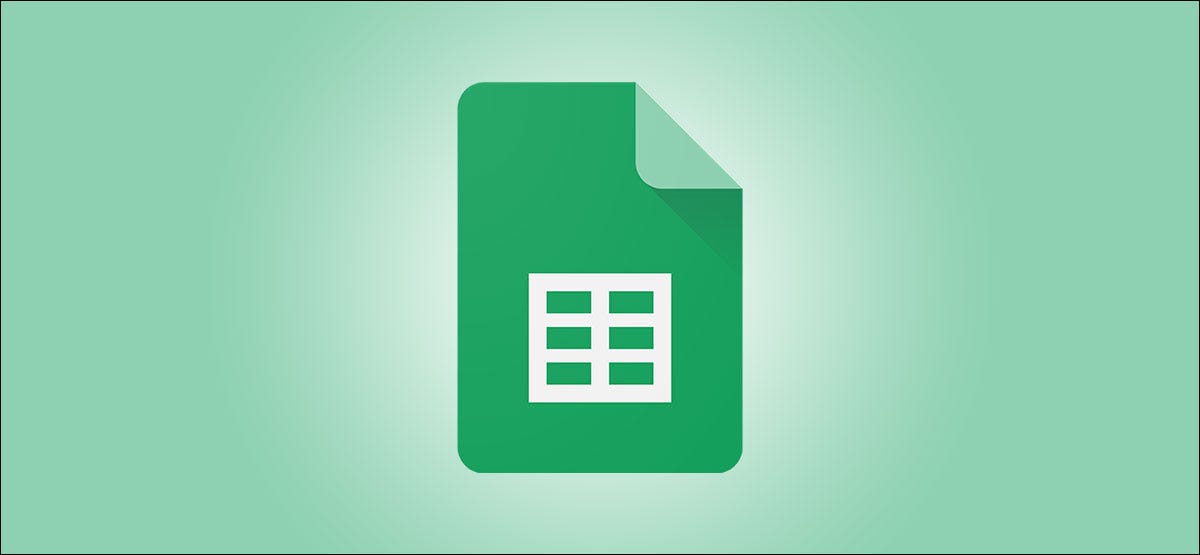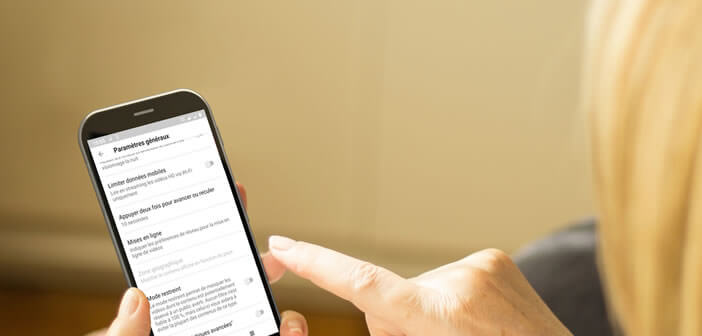يعد Google Chrome بديلاً رائعًا لـ Safari على iPhone. يمكنك أيضًا تعيين Chrome كمتصفح الويب الافتراضي لجهاز iPhone الخاص بك . Chrome مليء بالحيل الخفية ، لذلك إليك إيماءات اللمس التي تحتاج إلى معرفتها.
اسحب لأسفل لإغلاق علامات التبويب وإعادة التحميل وفتح علامات التبويب
يحتوي Chrome على اختصار مناسب لإغلاق علامة التبويب الحالية بسرعة أو إعادة تحميل صفحة الويب المفتوحة أو فتح علامة تبويب جديدة. ما عليك سوى لمس شاشتك والتمرير لأسفل بإصبعك. بشكل افتراضي ، سيتم التركيز على اختصار “إعادة التحميل” في وسط الشاشة. (إذا كنت في منتصف صفحة الويب ، فسيتعين عليك التمرير مرة أخرى لأعلى الصفحة أولاً).
لإغلاق علامة التبويب ، حرك إصبعك إلى اليمين للتركيز على “إغلاق علامة التبويب”. لفتح علامة تبويب جديدة ، حرك إصبعك إلى اليسار للتركيز على “فتح علامة تبويب”. حرر إصبعك لتشغيل الإجراء المحدد.
يمكنك القيام بذلك بحركة واحدة سلسة. على سبيل المثال ، لإغلاق علامة التبويب الحالية ، المس الشاشة وحرك إصبعك لأسفل ، ثم حركه إلى اليمين ، ثم حرر إصبعك بسرعة. سيغلق Chrome علامة التبويب. (إذا كنت في منتصف صفحة الويب ، فيمكنك التمرير لأعلى مرة أخرى والاستمرار في التمرير لفتح الإجراءات ، كل ذلك بتمريرة واحدة.)
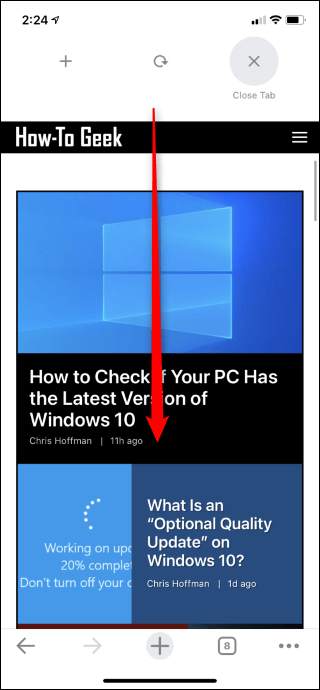
مرر شريط الموقع للتبديل بين علامات التبويب
Chrome لديه طريقة سريعة جدًا للتبديل بين علامات التبويب. لا يتعين عليك النقر فوق رمز تبديل علامات التبويب في شريط الأدوات في الجزء السفلي من التطبيق.
بدلاً من ذلك ، يمكنك ببساطة التمرير إلى اليسار أو اليمين على شريط الأدوات (شريط URL) في الجزء العلوي من تطبيق Chrome. سيؤدي هذا إلى التبديل إلى علامة التبويب إلى يسار أو يمين علامة التبويب الحالية ، بناءً على الاتجاه الذي تمرره. استمر في التمرير للتبديل بين علامات التبويب.
إذا كنت تعرض صفحة علامة تبويب جديدة لا تحتوي على شريط أدوات مرئي ، فلا يزال بإمكانك التمرير إلى اليسار أو اليمين في المنطقة الموجودة أعلى الشاشة حيث سيكون شريط الأدوات.
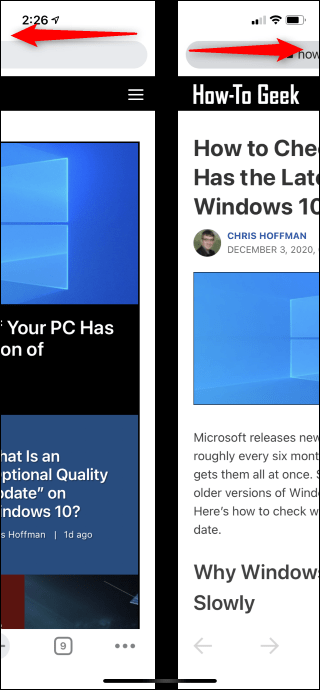
سحب وإفلات لإعادة ترتيب علامات التبويب
للاستفادة بشكل أفضل من إيماءة التمرير السريع للتبديل بين علامات التبويب ، يمكنك إعادة وضع علامات التبويب المفتوحة. للقيام بذلك ، انقر فوق رمز “تبديل علامات التبويب” في الجزء السفلي من تطبيق Chrome لمشاهدة جميع علامات التبويب المفتوحة. (يبدو كمربع دائري به رقم).
المس مع الاستمرار صورة مصغرة لعلامة التبويب. بعد لحظة ، سيظهر Chrome باللون الرمادي علامات التبويب الأخرى. يمكنك نقل الصورة المصغرة لعلامة التبويب إلى أي مكان على الشاشة. حرر إصبعك عند الانتهاء.
عند التمرير بين علامات التبويب من شريط الأدوات ، ستكون علامات التبويب الموجودة أعلى علامات التبويب الأخرى في هذه القائمة على اليسار ، بينما ستكون علامات التبويب الموجودة أسفل علامات التبويب الأخرى على اليمين.
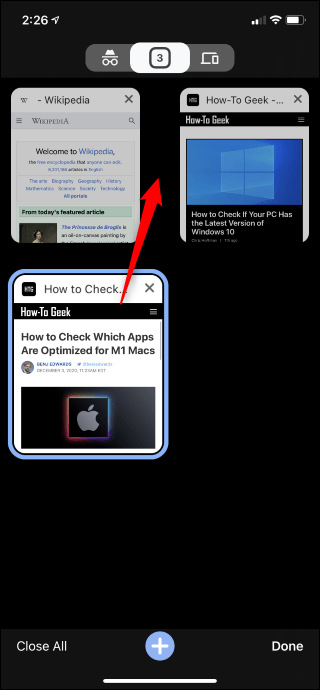
الضغط لفترة طويلة للبحث في علامة تبويب جديدة
يمكنك النقر فوق الزر “+” أسفل واجهة Chrome لفتح علامة تبويب جديدة بسرعة. ومع ذلك ، ستجد المزيد من الخيارات إذا ضغطت طويلاً على الزر “+”.
انقر على “بحث جديد” لفتح علامة تبويب جديدة مع تركيز حقل البحث بحيث يمكنك البدء في الكتابة فورًا ، أو انقر على “بحث متخفي” لفعل الشيء نفسه مع علامة تبويب جديدة للتصفح المتخفي . إذا كنت تريد البحث بصوتك أو مسح رمز QR ضوئيًا ، فانقر على خياري “البحث الصوتي” أو “مسح رمز الاستجابة السريعة” هنا.
إذا نسخت نصًا في Chrome أو تطبيق آخر ، فسترى أيضًا خيار “البحث عن النص الذي نسخته”. سيؤدي هذا على الفور إلى فتح علامة تبويب جديدة والبحث عن النص في حافظة iPhone الخاصة بك. ليست هناك حاجة لفتح علامة تبويب ولصق النص يدويًا في شريط البحث.
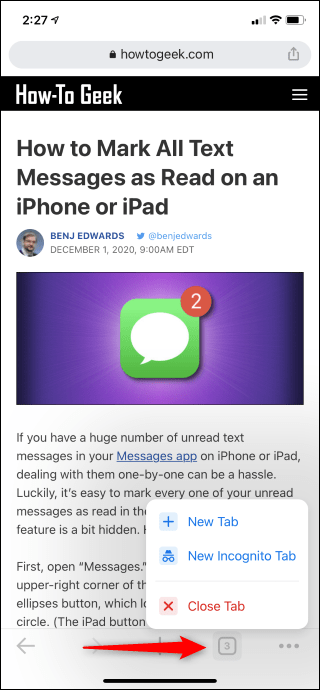
اضغط مع الاستمرار لفتح علامات تبويب التصفح المتخفي أو إغلاق علامة تبويب
للعثور على خيارات إدارة علامات التبويب هذه ، اضغط مع الاستمرار على الزر “تبديل علامات التبويب” على شريط الأدوات. هنا ، يمكنك النقر فوق “علامة تبويب جديدة للتصفح المتخفي” لفتح علامة تبويب التصفح المتخفي بسرعة للتصفح الخاص ، أو يمكنك النقر فوق “إغلاق علامة التبويب” لإغلاق علامة التبويب الحالية.
يوجد أيضًا خيار “علامة تبويب جديدة” في هذه القائمة. يفتح علامة تبويب جديدة ، تمامًا مثل النقر على زر “+” في شريط الأدوات السفلي.
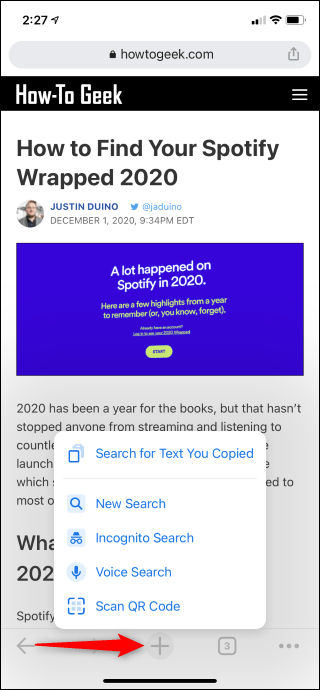
اسحب لليسار أو لليمين للعودة إلى الخلف والأمام
توجد هذه الميزة أيضًا في Safari على iPhone ، لذلك قد تكون على دراية بها بالفعل. ومع ذلك ، يمكنك الرجوع إلى الخلف والأمام باستخدام الإيماءات بدلاً من النقر فوق زري السهمين الخلف والأمام على شريط الأدوات.
للرجوع ، المس الجانب الأيسر من شاشتك ومرر لليمين باتجاه منتصف الشاشة.
للمضي قدمًا ، المس الجانب الأيمن من شاشتك ومرر لليسار باتجاه منتصف الشاشة.
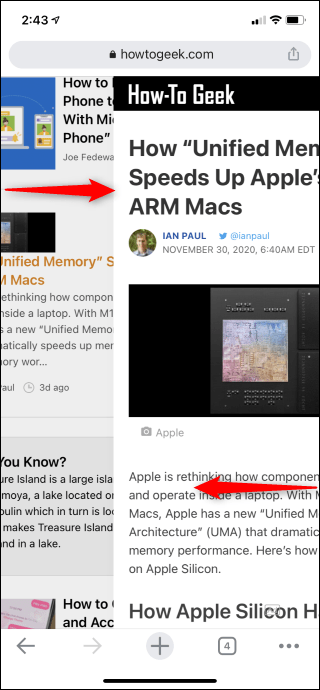
ارجع بسرعة للخلف أو للأمام إلى صفحة محددة
قد يكون النقر فوق الزر “رجوع” أو “إلى الأمام” مرارًا وتكرارًا للعثور على صفحة كنت تشاهدها للتو أمرًا بغيضًا. هناك طريقة أسهل للبحث في محفوظات علامة التبويب للخلف أو إلى الأمام.
للقيام بذلك ، اضغط مع الاستمرار على زر السهم “للخلف” أو “للأمام” في شريط الأدوات السفلي. سترى بعد ذلك قائمة بالصفحات الموجودة في محفوظات الخلف والأمام ، ويمكنك النقر فوق أي صفحة للانتقال إليها مباشرةً.
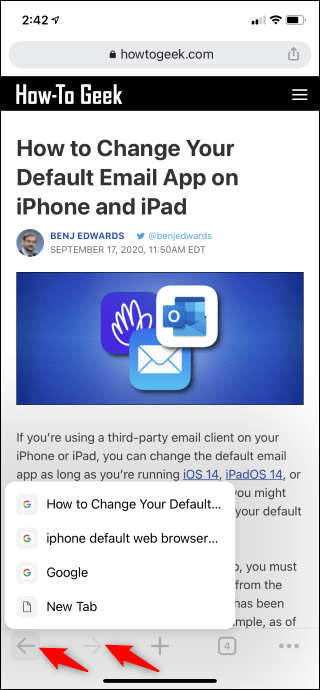
اسحب لتبديل الشاشات في Tab Switcher
لست مضطرًا إلى النقر فوق الرموز الثلاثة الصغيرة الموجودة أعلى عرض Tab Switcher للتبديل بين علامات تبويب التصفح المتخفي وعلامات تبويب Chrome العادية وطرق عرض علامات التبويب الأخيرة.
للتبديل بينهما ، يمكنك التمرير إلى اليسار أو اليمين في أي مكان على شاشة Tab Switcher. إنه أسهل بكثير ، ولن تضطر أبدًا إلى ضبط قبضتك للنقر على تلك الأهداف الصغيرة في الجزء العلوي من شاشة iPhone.
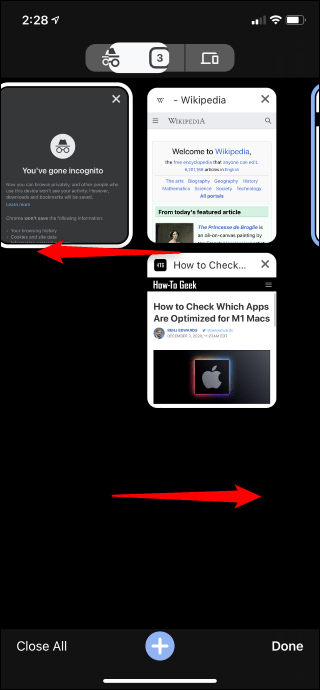
اضغط على مقطع فيديو لوضع ملء الشاشة
في العديد من مواقع الويب (وليس كلها) ، يمكنك استخدام إيماءة القرص للدخول بسرعة إلى وضع ملء الشاشة أثناء مشاهدة مقطع فيديو. أثناء تشغيل مقطع فيديو ، المسه بإصبعين وافصل بينهما. سيقوم Chrome بتشغيل الفيديو في وضع ملء الشاشة.
يمكنك أيضًا ترك وضع ملء الشاشة عن طريق إجراء إيماءة معاكسة – لمس الفيديو بإصبعين وتقريبهما من بعضهما البعض – أو عن طريق التمرير سريعًا لأسفل على الفيديو.
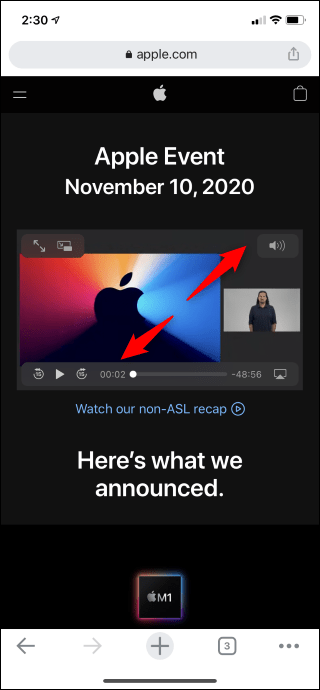
افتح عنصر قائمة بحركة واحدة سلسة
بدلاً من النقر على زر القائمة ثم النقر على الخيار الذي تريده ، يمكنك لمس زر القائمة بإصبعك مع الاستمرار للحظة. سوف يظهر زر القائمة. حرك إصبعك لأعلى حتى يتم تحديد خيار القائمة الذي تريده ثم حرر إصبعك لتنشيطه.
يعمل هذا أيضًا في قوائم الضغط الطويلة الأخرى في Chrome. على سبيل المثال ، عند الضغط لفترة طويلة على الزر “+” ، يمكنك تحريك إصبعك لأعلى ثم تحريره لتنشيط خيار القائمة في إيماءة واحدة.
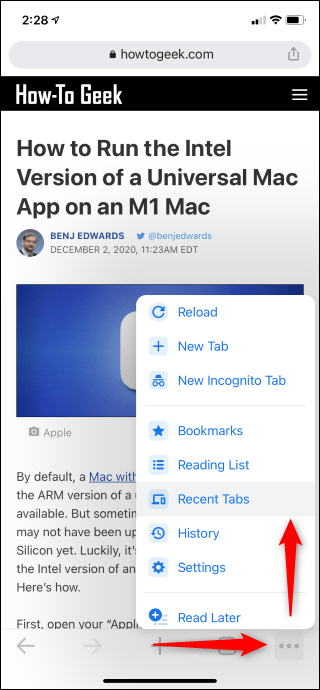
شيء آخر: قائمة Chrome أطول مما تبدو للوهلة الأولى. يمكنك السحب لأعلى أو لأسفل داخل القائمة للعثور على خيارات إضافية.
يحتوي Chrome على العديد من الميزات الأخرى المفيدة ، بما في ذلك القدرة على المزامنة مع إشارات Chrome المرجعية وعلامات التبويب المفتوحة والمحفوظات. إنه ملائم للغاية إذا كنت تستخدم Chrome أيضًا على سطح المكتب أو الكمبيوتر المحمول الذي يعمل بنظام التشغيل Windows أو Mac أو Linux أو Chrome OS.