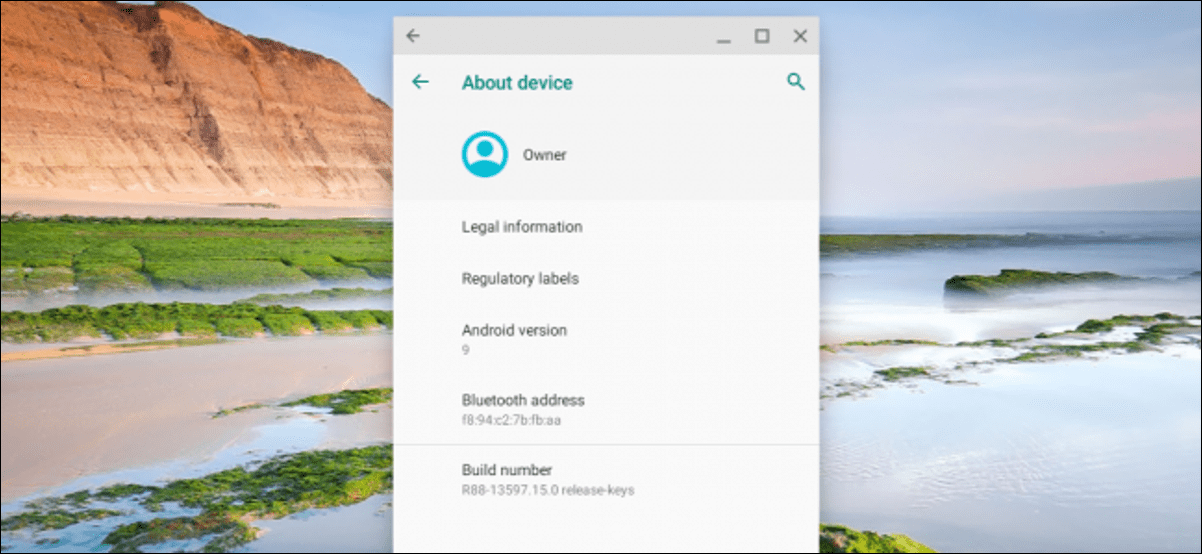يعد قفل جهاز الكمبيوتر الذي يعمل بنظام Windows 10 هو أفضل طريقة لتأمين جهاز الكمبيوتر الخاص بك عندما تبتعد. لن يؤدي هذا إلى إنهاء أو مقاطعة أي تطبيقات قيد التشغيل ، وعليك كتابة رقم التعريف الشخصي أو كلمة المرور لتجاوز شاشة القفل. فيما يلي 10 طرق يمكنك من خلالها قفل جهاز الكمبيوتر الخاص بك.
قفل جهاز الكمبيوتر الخاص بك في قائمة ابدأ
مما لا يثير الدهشة ، توفر قائمة ابدأ خيارًا لقفل جهاز الكمبيوتر الخاص بك. ما عليك سوى النقر فوق الزر “ابدأ” (رمز Windows) ، وحدد اسم حسابك ، ثم انقر فوق “قفل”.
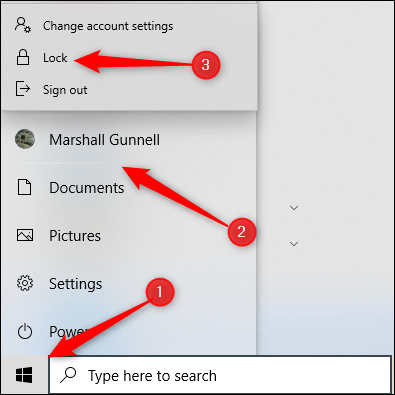
استخدم مفتاح Windows
يحتوي كل جهاز كمبيوتر يعمل بنظام Windows تقريبًا على مفتاح Windows على لوحة المفاتيح. كما خمنت على الأرجح ، إنه الرمز الذي يحتوي على رمز Windows. يمكنك الضغط على Windows + L لقفل جهاز الكمبيوتر الخاص بك.
Ctrl + Alt + Delete
يتم استخدام اختصار لوحة المفاتيح Ctrl + Alt + Delete بشكل شائع لقتل البرامج غير المستجيبة ، ولكن يمكنك أيضًا استخدامه لقفل جهاز الكمبيوتر الخاص بك. اضغط على Ctrl + Alt + Delete ، ثم انقر على “قفل” في القائمة التي تظهر.
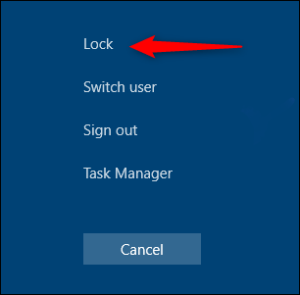
قفل جهاز الكمبيوتر الخاص بك في إدارة المهام
يمكنك أيضًا قفل جهاز الكمبيوتر الخاص بك في إدارة المهام . الضغط على Ctrl + Alt + Delete ، ثم النقر على “مدير المهام”. يمكنك أيضًا كتابة “Task Manager” في مربع Windows Search ، ثم تحديده في نتائج البحث.
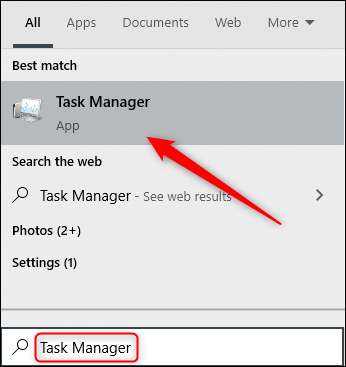
انقر فوق “قطع الاتصال” في أسفل اليمين.
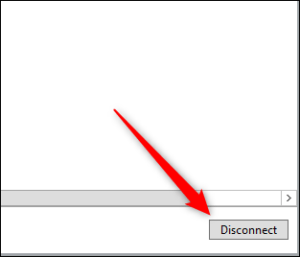
تظهر نافذة منبثقة تسألك عما إذا كنت متأكدًا من رغبتك في قطع الاتصال ؛ انقر فوق “قطع اتصال المستخدم” للتأكيد.
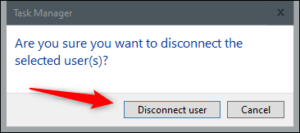
قفله من موجه الأوامر
يمكنك أيضًا كتابة “CMD” في مربع Windows Search لفتح موجه الأوامر . انقر فوق “موجه الأوامر” في نتائج البحث.
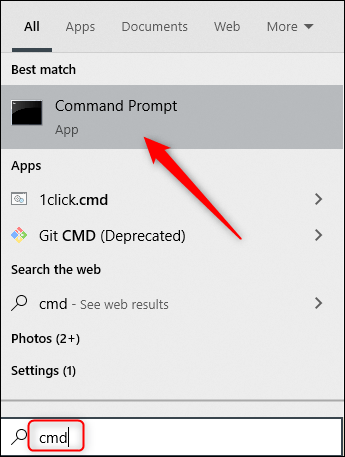
اكتب الأمر التالي:
Rundll32.exe user32.dll,LockWorkStation
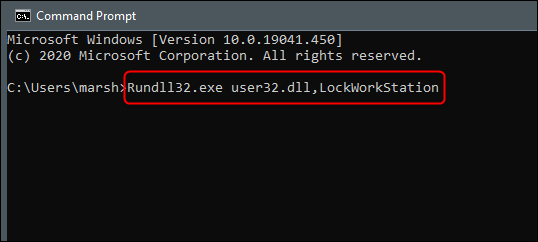
بمجرد تنفيذ ذلك ، سيتم قفل جهاز الكمبيوتر الخاص بك.
استخدم موجه التشغيل
هذه الطريقة هي نفسها تمامًا طريقة موجه الأوامر أعلاه ، باستثناء أنك تستخدم Run. فقط اكتب “تشغيل” في مربع Windows Search ، ثم انقر فوق “تشغيل” في نتائج البحث.
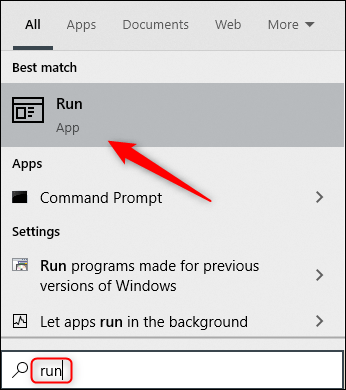
في نافذة “تشغيل” ، اكتب الأمر التالي ، ثم انقر فوق “موافق”:
Rundll32.exe user32.dll,LockWorkStation
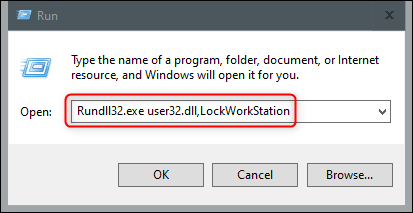
بمجرد تنفيذ ذلك ، سيتم قفل جهاز الكمبيوتر الخاص بك.
قم بإنشاء رمز سطح المكتب لقفل جهاز الكمبيوتر الخاص بك
إذا كنت تفضل قفل جهاز الكمبيوتر الخاص بك بنقرة واحدة ، فيمكنك إنشاء رمز سطح المكتب . للقيام بذلك ، انقر بزر الماوس الأيمن فوق سطح المكتب الخاص بك ، وقم بتمرير الماوس فوق “جديد” ، ثم حدد “اختصار”.
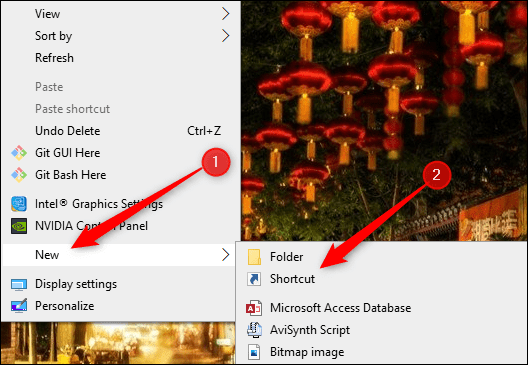
في نافذة “إنشاء اختصار” التي تظهر ، اكتب الأمر التالي في مربع النص “اكتب موقع العنصر” ، ثم انقر فوق “التالي”:
Rundll32.exe user32.dll,LockWorkStation
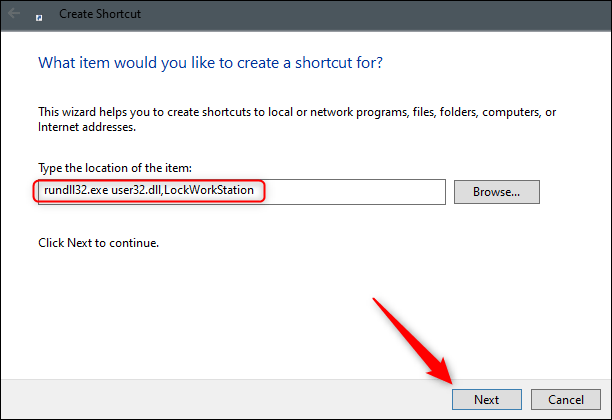
أدخل اسمًا للرمز الخاص بك ، ثم انقر فوق “إنهاء”.
![]()
سيظهر الرمز الخاص بك على سطح المكتب – انقر فوقه نقرًا مزدوجًا في أي وقت لقفل جهاز الكمبيوتر الخاص بك.
قم بإعداده في إعدادات شاشة التوقف
يمكنك ضبط جهاز الكمبيوتر الخاص بك على القفل بعد تشغيل شاشة التوقف لفترة معينة من الوقت. للقيام بذلك ، اكتب “شاشة التوقف” في مربع بحث Windows. انقر فوق “تغيير شاشة التوقف” في نتائج البحث.
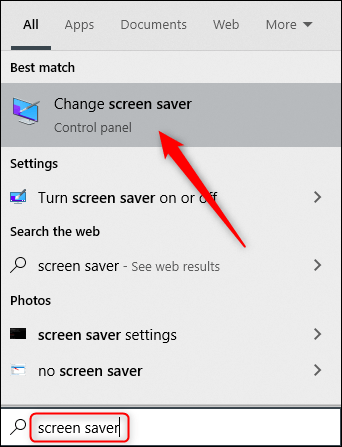
في قائمة “إعدادات شاشة التوقف” ، حدد مربع الاختيار بجوار الخيار “عند الاستئناف ، عرض شاشة تسجيل الدخول”. استخدم أزرار الأسهم في مربع “انتظار:” لتحديد عدد الدقائق التي يجب أن تمر قبل قفل جهاز الكمبيوتر الخاص بك ، ثم انقر فوق “تطبيق”.
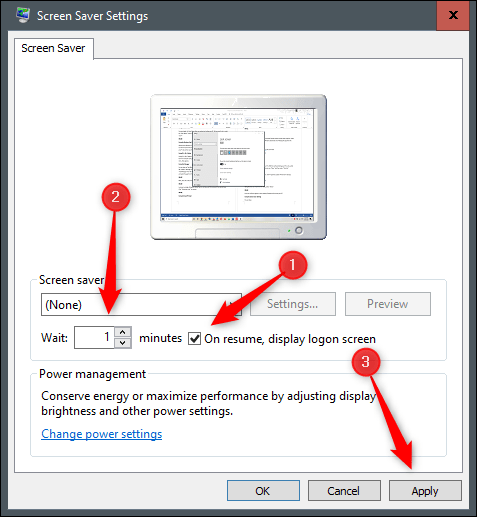
لا نوصي بهذه الطريقة لأسباب أمنية. من الأفضل دائمًا قفل جهاز الكمبيوتر الخاص بك قبل الابتعاد عنه.
استخدم القفل الديناميكي
Dynamic Lock هي ميزة تقوم بإغلاق جهاز الكمبيوتر الخاص بك تلقائيًا بعد الابتعاد عنه. يقوم بذلك عن طريق الكشف عن قوة إشارة البلوتوث. عندما تنخفض الإشارة ، يفترض Windows أنك تركت المنطقة المجاورة لجهاز الكمبيوتر الخاص بك وأغلقها نيابة عنك.
ل استخدام قفل الحيوي ، يجب عليك أولا أن يقرن الهاتف الذكي مع الكمبيوتر الخاص بك. للقيام بذلك ، انتقل إلى الإعدادات> Bluetooth (على كل من Android أو iOS) وقم بالتبديل بين شريط التمرير. على جهاز الكمبيوتر ، انتقل إلى الإعدادات> الأجهزة> Bluetooth والأجهزة الأخرى ، ثم انقر فوق “إضافة Bluetooth أو جهاز آخر”. حدد هاتفك ، وأكد رقم التعريف الشخصي ، وسيتم إقرانهما.
كل ما تبقى الآن هو تمكين ميزة القفل الديناميكي. توجه إلى الإعدادات> الحسابات> خيارات تسجيل الدخول وانتقل لأسفل إلى قسم “القفل الديناميكي”. حدد مربع الاختيار بجوار الخيار “السماح لـ Windows بقفل جهازك تلقائيًا عندما تكون بعيدًا”.
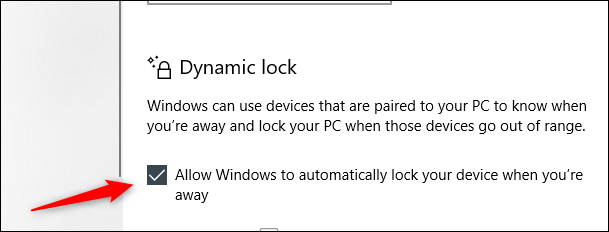
سيتم قفل جهاز الكمبيوتر الخاص بك الآن إذا تحركت بعيدًا جدًا.
استخدم ميزة القفل عن بعد
يجب استخدام ميزة “القفل عن بُعد” فقط في أسوأ السيناريوهات. نوصي دائمًا بإغلاق جهاز الكمبيوتر الخاص بك قبل الابتعاد عنه. ومع ذلك ، فإننا جميعًا ننسى الأشياء أحيانًا. إذا تركت جهاز الكمبيوتر الخاص بك يمكن الوصول إليه ، فقد وفرت لك Microsoft طريقة لقفله عن بُعد .
ومع ذلك ، لن يعمل هذا إلا إذا قمت بتمكين “العثور على جهازي” على جهاز الكمبيوتر الخاص بك ، ولديك حساب Microsoft على الجهاز بامتيازات المسؤول ، والجهاز متصل بالإنترنت.
لاستخدام ميزة Remote Lock ، قم بتسجيل الدخول إلى حساب Microsoft الخاص بك ، ثم انقر فوق “إظهار التفاصيل” أسفل الجهاز الذي تريد قفله.
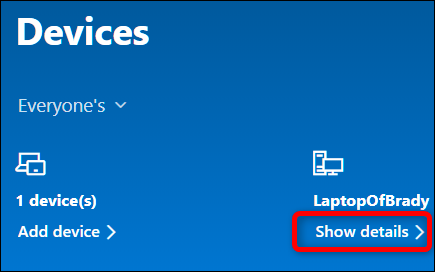
بعد ذلك ، انقر فوق علامة التبويب “العثور على جهازي” ، ثم انقر فوق “قفل”.
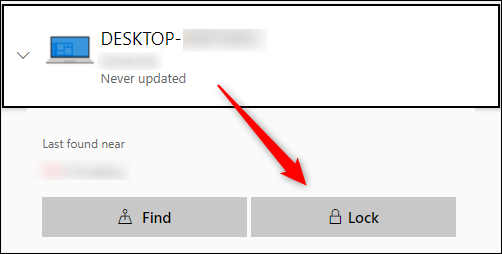
قم بالتأكيد في جميع الرسائل التي تظهر لإنهاء قفل جهاز الكمبيوتر الخاص بك.