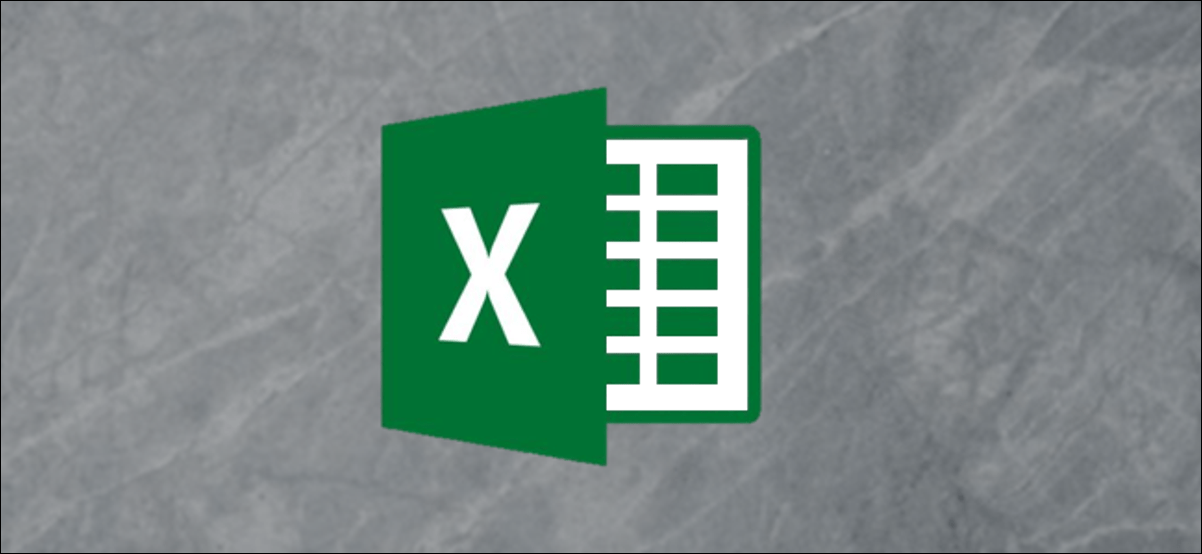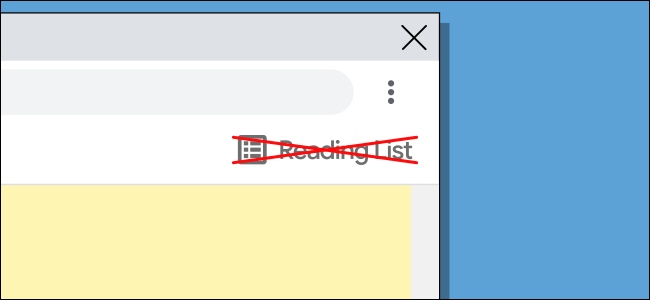مستكشف الملفات هو تطبيق أساسي لإدارة الملفات. سواء كان الماوس معطلاً أو كنت تفضل فقط استخدام موجه الأوامر ، فهناك العديد من الطرق التي يمكنك من خلالها فتح مستكشف الملفات في نظام التشغيل Windows 10.
انقر فوق رمز شريط المهام
تأتي أجهزة الكمبيوتر التي تعمل بنظام Windows مع بعض التطبيقات التي تم تحميلها مسبقًا على شريط المهام ، بما في ذلك File Explorer ؛ فقط انقر فوق رمز File Explorer في شريط المهام لفتحه.
إذا قمت بإزالة رمز File Explorer من شريط المهام ، فيمكنك استخدام إحدى الطرق الأخرى أدناه لتشغيله ، ثم إعادة تثبيته على شريط المهام .
للقيام بذلك ، قم بتشغيل File Explorer ، وانقر بزر الماوس الأيمن فوق الرمز الخاص به على شريط المهام ، ثم حدد “تثبيت على شريط المهام” لإبقائه هناك بشكل دائم. يمكنك بعد ذلك سحبها وإفلاتها أينما تريد على شريط المهام.
![]()
استخدم اختصار لوحة المفاتيح
تحتوي كل لوحة مفاتيح تقريبًا على جهاز كمبيوتر يعمل بنظام Windows على مفتاح Windows (وهو المفتاح الذي يحتوي على رمز Windows). يمكنك فتح File Explorer بالضغط على Windows + E.
عبر بحث Windows
يمكنك البحث عن أي تطبيق على جهاز الكمبيوتر الخاص بك في Windows Search. في مربع البحث الموجود على يسار شريط المهام ، اكتب فقط “مستكشف الملفات” ، ثم انقر (أو استخدم مفاتيح الأسهم لتحديد) “مستكشف الملفات” في نتائج البحث لتشغيله.

من قائمة ابدأ
هناك ثلاث طرق يمكنك من خلالها فتح مستكشف الملفات من قائمة ابدأ. الأول هو النقر فوق الزر “ابدأ” ، ثم قم بالتمرير لأسفل في قائمة التطبيقات وانقر فوق “نظام Windows”. في القائمة الفرعية ، انقر فوق “مستكشف الملفات” لفتحه.
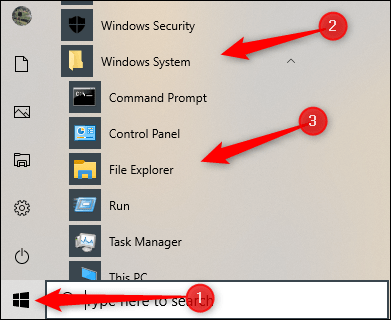
يمكنك أيضًا تثبيت File Explorer على الشريط الجانبي أعلى زر البدء. للقيام بذلك ، انقر فوق الإعدادات> التخصيص> البدء ، ثم انقر فوق “اختيار المجلدات التي تظهر في قائمة البدء”.
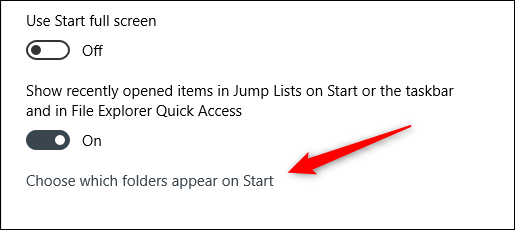
في الشاشة التالية ، قم بالتبديل بين خيار “مستكشف الملفات”.
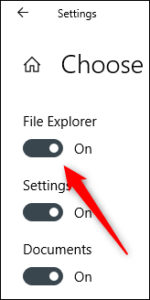
سيظهر مستكشف الملفات الآن في الشريط الجانبي لقائمة ابدأ ؛ انقر فوقه لتشغيل مستكشف الملفات.
![]()
يمكنك أيضًا إضافة اختصار إلى قسم التجانب المثبت على يمين قائمة ابدأ. للقيام بذلك ، افتح القائمة “ابدأ” ، واكتب “مستكشف الملفات” في مربع البحث ، ثم في الجزء الذي يظهر على يسار نتائج البحث ، انقر فوق “تثبيت بشاشة البدء”.
بدلاً من ذلك ، إذا قمت بتثبيت File Explorer في الشريط الجانبي لقائمة Start ، فيمكنك النقر بزر الماوس الأيمن فوق رمز File Explorer ، ثم النقر فوق Pin to Start.
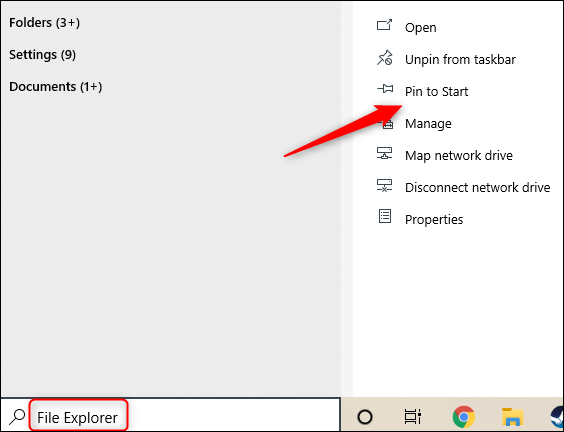
سيظهر مستكشف الملفات الآن في قسم التجانب المثبت في قائمة ابدأ ؛ فقط انقر فوقه لبدء التشغيل.
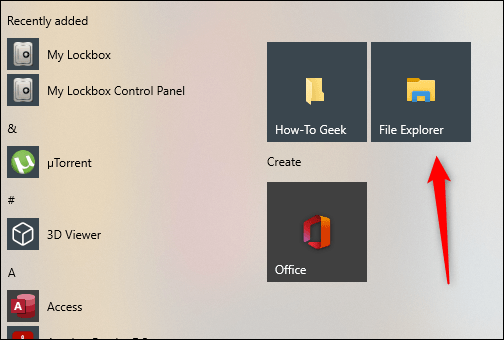
من قائمة Power User
يمكنك أيضًا فتح File Explorer من قائمة Power User. للوصول إليه ، اضغط على Windows + X أو انقر بزر الماوس الأيمن فوق الزر “ابدأ” ، ثم انقر فوق “مستكشف الملفات”.
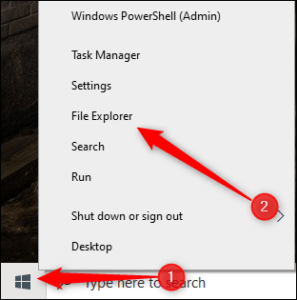
اسأل كورتانا
إذا كان جهاز الكمبيوتر الخاص بك يحتوي على ميكروفون ، فيمكنك أن تطلب من Cortana فتح File Explorer. للقيام بذلك ، انقر فوق رمز Cortana (الدائرة) في شريط المهام.
![]()
انقر فوق رمز الميكروفون ، ثم قل “Open File Explorer” (سيظهر ما تقوله أيضًا على الشاشة). ستستجيب Cortana بـ “سأفتح File Explorer” ، ثم تفعل ذلك.
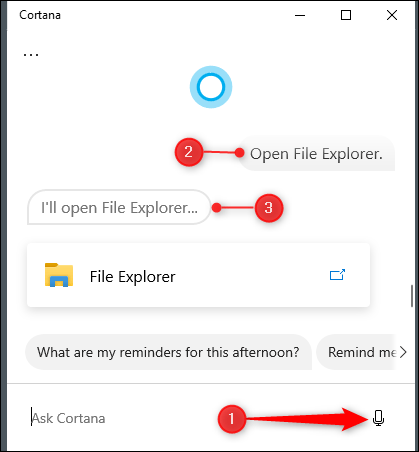
إذا لم يكن لديك ميكروفون ، يمكنك فقط كتابة “File Explorer” في مربع بحث Cortana.
استخدم تطبيق التشغيل
يمكنك أيضًا تشغيل File Explorer في تطبيق التشغيل. اضغط على Windows + R لفتح نافذة “Run”. في المربع “فتح:” ، اكتب “Explorer” ، ثم انقر فوق “موافق” ، وسيفتح مستكشف الملفات.
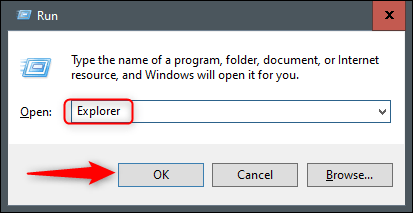
قم بتشغيل التطبيق المصدر
بشكل افتراضي ، يقوم Windows بتخزين ملف EXE الخاص بـ File Explorer في مجلد “Windows” على محرك الأقراص C:. انتقل إلى مجلد “Windows” ، وابحث عن “Explorer.exe” في القائمة الطويلة ، ثم انقر نقرًا مزدوجًا فوقه لفتح File Explorer.
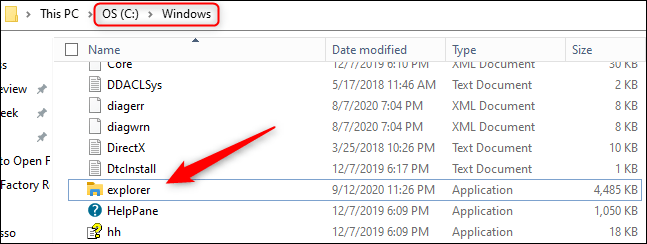
أضف اختصارًا إلى سطح المكتب
للوصول بشكل أسرع إلى File Explorer ، يمكنك إنشاء اختصار على سطح المكتب . للقيام بذلك ، انقر فوق الزر “ابدأ” في أسفل اليسار.
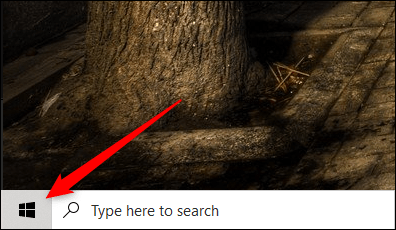
في قائمة التطبيقات ، مرر لأسفل وانقر على “نظام Windows”. في القائمة الفرعية ، انقر فوق “مستكشف الملفات” واسحبه إلى سطح المكتب. يمكنك أيضًا سحب وإسقاط File Explorer من مربعات التطبيق المثبتة على اليمين.
الآن ، يمكنك فقط النقر نقرًا مزدوجًا فوق الاختصار الموجود على سطح المكتب لفتح File Explorer في أي وقت.
من مدير المهام
مدير المهام ليس فقط لإغلاق التطبيقات أو مراقبة العمليات والأداء – يمكنك أيضًا تشغيل التطبيقات منه. لتشغيل مستكشف الملفات بهذه الطريقة ، اضغط على Ctrl + Shift + Esc لفتح مدير المهام . ثم ، انقر فوق “ملف” وحدد “تشغيل مهمة جديدة”.
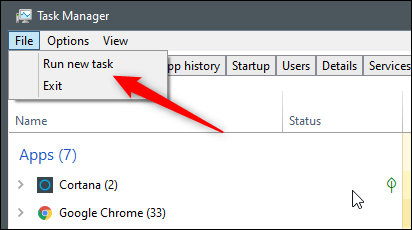
ستظهر نافذة “إنشاء مهمة جديدة”. اكتب “Explorer” في مربع النص “فتح:” ، وانقر فوق “موافق” ، وسيفتح مستكشف الملفات.
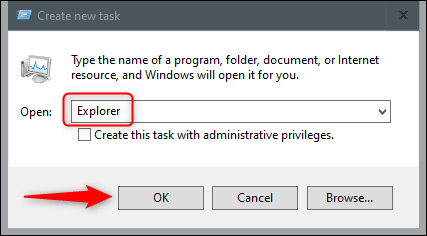
من موجه الأوامر
يمكنك تشغيل أي تطبيق تقريبًا على جهاز الكمبيوتر الخاص بك ، بما في ذلك File Explorer ، من موجه الأوامر. للقيام بذلك ، اكتب “cmd” في مربع Windows Search ، ثم حدد “موجه الأوامر” من نتائج البحث لفتحه .
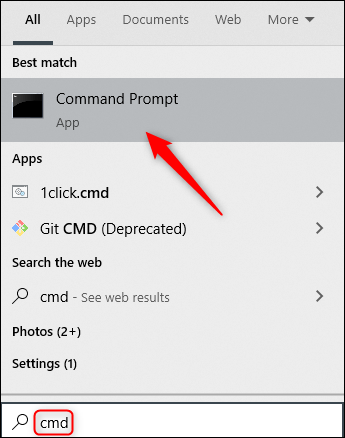
في موجه الأوامر ، اكتب الأمر التالي واضغط على Enter:
explorer
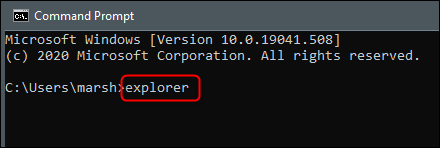
سيتم فتح مستكشف الملفات.
عبر بوويرشيل
يمكنك أيضًا تشغيل File Explorer من PowerShell. للقيام بذلك ، اكتب “PowerShell” في مربع Windows Search ، ثم حدد “Windows PowerShell” من نتائج البحث لفتحه .
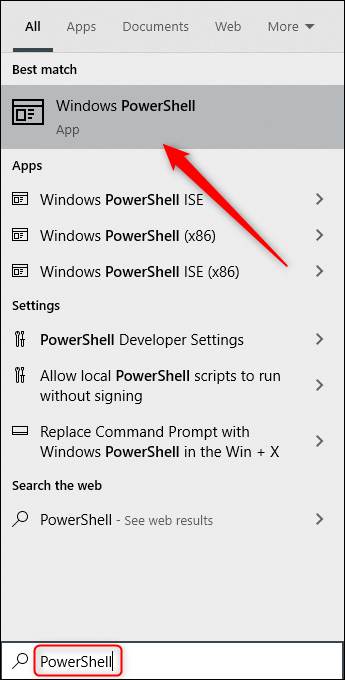
في PowerShell ، اكتب الأمر التالي ، ثم اضغط على Enter:
explorer
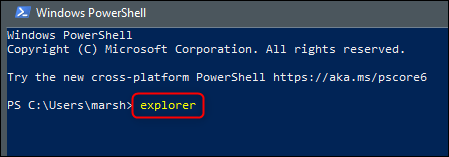
سيتم فتح مستكشف الملفات بعد ذلك.
Windows 10 مليء بطرق مختلفة لإنجاز المهام الشائعة ، مثل فتح موجه الأوامر أو قفل جهاز الكمبيوتر الخاص بك . استكشف جميع الخيارات للعثور على تلك التي تناسبك بشكل أفضل وسير عملك.