من الآمن أن نفترض أنه في هذه المرحلة ، قام معظم مستخدمي Windows 10 المتمرسين بالتكنولوجيا بالتبديل من محركات الأقراص الصلبة SATA إلى محركات أقراص الحالة الصلبة – سواء عن طريق الحصول على كمبيوتر شخصي جديد نسبيًا أو عن طريق إجراء الترقية بأنفسهم.
يحتوي Windows 10 على الكثير من الميزات التي تساعد محركات الأقراص ذات الحالة الثابتة على العمل بكامل إمكاناتها ، ولكنها لا تتيحها دائمًا بشكل افتراضي. بالإضافة إلى ذلك ، فإن العديد من قواعد “الواجب” من الأيام الأولى لمحركات أقراص الحالة الثابتة لم تعد صالحة بالضرورة بعد الآن ، وسنقوم بتبديدها هنا. (قد تندهش بشكل خاص عندما تسمع أن إلغاء التجزئة ليس فكرة سيئة!)
تابع القراءة للحصول على أحدث قائمة بالأمور التي يجب تجنبها بخصوص SSD الخاص بك.
1. تعطيل بدء التشغيل السريع
نعم ، قد يبدو هذا غير بديهي ، نظرًا لأن Fast Startup كان مصممًا إلى حد كبير لجعل عملية التمهيد أسرع للأشخاص الذين لديهم محركات أقراص صلبة.
ولكن في هذا الوقت ، يكون الوقت المكتسب من بدء التشغيل السريع ضئيلًا إذا كان لديك SSD وتعطيل بدء التشغيل السريع يعني أن جهاز الكمبيوتر الخاص بك يحصل على إعادة تشغيل كاملة ونظيفة في كل مرة تغلق فيها.
هناك العديد من المشكلات المتخصصة التي يمكن أن يسببها بدء التشغيل السريع أيضًا. على سبيل المثال ، إذا قمت بتشغيل مزدوج ، فقد لا تتمكن من الوصول إلى محرك أقراص Windows الخاص بك لأنه مغلق. لا يعد تعطيل بدء التشغيل السريع أمرًا ضروريًا ولكنه قد يكون مفيدًا.
لتعطيل بدء التشغيل السريع ، انتقل إلى “الإعدادات -> النظام -> الطاقة والنوم -> إعدادات الطاقة الإضافية.”
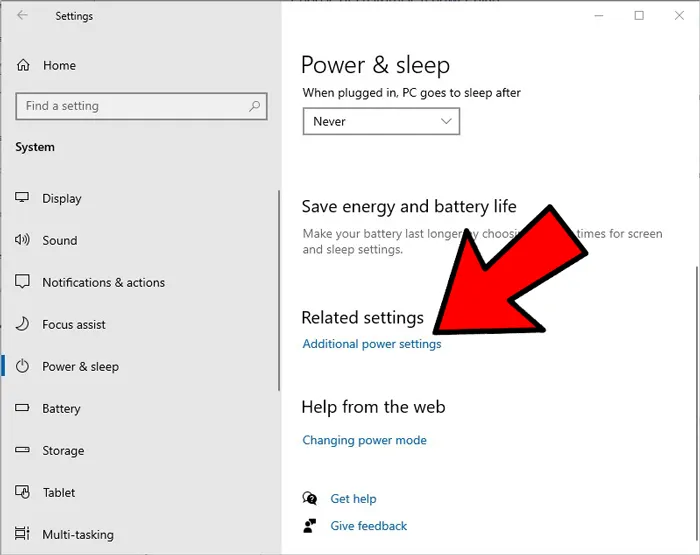
بعد ذلك ، انقر على “اختيار ما تفعله أزرار الطاقة”. إذا كانت الخيارات الموجودة في الجزء السفلي غير نشطة في النافذة التالية ، فانقر فوق “تغيير الإعدادات غير المتاحة حاليًا” وقم بإلغاء تحديد مربع “تشغيل بدء التشغيل السريع”.
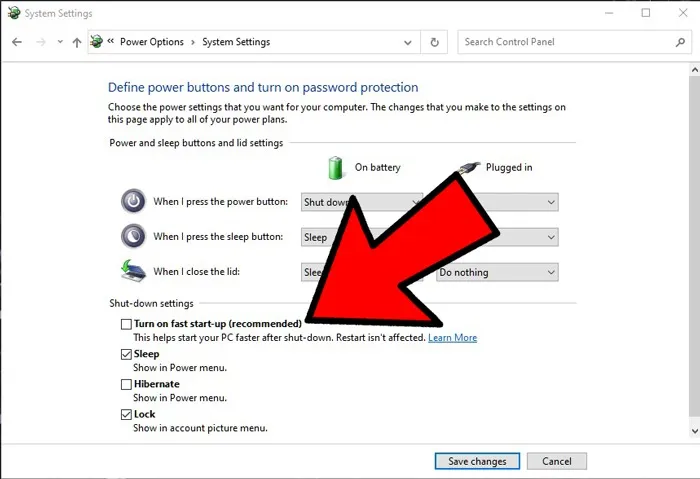
2. تأكد من أن أجهزتك جاهزة لذلك
أحد أسهل الأخطاء التي يمكن ارتكابها عند الحصول على SSD جديد هو افتراض أنه سيأتي بكابل وأن كل شيء سيكون نوعًا من الفتحة بشكل مثالي مع إعداد الكمبيوتر الحالي. مع أجهزة الكمبيوتر المحمولة بفتحات تخزين 2.5 بوصة قابلة للتوسيع ، هذا نوع من الجراب. أنت فقط أدخلته في الخليج الاحتياطي ، وأنت على ما يرام.

ومع ذلك ، على جهاز كمبيوتر سطح المكتب ، إذا كنت تحصل على محرك أقراص SATA SSD ، فستحتاج إلى التأكد من أن مزود الطاقة لديك يحتوي على فتحات أو كبلات احتياطية كافية لاستيعاب موصل كبل SATA. إذا لم يكن الأمر كذلك ، فيمكنك دائمًا الحصول على جهاز تقسيم Y يسمح لمحرك أقراص SSD بالاتصال بفتحة طاقة موليكس واحدة في PSU الخاص بك. لا تستهلك أقراص SSD الكثير من الطاقة ، لذا لا ينبغي أن تكون مشكلة. بالطبع ، يجب أن يكون لديك فتحات SATA مجانية على اللوحة الأم أيضًا ، ولكن لا ينبغي أن تكون هذه مشكلة إلا إذا كان لديك العديد من محركات الأقراص الثابتة بالفعل.
ثم هناك محركات M.2 SSD الأحدث التي تتصل بموصلات M.2 على اللوحة الأم. كقاعدة عامة ، فقط الأجيال الحديثة من اللوحات الأم لديها هذا الموصل ، لذلك إذا كان لديك جهاز كمبيوتر قديم ، فلن يحالفك الحظ. أو ابحث عن اللوحة الأم عبر الإنترنت للتأكد من أنها تحتوي على موصل M.2. علاوة على ذلك ، تحتاج إلى معرفة ما إذا كان موصل M.2 الخاص بك هو PCI-E (NVME) أو SATA وتأكد من أن محرك M.2 SSD لديك بالتنسيق الصحيح.
3. قم بتحديث برنامج SSD الثابت
للتأكد من أن SSD الخاص بك يعمل بأفضل ما يمكن ، فإنه يستحق البقاء على اطلاع بتحديثات البرامج الثابتة الخاصة به. لسوء الحظ ، هذه ليست آلية. هذه العملية لا رجوع فيها وهي أكثر تعقيدًا من تحديث البرنامج على سبيل المثال.
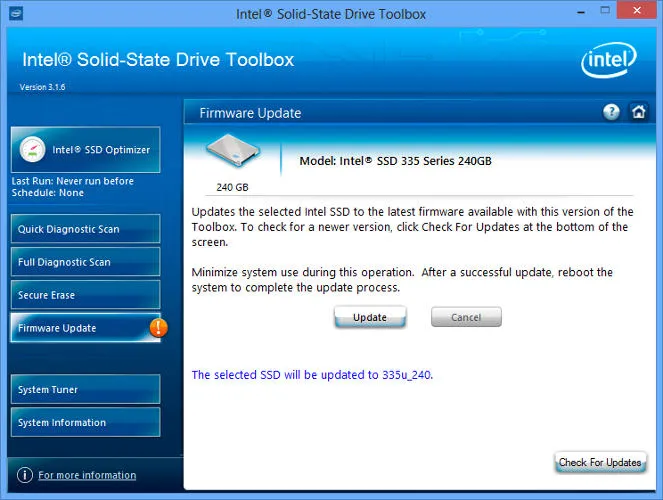
كل شركة مصنعة لـ SSD لديها طريقتها الخاصة لترقيات البرامج الثابتة لـ SSD ، لذلك ستحتاج إلى الانتقال إلى المواقع الرسمية لمصنعي SSD واتباع إرشاداتهم من هناك.
ومع ذلك ، فإن أداة مفيدة لمساعدتك هي CrystalDiskInfo ، والتي تعرض معلومات متعمقة حول القرص الخاص بك ، بما في ذلك إصدار البرنامج الثابت.
4. تمكين AHCI
تعد واجهة تحكم المضيف المتقدمة (AHCI) ميزة أساسية لضمان أن Windows سيدعم جميع الميزات التي تأتي مع تشغيل SSD على جهاز الكمبيوتر الخاص بك ، وخاصة ميزة TRIM ، التي تسمح لـ Windows بمساعدة SSD في أداء جمع القمامة الروتيني. يستخدم مصطلح “جمع البيانات المهملة” لوصف الظاهرة التي تحدث عندما يتخلص محرك الأقراص من المعلومات التي لم تعد قيد الاستخدام.
لتمكين AHCI ، سيتعين عليك إدخال BIOS لجهاز الكمبيوتر الخاص بك وتمكينه في مكان ما ضمن إعداداته. لا يمكنني إخبارك بالضبط عن مكان الإعداد ، حيث يعمل كل BIOS بشكل مختلف. سيكون عليك القيام ببعض الصيد. من المحتمل أن يتم تمكين هذا افتراضيًا على أجهزة الكمبيوتر الأحدث. يوصى بشدة بتمكين هذه الميزة قبل تثبيت نظام التشغيل ، على الرغم من أنك قد تتمكن من تجنب تمكينها بعد تثبيت Windows بالفعل.
5. تمكين TRIM
يعد TRIM أمرًا حيويًا لإطالة عمر SSD الخاص بك ، أي من خلال إبقائه نظيفًا تحت الغطاء. يجب أن يقوم Windows 10 بتمكين هذا افتراضيًا ، لكن الأمر يستحق التحقق مرة أخرى من أنه قد تم تمكينه.
للتأكد من تمكين TRIM ، افتح موجه الأوامر وأدخل ما يلي:
fsutil behavior set disabledeletenotify 0
الآن ، ما تريد رؤيته بعد ذلك (بشكل غير متوقع) هو إشعار يقول “معطل” ، مما يعني أن TRIM ممكّن كما هو موضح أدناه.
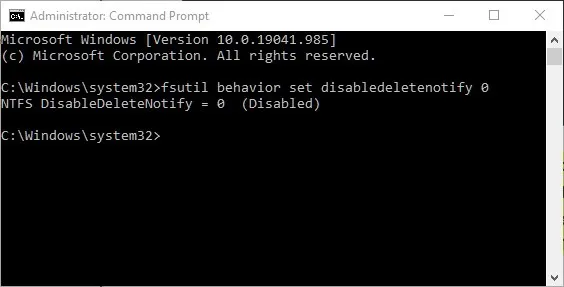
6. تحقق من تمكين استعادة النظام
في الأيام الأولى لمحركات الأقراص ذات الحالة الثابتة ، عندما كانت أقل متانة وأكثر عرضة للانهيار مما هي عليه اليوم ، أوصى العديد من الأشخاص بإيقاف تشغيل استعادة النظام لتحسين أداء محرك الأقراص وطول عمره.
هذه الأيام ، هذه النصيحة زائدة عن الحاجة إلى حد كبير. استعادة النظام هي ميزة مفيدة للغاية نوصي بمراقبتها ، لذا من المفيد الذهاب إلى إعدادات استعادة النظام للتأكد من أن SSD الخاص بك لم يقم بتعطيله على نحو خبيث.
انقر فوق ابدأ ، واكتب “استعادة” ثم انقر فوق “إنشاء نقطة استعادة”
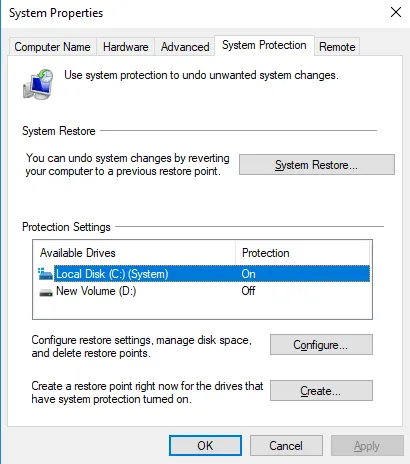
بعد ذلك ، انقر بزر الماوس الأيمن فوق محرك SSD في القائمة -> تكوين في النافذة الجديدة ، ثم انقر فوق “تشغيل حماية النظام”.
7. حافظ على Windows Defrag قيد التشغيل
من الآثار الأخرى للأيام الأولى لمحركات أقراص الحالة الثابتة: لم يكن إلغاء تجزئة محرك أقراص الحالة الثابتة غير ضروري فحسب ، بل من المحتمل أن يكون ضارًا بمحرك الأقراص ذي الحالة الصلبة ، حيث أدى إلغاء التجزئة إلى تقليل عدد دورات القراءة / الكتابة المتبقية في محرك الأقراص.
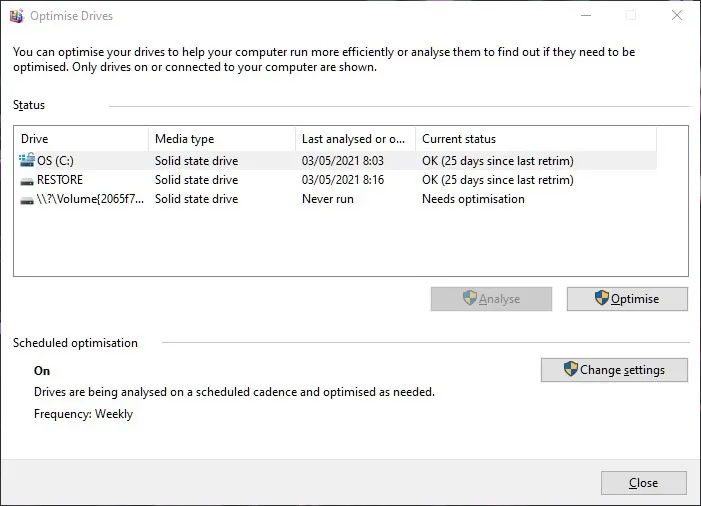
هذا صحيح نوعًا ما ، لكن Windows 10 يعرف هذا بالفعل ، وإذا قمت بتمكين إلغاء التجزئة المجدول ، فسيقوم Windows بتحديد SSD الخاص بك وسيقوم بالفعل بإلغاء تجزئته (لأنه على عكس الاعتقاد الشائع ، يتم تجزئة محركات الأقراص الثابتة ، وإن كان ذلك أقل بكثير).
مع ذلك ، من الأفضل التفكير في خيار إلغاء التجزئة الحالي في نظام التشغيل Windows 10 باعتباره أكثر من أداة شاملة لصحة القرص. (حتى Windows يشير الآن إلى العملية على أنها “تحسين” بدلاً من “إلغاء التجزئة”.) ستعمل العملية أيضًا على “إعادة تشكيل” SSD الخاص بك الذي يقوم بتشغيل وظيفة TRIM الرائعة التي تحدثنا عنها سابقًا.
بمعنى آخر ، يتكيف Windows defrag مع SSD الخاص بك ، لذا استمر في تشغيله!
8. تكوين الكتابة التخزين المؤقت
في العديد من محركات أقراص الحالة الثابتة ، يمكن أن يكون للتخزين المؤقت للكتابة على مستوى المستخدم تأثير ضار على محرك الأقراص. لمعرفة ذلك ، سيتعين عليك تعطيل الخيار في Windows ومعرفة كيفية أداء محرك الأقراص بعد ذلك. إذا كان أداء محرك الأقراص الخاص بك أسوأ ، فقم بتمكينه مرة أخرى.
للوصول إلى نافذة التكوين ، انقر بزر الماوس الأيمن فوق “كمبيوتر” في قائمة ابدأ وانقر فوق “خصائص”. انقر على “مدير الجهاز” ، ثم وسّع “محركات الأقراص” ، وانقر بزر الماوس الأيمن على SSD ، وانقر على “خصائص”. حدد علامة التبويب “السياسات”. في علامة التبويب هذه ، سترى خيارًا بعنوان “تمكين التخزين المؤقت للكتابة على الجهاز”.
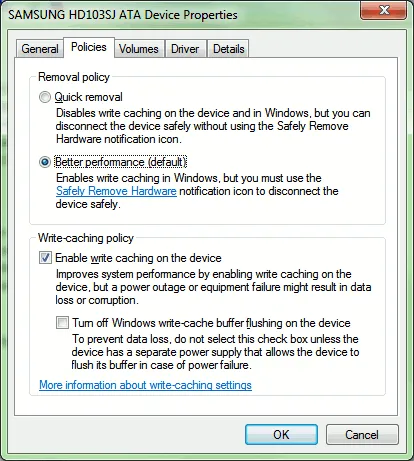
قم بمقارنة بيانات SSD الخاصة بك مع الخيار وبدونه وقارن النتائج.
9. اضبط خيار الطاقة “عالي الأداء”
يجب أن يكون هذا بلا تفكير. عندما يتم تشغيل SSD وإيقاف تشغيله طوال الوقت ، ستلاحظ تأخرًا طفيفًا عندما تستخدم جهاز الكمبيوتر الخاص بك بعد أن تكون خاملاً لفترة من الوقت.
لتبديل خيارات الطاقة لديك ، قم بالوصول إلى لوحة التحكم الخاصة بك ، وانقر فوق “النظام والأمان” ، ثم انقر فوق “خيارات الطاقة”. حدد “عالية الأداء” من القائمة. قد تحتاج إلى النقر فوق “إظهار الخطط الإضافية” للعثور عليه.
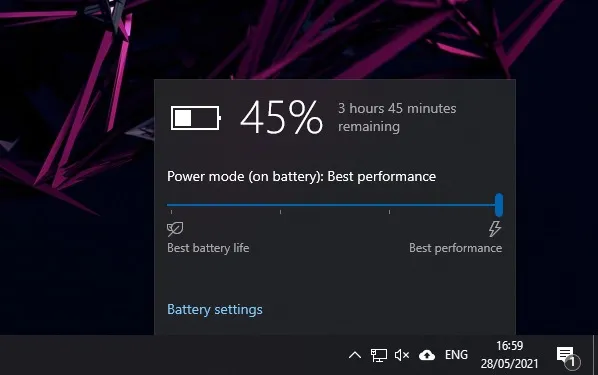
على جهاز كمبيوتر محمول ، يمكنك النقر فوق رمز البطارية في منطقة الإعلام الخاصة بك وتحديد “أداء عالٍ” من هناك.




