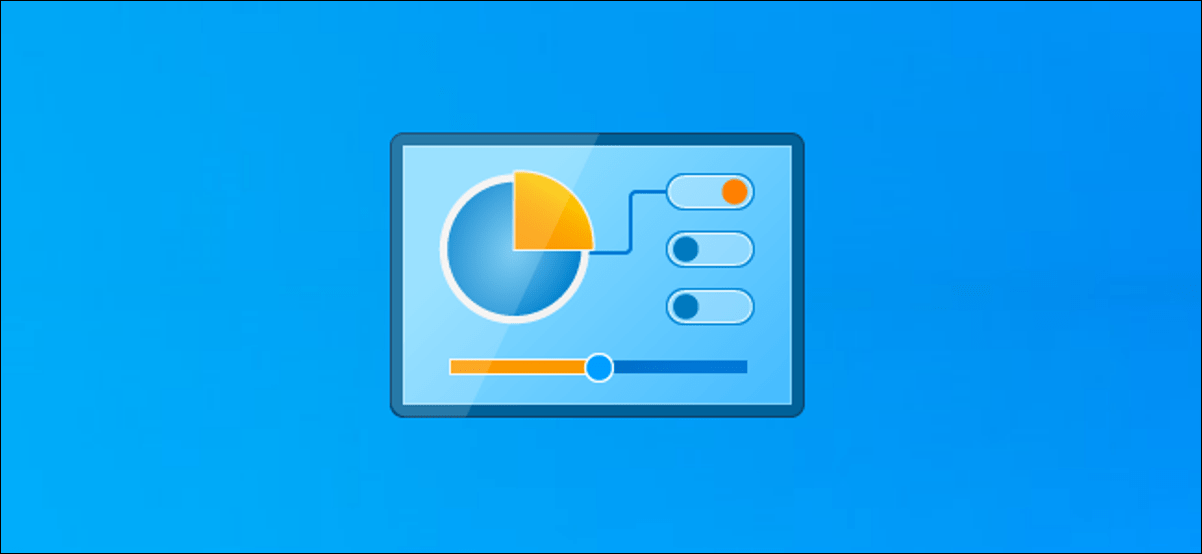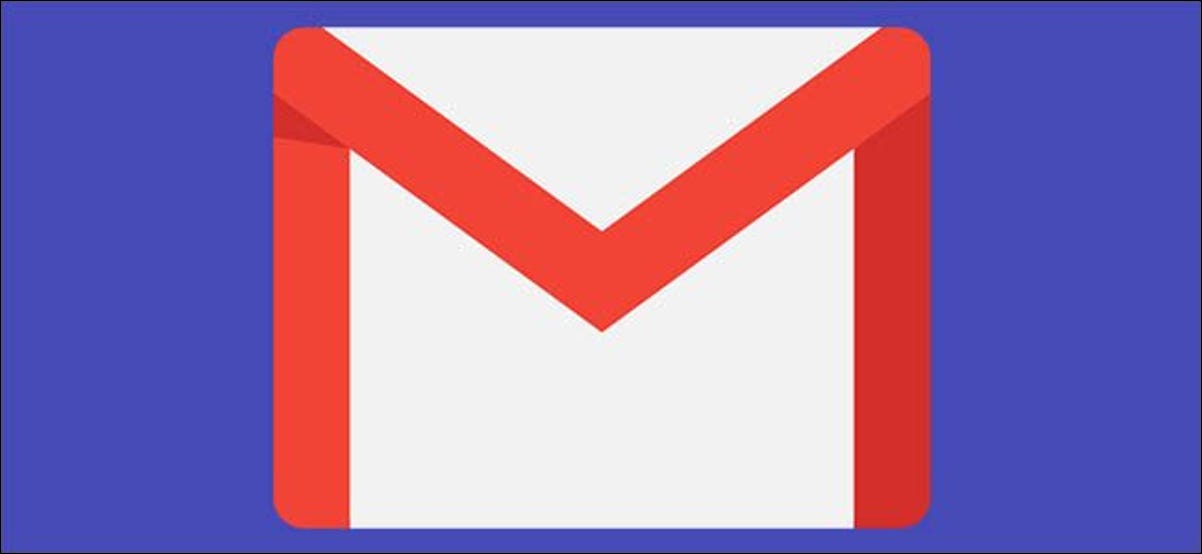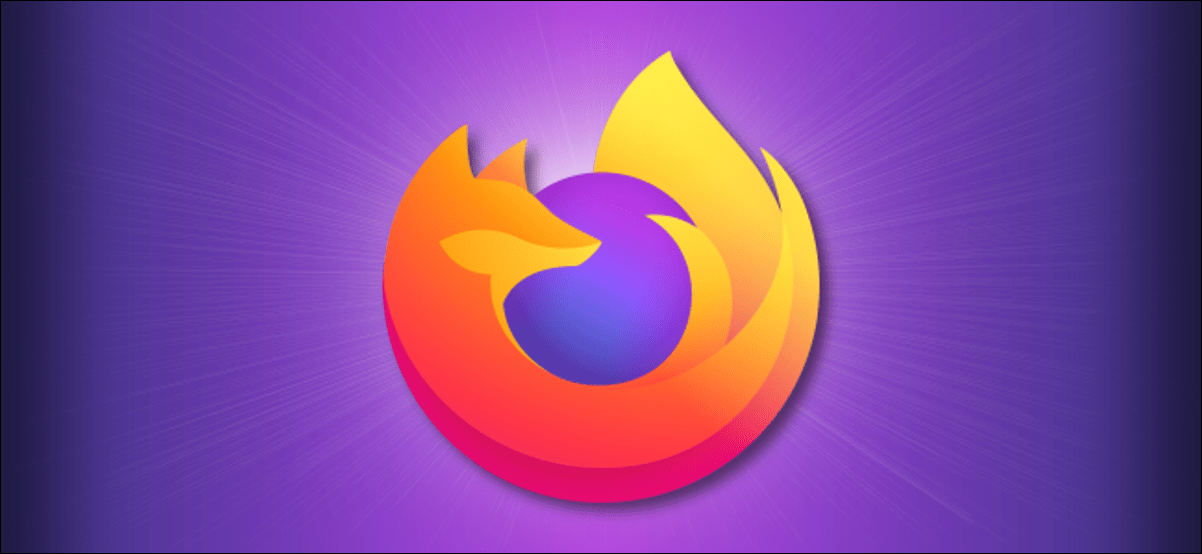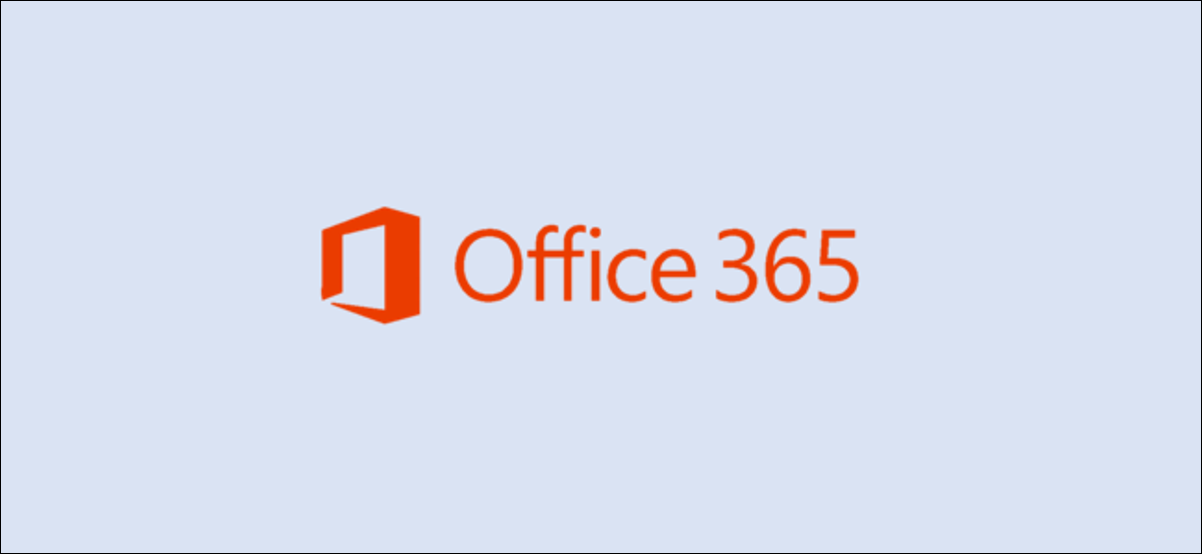على الرغم من وجود حديث عن قيام Microsoft بإلغاء لوحة التحكم ، إلا أنها لن تسير في أي مكان قريبًا . توجد بعض الإعدادات المهمة فقط في لوحة التحكم الكلاسيكية على نظام التشغيل Windows 10 – فهي ليست في تطبيق الإعدادات. فيما يلي 13 طريقة يمكنك من خلالها فتح لوحة التحكم.
ابحث في قائمة ابدأ
يمكنك البحث عن أي تطبيق على جهاز الكمبيوتر الخاص بك باستخدام ميزة البحث في قائمة ابدأ ، والتي تُعرف أيضًا باسم Windows Search. في مربع البحث الموجود على يسار شريط المهام ، اكتب فقط “لوحة التحكم”. انقر فوق “لوحة التحكم” في نتائج البحث لتشغيلها. يمكنك أيضًا استخدام مفاتيح الأسهم لتحديده والضغط على “إدخال”.
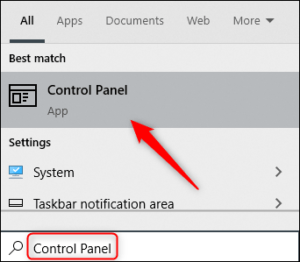
قم بتثبيته على شريط المهام
يتيح لك Windows تثبيت التطبيقات على شريط المهام للوصول السريع إليها. يمكنك تشغيل لوحة التحكم باستخدام إحدى الطرق الواردة في هذه المقالة ثم تثبيتها على شريط المهام.
للقيام بذلك ، قم بتشغيل “لوحة التحكم” ، وانقر بزر الماوس الأيمن فوق الرمز الخاص بها في شريط المهام ، ثم حدد “تثبيت على شريط المهام” للاحتفاظ بها هناك بشكل دائم. يمكنك بعد ذلك سحب رمز الاختصار وإفلاته لتغيير موضعه أينما تريد على شريط المهام.
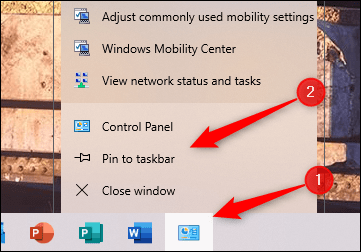
انقر في قائمة ابدأ
هناك ثلاث طرق يمكنك من خلالها فتح لوحة التحكم من قائمة ابدأ. الأول من قائمة التطبيقات. انقر فوق الزر ابدأ (أو اضغط على مفتاح Windows) ، وقم بالتمرير لأسفل في قائمة التطبيقات ، وانقر فوق “نظام Windows” لفتح المجلد ، ثم انقر فوق “لوحة التحكم”.
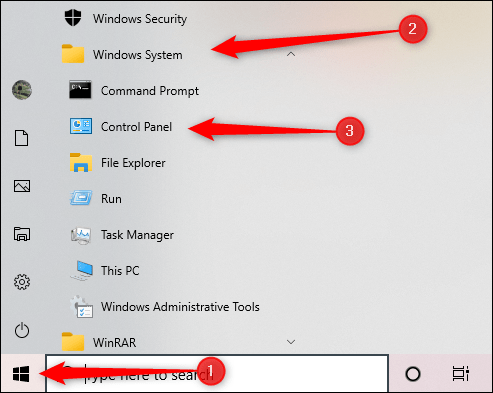
يمكنك أيضًا إضافة اختصار إلى قسم التجانب المثبت على يمين قائمة ابدأ. للقيام بذلك ، افتح قائمة ابدأ ، واكتب “لوحة التحكم” في مربع البحث (أو ابحث عنها في قائمة التطبيقات) ، وانقر بزر الماوس الأيمن على اختصار لوحة التحكم في نتائج البحث ، ثم انقر على “تثبيت بشاشة البدء”.
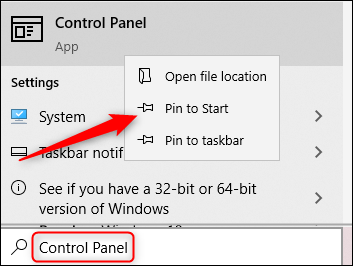
سيظهر مربع اختصار لوحة التحكم الآن في قسم التجانب المثبت بقائمة ابدأ. انقر فوقه لبدء تشغيل لوحة التحكم.
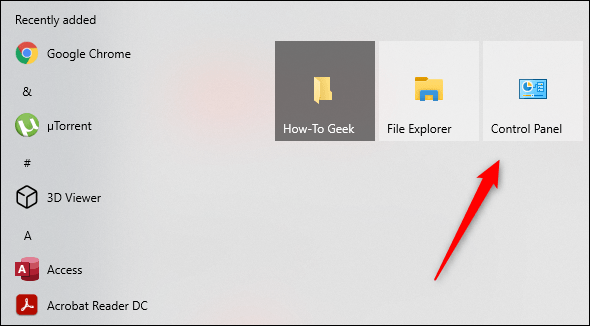
اسأل كورتانا
إذا كان جهاز الكمبيوتر الخاص بك يحتوي على ميكروفون ، فيمكنك أن تطلب من Cortana فتح File Explorer. للقيام بذلك ، انقر فوق رمز Cortana (الدائرة) في شريط المهام.
![]()
الأمر الصوتي للوحة التحكم مختلف قليلاً. عادةً ، عندما تريد فتح تطبيق من خلال Cortana ، ستقول “افتح [اسم التطبيق].” ولكن إذا قلت “فتح لوحة التحكم” ، فسوف تتلقى خطأ.
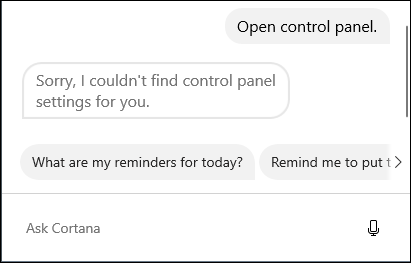
لتشغيل لوحة التحكم باستخدام Cortana ، انقر فوق رمز الميكروفون وقل فقط “لوحة التحكم” —لا تقل “فتح” قبلها. سوف يقوم Cortana بتشغيل لوحة التحكم.
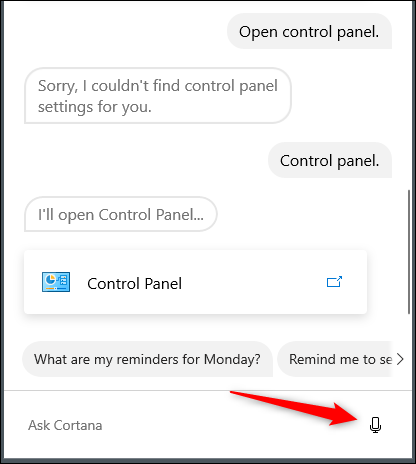
إذا لم يكن لديك ميكروفون ، يمكنك فقط كتابة “لوحة التحكم” في مربع نص Ask Cortana أيضًا.
استخدم مربع بحث الإعدادات
يمكنك العثور على لوحة التحكم من خلال البحث في قائمة ابدأ ، ولكن يمكنك أيضًا البحث عنها في نافذة الإعدادات – إذا حدث وفتحت نافذة الإعدادات.
في الإعدادات (التي يمكنك أيضًا فتحها بالضغط على Windows + i على لوحة المفاتيح) ، انقر فوق مربع البحث أعلى النافذة ، واكتب “لوحة التحكم” ، ثم انقر فوق نتيجة البحث “لوحة التحكم”.
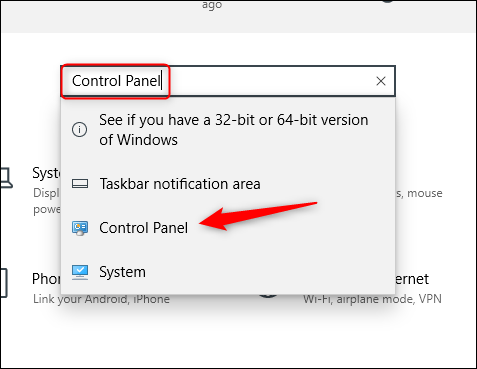
إنشاء اختصار سطح المكتب
للوصول بشكل أسرع إلى لوحة التحكم ، يمكنك إنشاء اختصار على سطح المكتب . للقيام بذلك ، انقر فوق الزر “ابدأ” في الزاوية السفلية اليسرى من الشاشة.
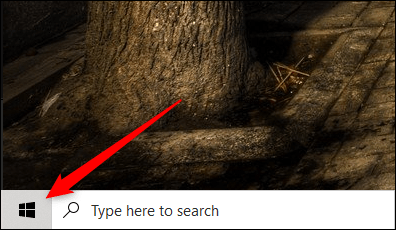
في قائمة التطبيقات ، مرر لأسفل وانقر على “نظام Windows”. في القائمة الفرعية ، انقر فوق “لوحة التحكم” واسحبها إلى سطح المكتب. يمكنك أيضًا سحب لوحة التحكم وإفلاتها من مربعات التطبيق المثبتة على اليمين.
استخدم قائمة شريط العناوين في مستكشف الملفات
يمكنك أيضًا فتح موجه الأوامر من شريط العناوين في مستكشف الملفات. أولاً ، افتح File Explorer — يمكنك الضغط على Windows + E لفتحه بسرعة. انقر فوق السهم الموجود على يسار “هذا الكمبيوتر الشخصي” في شريط العناوين أعلى النافذة وحدد “لوحة التحكم” في القائمة.
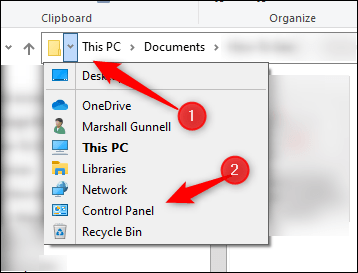
أضف شريط أدوات إلى شريط المهام الخاص بك
يمكنك أيضًا إضافة قائمة سطح المكتب (“شريط الأدوات”) إلى شريط المهام. للقيام بذلك ، انقر بزر الماوس الأيمن في مساحة فارغة على شريط المهام ، وقم بتمرير المؤشر فوق “أشرطة الأدوات” ، ثم انقر فوق “سطح المكتب” من القائمة الفرعية.
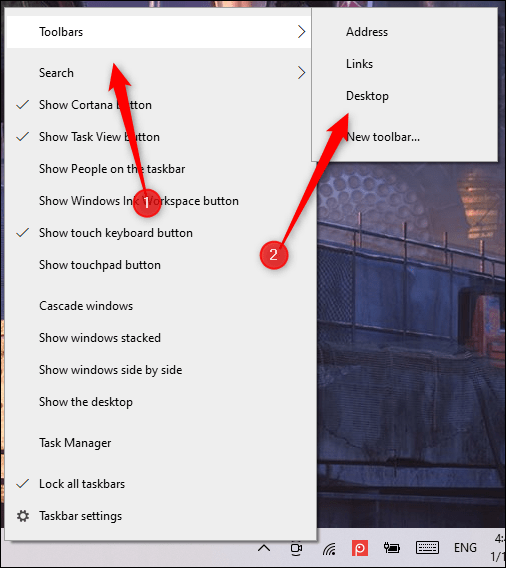
سيظهر شريط أدوات سطح المكتب الآن على الجانب الأيمن من شريط المهام على يسار رموز منطقة الإعلام. انقر فوق الرمز الذي يحتوي على سهمين لليمين ، ثم انقر فوق “لوحة التحكم” من القائمة لفتح لوحة التحكم.
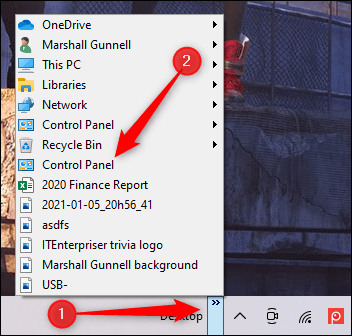
قم بتشغيل ملف EXE الخاص بلوحة التحكم
بشكل افتراضي ، يخزن Windows ملف EXE الخاص بلوحة التحكم في C: \ Windows \ System32.
للعثور عليه ، قم بتشغيل File Explorer وانتقل إلى C: \ Windows \ System32. ابحث عن “control.exe” في القائمة الطويلة – يمكنك النقر في الجزء الأيمن والبدء في كتابة اسمه للتخطي إليه. انقر نقرًا مزدوجًا فوق الاختصار لفتح لوحة التحكم.
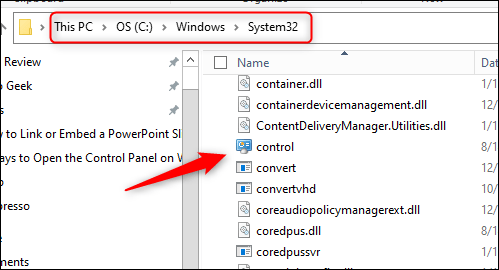
قم بتشغيله من إدارة المهام
مدير المهام ليس فقط لإغلاق التطبيقات أو مراقبة العمليات والأداء – يمكنك أيضًا تشغيل التطبيقات منه. لتشغيل لوحة التحكم بهذه الطريقة ، اضغط على Ctrl + Shift + Esc أو انقر بزر الماوس الأيمن فوق شريط المهام وحدد “إدارة المهام” لفتح إدارة المهام . انقر فوق “ملف” وحدد “تشغيل مهمة جديدة”.
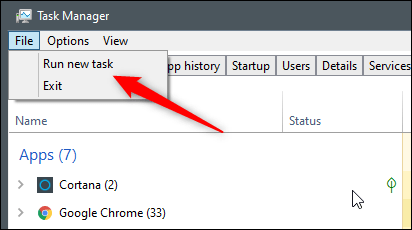
ستظهر نافذة إنشاء مهمة جديدة. اكتب “Control Panel” في المربع Open وانقر فوق “OK” لبدء تشغيل لوحة التحكم.
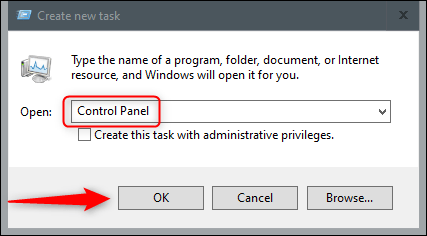
استخدم نافذة التشغيل
يمكنك أيضًا تشغيل لوحة التحكم باستخدام نافذة التشغيل. اضغط على Windows + R لفتح نافذة Run. في المربع فتح ، اكتب “لوحة التحكم” وانقر على “موافق” لفتحها.
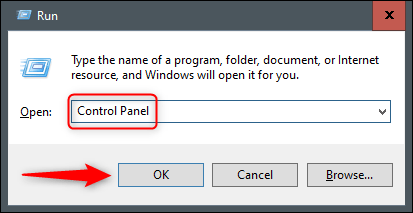
قم بتشغيل الأمر في موجه الأوامر
يمكنك تشغيل أي تطبيق تقريبًا على جهاز الكمبيوتر الخاص بك ، بما في ذلك لوحة التحكم ، من موجه الأوامر. للقيام بذلك ، اكتب “cmd” في مربع Windows Search ، ثم حدد “موجه الأوامر” من نتائج البحث لفتحه .
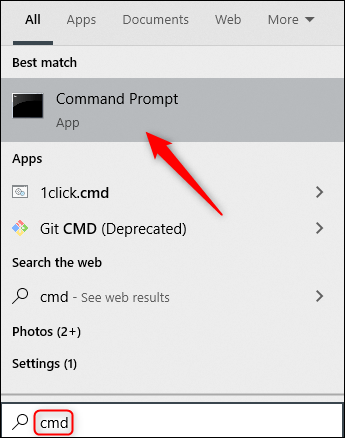
في موجه الأوامر ، اكتب هذا الأمر واضغط على Enter:
control panel
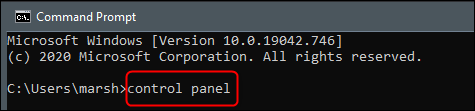
سيتم فتح لوحة التحكم.
قم بتشغيل أمر في بوويرشيل
يمكنك أيضًا تشغيل لوحة التحكم من PowerShell. للقيام بذلك ، اكتب “PowerShell” في مربع Windows Search ، ثم حدد “Windows PowerShell” من نتائج البحث لفتح نافذة PowerShell . (يمكنك أيضًا الضغط على Windows + X أو النقر بزر الماوس الأيمن فوق الزر “ابدأ” وتحديد “Windows PowerShell” لفتحه.)
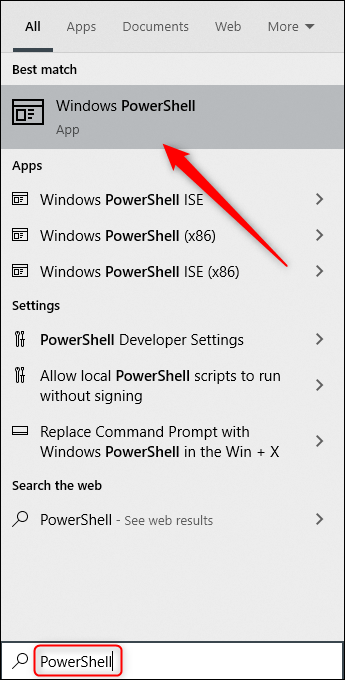
في PowerShell ، اكتب الأمر التالي ، ثم اضغط على Enter لفتح نافذة لوحة التحكم:
control panel
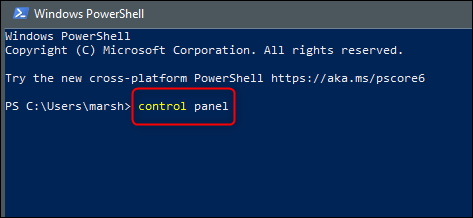
Windows 10 مليء بطرق مختلفة لإنجاز المهام الشائعة. على سبيل المثال ، هناك مجموعة متنوعة من الطرق لتشغيل File Explorer أو فتح نافذة موجه الأوامر أو قفل جهاز الكمبيوتر الخاص بك . استكشف جميع الخيارات للعثور على تلك التي تناسبك بشكل أفضل وسير عملك.