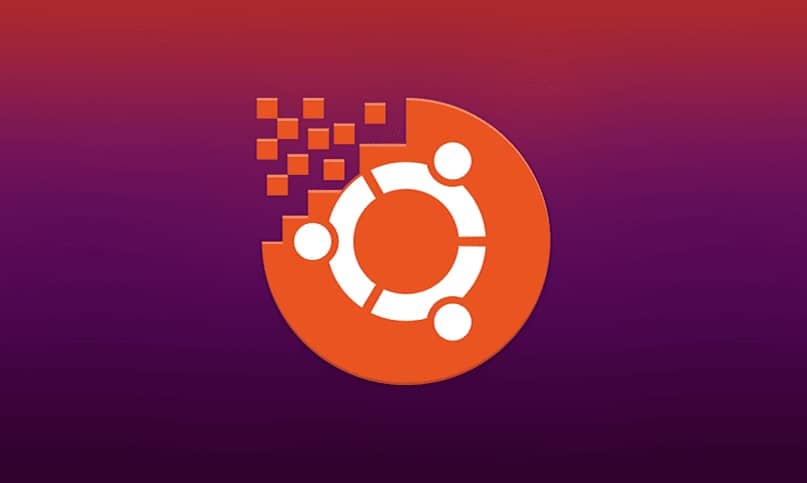نوضح لك كيفية تثبيت محطة Linux الطرفية على نظام التشغيل Windows 10 باستخدام نظام Windows الفرعي لنظام التشغيل Linux. ولكن الآن بعد أن أصبح لديك واجهة سطر الأوامر (CLI) ، ماذا ستفعل بها؟ فيما يلي بعض الأفكار الممتعة التي تتجاوز الجانب العملي .
هناك عدد من الأشياء الممتعة التي يمكنك القيام بها باستخدام سطر أوامر مستند إلى Linux لمن يحبون القليل من المهارة. فيما يلي ثلاثة مشاريع أولية لدمج سطر الأوامر في روتينك اليومي. صنفنا هذه المشاريع من حيث الصعوبة ، من الأسهل إلى الأصعب ، لكن كل هذه المشاريع لا تزال سهلة بما يكفي للمبتدئين. إنها أيضًا طريقة رائعة لمعرفة ما يمكن أن يفعله سطر الأوامر. (ونعم ، هذا يعمل في WSL على Windows 11 أيضًا !)
يفترض هذا البرنامج التعليمي أنك تستخدم Ubuntu كتوزيع Linux على WSL. إذا كنت تستخدم شيئًا آخر ، فقد تحتاج إلى تكييف هذه الأوامر لتناسب احتياجاتك. أو يمكنك تثبيت Ubuntu كمحطة Linux ثانية والمضي قدمًا.
قبل البدء
أحد أهم الأشياء التي يجب القيام بها عند استخدام الجهاز هو تحديث التطبيقات والأدوات المساعدة المثبتة لديك. هذا يتطلب أمرين بسيطين. الأول هو:
sudo apt update
دعنا نحلل هذا. استخدام sudoيرفع مؤقتا حساب المستخدم الخاص بك إلى امتيازات المسؤول عن هذا الأمر واحد. بدون هذا الارتفاع ، سيفشل الأمر. لاستخدامه sudo، سيطلب منك الجهاز إدخال كلمة المرور التي أنشأتها لأول مرة عند إعداد WSL.
الجزء التالي ، apt(Advanced Package Tool ،) هو مدير الحزم الذي تستخدمه Ubuntu لتثبيت البرامج والأدوات المساعدة. الحزمة هي جميع الملفات التي يتم تجميعها معًا لتعمل كبرنامج أو أداة مساعدة لنظام Linux. APT ذكي بما يكفي لتثبيت ليس فقط البرنامج الذي تريده ، ولكن أيضًا التبعيات التي تحتاجها. التبعية هي برنامج آخر يحتاجه البرنامج المطلوب ليعمل.
أخيرًا ، لدينا update، وهو خيار لـ APT يخبرك بتحديث قوائم الحزم الخاصة بالمستودعات التي يستخدمها نظامك. هذه هي الخطوة الأولى لتحديث الإصدارات الجديدة من البرامج المثبتة على النظام. بدون تحديث القائمة ، لن يكون لدى نظامك معلومات كافية لتنفيذ الخطوة التالية.
وصيتنا الثانية هي:
sudo apt upgrade -y
لقد غطت بالفعل sudoو apt، ولكن بت جديدة نقول للنظام لتحديث حزم لدينا باستخدام المعلومات من القائمة التي تم تحميلها في الخطوة السابقة. انها -yتسمى “العلم” و في هذه الحالة يعني “نعم”. هذا أمر اختياري يسمح لنا بتخطي الجزء المزعج الذي يخبرنا فيه النظام بمقدار مساحة التخزين التي ستشغلها التحديثات الجديدة ثم يسألنا عما إذا كنا نريد المتابعة.
الآن وقد تم تحديث نظامنا ، نحن جاهزون للعب مع بعض الأدوات في سطر الأوامر.
احصل على الطقس
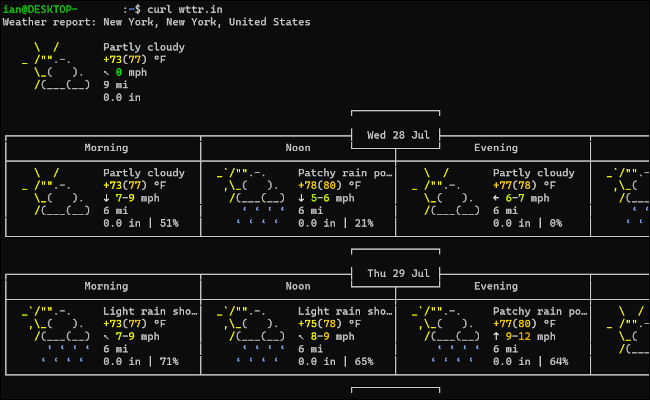
أسهل ما يمكن القيام به هو الحصول على عرض رسومية من الطقس الحالي مع ثلاثة – توقعات اليوم باستخدام موقع على الانترنت يسمى wttr.in . يقرأ موقع الويب هذا عنوان IP الخاص بك للحصول على موقعك التقريبي ثم يعيد الطقس إليك بتنسيق متوافق مع المحطة الطرفية.
إذا كنت تريد معاينة الشكل الذي سيبدو عليه ، فيمكنك أيضًا زيارة موقع الويب في متصفح عادي.
لمعرفة الطقس ، تحتاج إلى البرنامج الطرفي curl، والذي يجب تثبيته افتراضيًا على نظامك. إذا لم يكن كذلك ، فركض sudo apt install curlللعثور عليه.
الآن دعنا نرى الوقت في محطتنا مع curl wttr.in. في غضون ثوانٍ قليلة ، يجب أن يكون لديك تنبؤ بالطقس لموقعك مشابه لذلك الذي تراه في الصورة أعلاه.
هناك حيلة أخرى جيدة تتمثل في تكوين نظامك بحيث يعرض آخر توقعات الطقس في كل مرة تفتح فيها المحطة. يمكنك القيام بذلك عن طريق إضافة الأمر curl wttr.inأعلى الملف الخاص بك .bashrc.
لفهم كيفية تحرير ملفك .bashrc، تحقق من البرنامج التعليمي السابق الخاص بنا حول تخصيص (وتلوين) مؤشر bash الخاص بك .
احصل على درجات MLB في المحطة
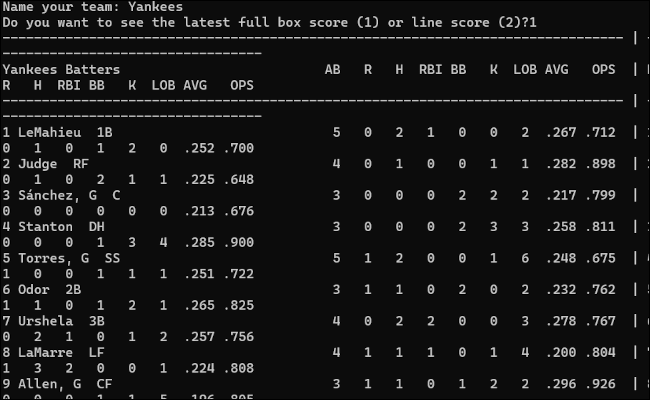
لديّ المحطة الطرفية مفتوحة باستمرار وأحيانًا لا أرغب في التعامل مع Google للحصول على تفاصيل حول أحدث لعبة Yankees. بدلاً من ذلك ، أنتقل إلى برنامج نصي بايثون موثوق به للحصول على جميع المعلومات التي أحتاجها.
إذا قمت بتثبيت أحدث إصدار من Ubuntu لـ WSL ، فأنت لديك بالفعل Python 3 ، وهو ما نحتاجه لهذا الغرض. يمكنك التحقق من ذلك مرة أخرى عن طريق الكتابة python3 --version، والتي ستخبرك بإصدار Python 3 الموجود على نظامك.
الآن دعنا نبدأ العمل. أول شيء ستحتاجه هو مجموعة من البرامج النصية المساعدة التي ستأخذ كل بيانات البيسبول التي نريدها. يطلق عليه statsapi ، وهو تطبيق لخلفية Python قائم على المجتمع سنقوم بتثبيته باستخدام PIP3. مثل APT ، PIP3 هو مدير حزم ، ولكن فقط للبرامج المكتوبة بلغة Python.
أولا نحن بحاجة إلى تثبيته مع sudo apt install python3-pip -y. بمجرد الانتهاء ، قم بتشغيل الأمر التالي:
pip3 install MLB-StatsAPI
الآن ، يمكننا أخذ نص البيسبول الذي يعتمد على statsapi. يأتي البرنامج النصي من مستودع GitHub الخاص بي (المستودع هو مجرد مكان لتخزين التعليمات البرمجية) حيث لدي مجموعة من البرامج النصية التي يمكنها الحصول على معلومات حول موسم البيسبول الحالي.
أولاً ، لنقم بإنشاء دليل (أو مجلد) جديد يسمى “bin” باستخدام mkdir bin. و mkdirالقيادة تعني حرفيا “إنشاء دليل”. ثم غيّر إلى هذا الدليل باستخدام cd bin(تعني كلمة “cd” تغيير الدليل). “Bin” هو اسم شائع للمجلدات التي تحتوي على البرامج النصية والملفات التنفيذية (الثنائيات) في بيئة Linux ، ولكن يمكنك تسمية الدليل كما تريد.
الآن ، سنقوم بتنزيل البرنامج النصي باستخدام أداة تنزيل سطر الأوامر “wget”.
الأمر هو:
https://raw.githubusercontent.com/ianpaul/Baseball_Scores/master/ballgame.py
يؤدي هذا إلى تنزيل برنامج نصي يسمى ballgame.py من المستودع. يشير امتداد الملف “py” إلى أنه برنامج نصي بلغة Python.
الآن كل ما يتعين علينا القيام به هو تشغيل برنامج Python الخاص بنا باستخدام أمر python:
python3 ~/bin/ballgame.py
هذا يخبر المحطة الطرفية باستخدام Python 3 لتفسير البرنامج النصي. و ~/تبدو وسائل الإعلام في المجلد الرئيسي، ثم يبحث في المنزل binمجلد ويفتح النصي ballgame.py.
بمجرد القيام بذلك ، سيطلب البرنامج النصي اسم الفريق الذي تهتم به ثم يسألك عما إذا كنت تريد رؤية مربع أو سطر نتيجة. بمجرد تحديد اختيارك بعد بضع ثوانٍ ، ستحصل على معلومات اللعبة بتنسيق متوافق مع المحطة الطرفية.
لاحظ أنه تم إعداد هذا البرنامج النصي لإعطائك نتائج آخر لعبة مكتملة. لن يمنحك تحديثًا للعبة قيد التقدم.
تويتر على سطر الأوامر
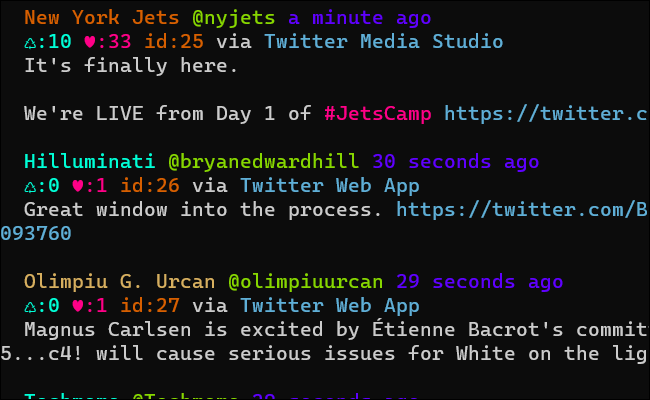
هناك العديد من عملاء Twitter الذين يمكنهم إرسال موجز Twitter الخاص بك إلى سطر الأوامر. الشيء الرائع في هذا النهج هو أنه يقلل من Twitter إلى أنقى صوره ويجعل التجربة أكثر سلاسة.
عميل Twitter CLI الجيد حقًا هو Rainbow Stream ، والذي يعتمد على Python ويتطلب بعض الأدوات التي استخدمناها بالفعل في الخطوات السابقة. أولاً ، نحتاج إلى التأكد من أن لدينا جميع التبعيات التي يتطلبها Rainbow Stream. هذا هو الأمر:
sudo apt install python3-dev libjpeg libjpeg-dev libfreetype6 libfreetype6-dev zlib1g-dev
لن نشرح ما هي كل هذه الأدوات. إذا كنت تريد أن تعرف ، يمكنك البحث عنها على Google. يتم فصل كل أداة بمسافة بعد “تثبيت” في الأمر أعلاه.
الآن ، لنقم بتثبيت Rainbow Stream. نحن نستخدم الطريقة السريعة ، ولكن إذا كنت تريد استخدام الطريقة الموصى بها ، فراجع توثيق Rainbow Stream .
sudo pip3 install rainbowstream
سيستغرق ذلك بضع دقائق أثناء تثبيت Rainbow Stream.
تأكد الآن من تسجيل الدخول إلى Twitter في متصفح الويب الخاص بك. ثم ، لتنشيط البرنامج ، اكتب rainbowstream في سطر الأوامر.
بعد ذلك ، سيريد Rainbow Stream فتح علامة تبويب في متصفح الويب حتى تتمكن من تخويل التطبيق للوصول إلى حساب Twitter الخاص بك. في بعض الحالات ، يجب أن يحدث هذا تلقائيًا. إذا لم يكن الأمر كذلك ، فما عليك سوى نسخ عنوان URL التالي ولصقه في متصفح الويب الخاص بك. يظهر عنوان URL عادةً بالشكل التالي: https://api.twitter.com/oauth/authorize؟oauth_token=XXXXXXXXXXXXXX
قم بتمييز عنوان URL هذا ، وانقر بزر الماوس الأيمن لنسخه ، ثم قم بلصقه في مستعرض الويب الخاص بك. سيطلب منك Twitter تخويل Rainbow Stream لمنح التطبيق حق الوصول إلى حسابك ، ثم يزودك Twitter برقم تعريف شخصي مكون من سبعة أرقام. اكتب رقم التعريف الشخصي هذا في الجهاز حيث ينتظر Rainbow Stream الرمز ، وهذا كل شيء. ستصل تغريداتك الآن إلى سطر الأوامر بعد بضع دقائق ؛ عادةً ما يستغرق التنفيذ الأولي بعض الوقت قبل أن تبدأ التغريدات في الوصول.
يعد Rainbow Stream سهل الاستخدام إلى حد ما ، لكنه يتطلب بعض الأوامر. سيؤدي كتابة “هذه تغريدتي” والضغط على Enter بلوحة المفاتيح إلى نشر تغريدة.
كل تغريدة في إرسالك لها رقم تعريف مثل “المعرف: 8”. ستؤدي الكتابة إلى rt 8إعادة تغريد تلك التغريدة. quote 8تتيح لك الكتابة اقتباس نفس التغريدة وإضافة تعليقك الخاص. هناك العديد من الأوامر الأخرى التي يمكنك قراءتها في توثيق Rainbow Stream .
كما هو الحال مع العديد من برامج سطر الأوامر الأخرى ، يمكنك أيضًا الكتابة hفي أي وقت للحصول على مساعدة في التطبيق.
إذا وجدت أن أحرف Unicode لا يتم عرضها بشكل صحيح ، فإن الحل السهل هو تثبيت Windows Terminal من متجر Windows .
يتطلب استخدام سطر الأوامر عملاً أكثر قليلاً من تثبيت برنامج عادي ، ولكن يمكن أن يكون أيضًا أداة قوية جدًا ومفيدة وممتعة لتكون تحت تصرفك.