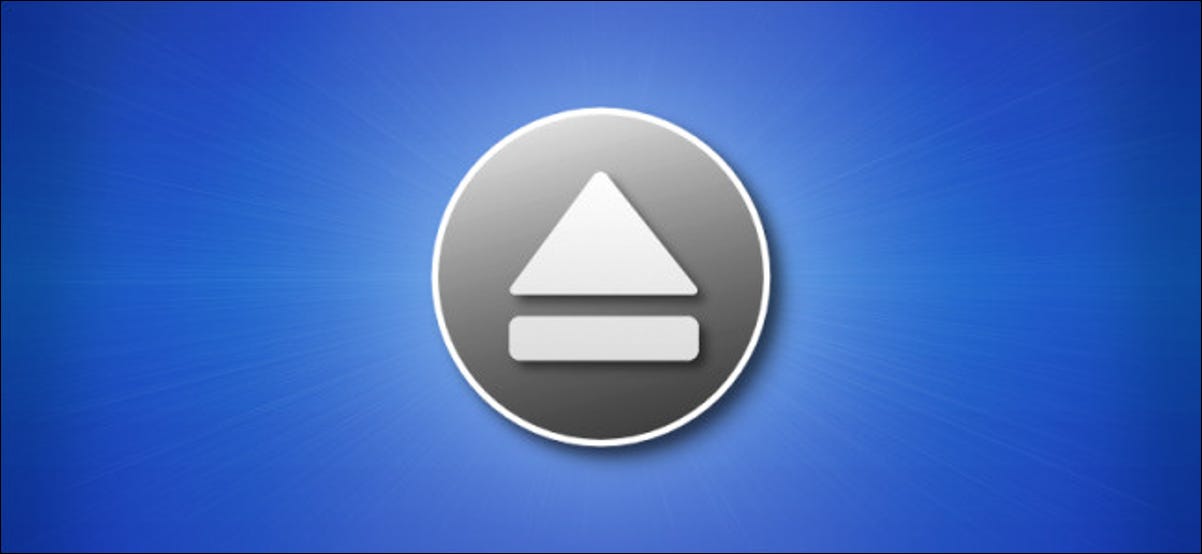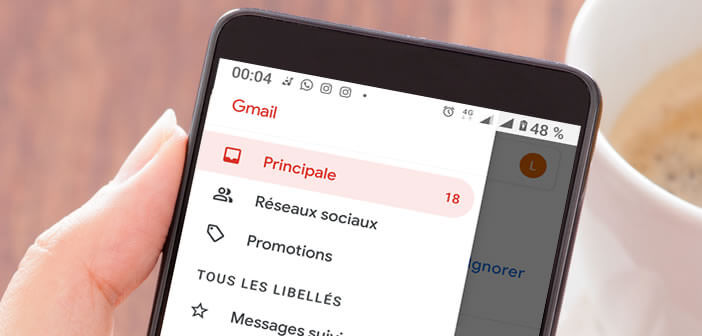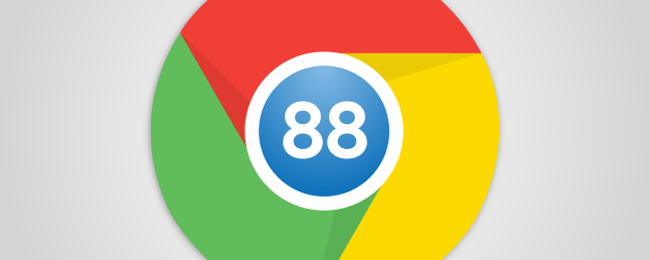قبل فصل محرك أقراص قابل للإزالة على جهاز Mac ، يجب عليك دائمًا إخراجه . فيما يلي خمس طرق للقيام بذلك بسهولة – ولماذا تحتاج إلى الإخراج من البداية.
لماذا تحتاج إلى الإخراج؟
يعد إخراج قرص على جهاز Mac خطوة ضرورية لمنع فقدان البيانات. إليك السبب: لتسريع العملية المتصورة لكتابة البيانات إلى محرك أقراص خارجي ، يكتب macOS أحيانًا البيانات إلى موقع مؤقت في الذاكرة بدلاً من كتابتها على القرص. إذا قمت بفصل محرك الأقراص قبل كتابة تلك البيانات ، فقد يتم فقده.
عند النقر فوق “إخراج” على قرص قابل للإزالة ، تنتهي عملية الكتابة المؤقتة ، وتكتب 100٪ من البيانات على الجهاز الفعلي. بمجرد إخراج محرك الأقراص رسميًا ، لن يتم فقد أي بيانات عندما تقوم فعليًا بفصل محرك الأقراص القابل للإزالة من جهاز Mac الخاص بك.
الطريقة الأولى: اسحب رمز محرك الأقراص إلى سلة المهملات
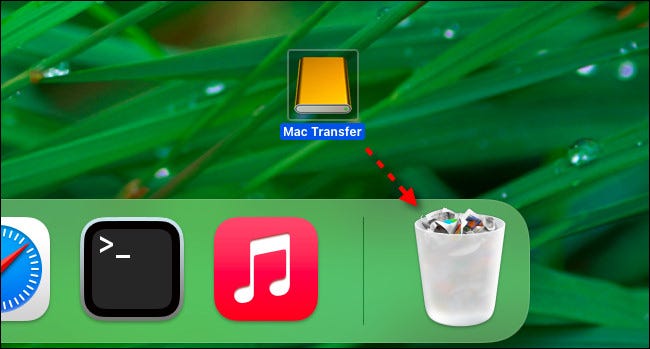
تعد إحدى أقدم الطرق لإخراج محرك أقراص قابل للإزالة على جهاز Mac هو سحبه إلى سلة المهملات. للقيام بذلك ، يجب أن يكون محرك الأقراص مرئيًا على سطح المكتب. للإخراج ، ما عليك سوى النقر على رمز محرك الأقراص واسحبه إلى سلة المهملات. أثناء السحب ، ستتغير أيقونة سلة المهملات إلى رمز إخراج. بمجرد تحرير زر المؤشر ، سيتم إخراج محرك الأقراص.
نصيحة: إذا كنت لا ترى قرصًا قابلًا للإزالة على سطح المكتب ، فيمكنك تمكين هذه الميزة بسهولة. قم بإحضار Finder إلى المقدمة ، ثم حدد Finder> تفضيلات في شريط القائمة (أو اضغط على Command + Comma على لوحة المفاتيح). عند فتح تفضيلات Finder ، حدد علامة التبويب “عام” ، ثم ضع علامات الاختيار بجانب العناصر التي ترغب في رؤيتها على سطح المكتب.
الطريقة 2: الإخراج من شريط القوائم
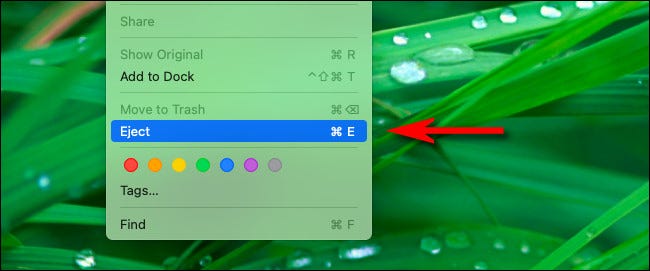
يمكنك أيضًا إخراج قرص قابل للإزالة باستخدام اختيار موجود في شريط القائمة أعلى الشاشة. للقيام بذلك ، حدد القرص القابل للإزالة الذي ترغب في إخراجه على سطح المكتب أو في Finder ، ثم حدد ملف> إخراج من القائمة.
الطريقة الثالثة: الإخراج من الشريط الجانبي لـ Finder
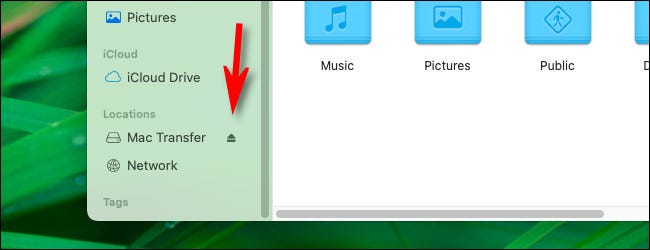
من السهل أيضًا إخراج قرص قابل للإزالة من الشريط الجانبي لـ Finder. ما عليك سوى فتح أي نافذة Finder وتوسيع قسم “المواقع” في الشريط الجانبي. ثم انقر فوق رمز الإخراج الصغير بجوار اسم محرك الأقراص في القائمة.
الطريقة الرابعة: انقر بزر الماوس الأيمن فوق رمز سطح المكتب لمحرك الأقراص
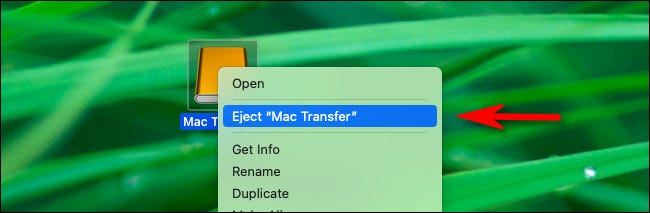
يحب المستخدمون المتميزون قائمة النقر بزر الماوس الأيمن ، وليس من المستغرب أن تتمكن من استخدام هذه القائمة لإخراج الأقراص. ما عليك سوى تحديد رمز محرك الأقراص القابل للإزالة في Finder أو على سطح المكتب ، والنقر بزر الماوس الأيمن فوقه باستخدام الماوس أو لوحة التتبع. في القائمة المنبثقة ، حدد “إخراج”.
الطريقة الخامسة: اضغط على Command + E.
وأخيرًا ، يمكنك أيضًا إخراج قرص باستخدام لوحة المفاتيح فقط. للقيام بذلك ، قم بتمييز القرص (على سطح المكتب أو في نافذة Finder أو في الشريط الجانبي لـ Finder) واضغط على Command + E. سيتم إخراج القرص دون أي ضجة. سهل جدا!