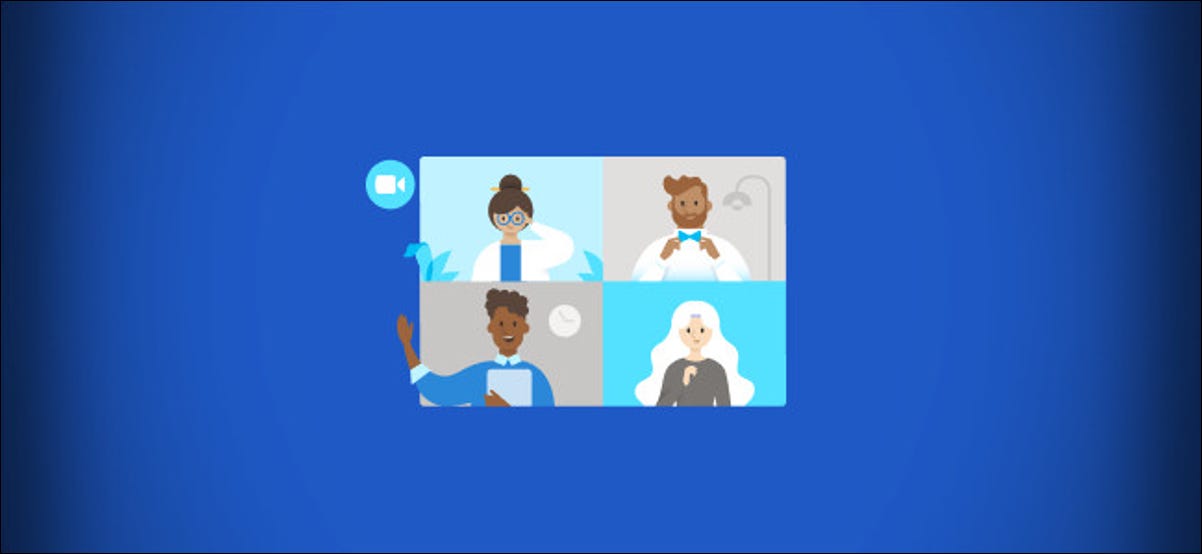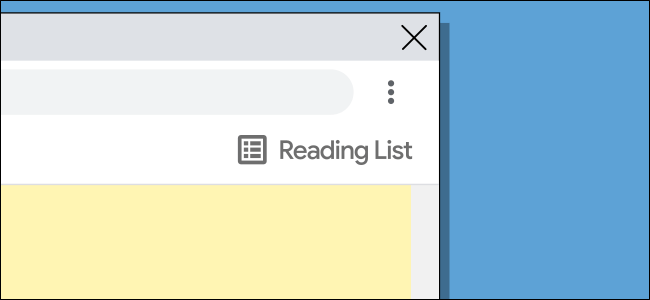يشتمل Windows 10 الآن على رمز شريط مهام يسمى “Meet Now” ، مما يمنحك وصولاً سهلاً إلى ميزات مؤتمرات الفيديو عبر Skype. يتيح لك Meet Now بدء محادثات فيديو سريعة من خلال متصفح دون الحاجة إلى حسابات Skype أو تطبيق Skype. إليك كيفية استخدامه.
ما هو Meet Now؟
تعد ميزة “Meet Now” من Microsoft إحدى ميزات Skype التي تم إطلاقها في أبريل 2020 والتي تهدف إلى توفير ميزات سهولة الاستخدام التي جعلت Zoom شائعًا في منصة Skype. يمكنك إنشاء محادثات فيديو على الفور تقريبًا من رابط ويب ، ويمكن للآخرين الانضمام إليها دون الحاجة إلى إنشاء حسابات Skype أو تنزيل برنامج عميل Skype.
يحتاج المشاركون فقط إلى رابط للاجتماع ، ومتصفح ويب متوافق (Microsoft Edge أو Google Chrome) ، وكاميرا فيديو عاملة وميكروفون على أجهزتهم.
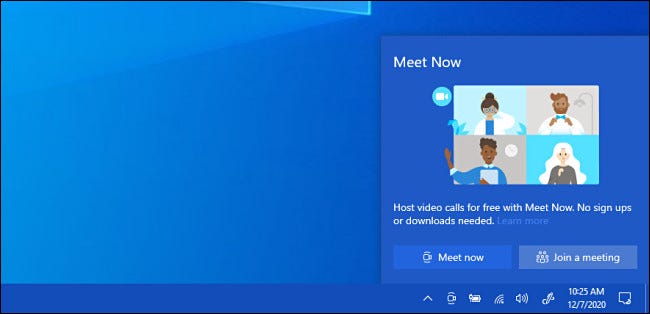
في أواخر عام 2020 ، أضافت Microsoft قائمة منبثقة خاصة “Meet Now” مع روابط سريعة إلى Skype في شريط أدوات Windows 10 ، أصبح إجراء مكالمات الفيديو أو الانضمام إليها من Windows أسهل من أي وقت مضى. دعونا نلقي نظرة على كيفية عملها.
يمكن للأشخاص الانضمام إلى هذه الاجتماعات من هاتف Android أو iPhone أو iPad أيضًا. عندما تزودهم بالرابط المناسب ، سيُطلب منهم تنزيل تطبيق Microsoft Skype. ومع ذلك ، لن يحتاجوا إلى إنشاء حساب Skype للانضمام.
كيفية إنشاء دردشة فيديو مع Meet Now في نظام التشغيل Windows 10
أولاً ، تأكد من تعيين Microsoft Edge أو Google Chrome كمتصفح الويب الافتراضي . (حاليًا ، ميزة Meet Now لا تدعم Firefox.) بعد ذلك ، حدد موقع رمز “Meet Now” في شريط المهام. تبدو ككاميرا فيديو صغيرة بخطوط منحنية أعلاها وأسفلها.
![]()
انقر فوق رمز Meet Now في شريط المهام. في النافذة المنبثقة الصغيرة التي تظهر ، حدد زر “Meet now”.
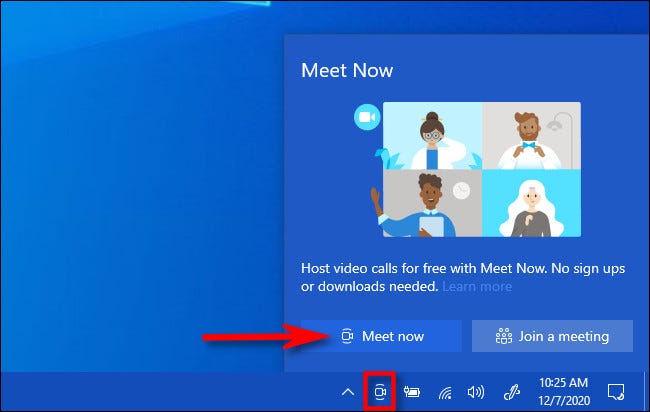
سيفتح مستعرض الويب الافتراضي لديك صفحة Skype. سيتعين عليك منح موقع Skype على الويب إذنًا لاستخدام كاميرا الويب والميكروفون بجهاز الكمبيوتر الخاص بك. انقر فوق “السماح” لمنحه حق الوصول.
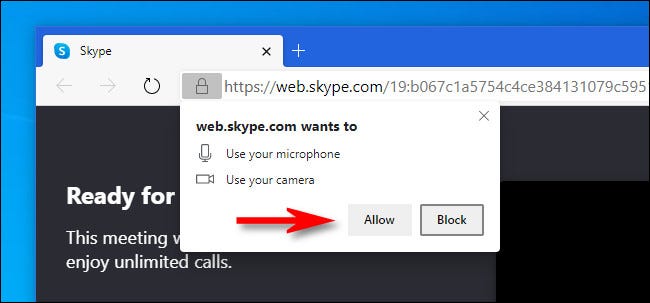
بعد ذلك ، سترى صفحة ويب Skype تتضمن صورة فيديو معاينة صغيرة ومكانًا لإدخال اسمك ورابط خاص يمكن للآخرين استخدامه للانضمام إلى الاجتماع.
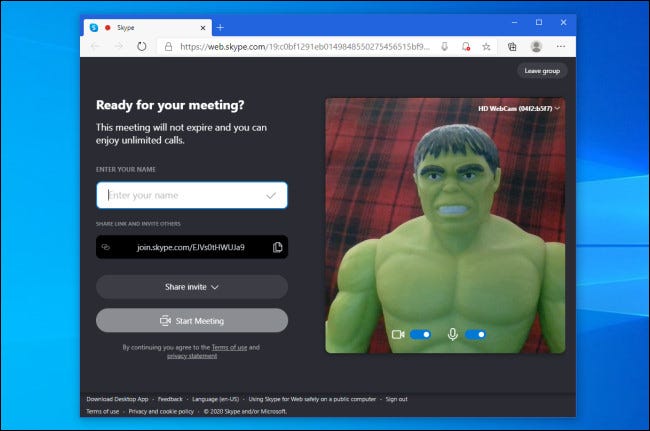
اكتب اسمك ، ثم انسخ رابط الدعوة الخاصة إلى الحافظة الخاصة بك عن طريق النقر على أيقونة “نسخ” بجانبها. يمكنك بعد ذلك لصق الرابط في أي رسالة لمشاركته مع الآخرين. أو يمكنك النقر فوق الزر “مشاركة دعوة” لمشاركة الرابط عبر عميل البريد الإلكتروني أو Facebook.
نصيحة: انتبه لمن تشارك رابط الدعوة معه: سيتمكن أي شخص لديه الرابط من الانضمام إلى الاجتماع.
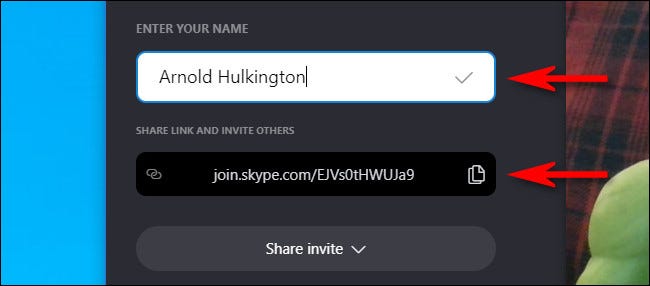
عندما تكون مستعدًا لبدء الجلسة ، انقر فوق “بدء الاجتماع”.
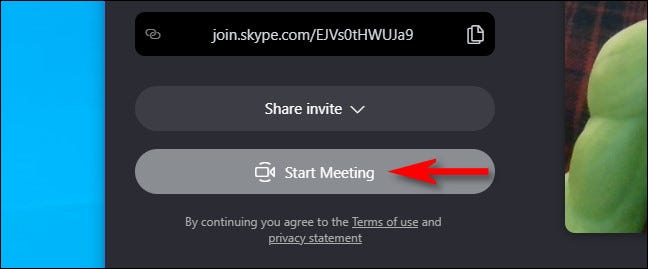
بعد ذلك ، سترى شاشة مشابهة لبرامج مؤتمرات الفيديو الأخرى التي تتضمن أزرارًا لتعطيل الميكروفون أو الكاميرا ، أو إرسال ردود الفعل ، أو فتح الشريط الجانبي للدردشة.
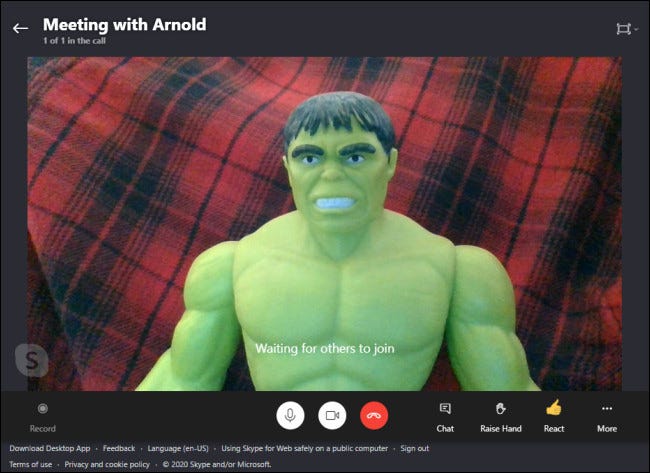
إذا كنت في منتصف الاجتماع وتحتاج إلى مشاركة رابط الاجتماع مع الآخرين الذين لم ينضموا بعد ، فانقر فوق الزر “دردشة”.
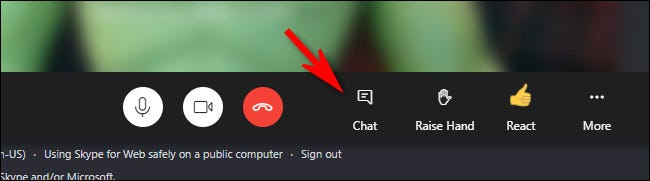
في شريط الدردشة الجانبي الذي يفتح ، قم بالتمرير لأعلى إلى أعلى محفوظات الدردشة ، وستجد رابط الدعوة. يمكنك بعد ذلك نسخها ومشاركتها مع الآخرين الذين قد يرغبون في الانضمام.
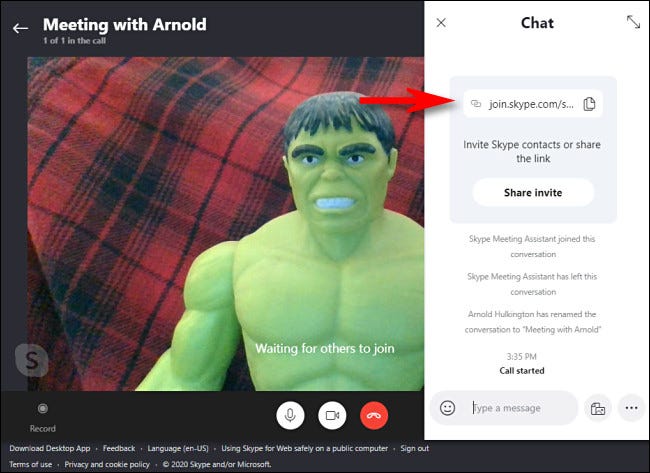
عندما تنتهي من الجلسة وترغب في قطع الاتصال ، انقر على زر “إنهاء المكالمة” الأحمر (الذي يشبه سماعة هاتف قديمة في دائرة) بالقرب من منتصف الصفحة.
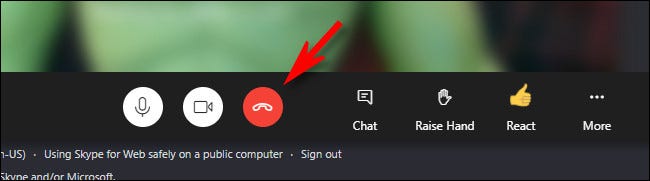
بعد ذلك ، يمكنك إغلاق علامة تبويب المتصفح أو النافذة. في أي وقت تريد فيه استضافة اجتماع آخر ، ما عليك سوى استخدام الزر “Meet now” في شريط المهام مرة أخرى.
كيفية الانضمام إلى دردشة فيديو موجودة مع Meet Now في Windows 10
قبل الانضمام إلى محادثة فيديو حالية باستخدام Meet Now ، ستحتاج إلى رابط خاص أو رمز اجتماع شاركه معك الشخص الذي يستضيف الاجتماع. سيبدو مثل هذا (هذا مجرد مثال):http://join.skype.com/E3r5Ey6x8z1
بمجرد أن تصبح جاهزًا ، انقر فوق رمز “Meet Now” في شريط المهام ، ثم حدد “الانضمام إلى اجتماع” في النافذة الصغيرة التي تظهر.
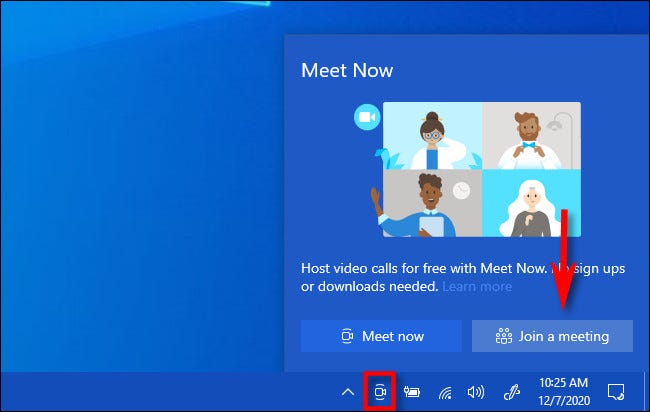
بعد ذلك ، سيتم فتح صفحة Skype خاصة في متصفح الويب الخاص بك. أدخل رمز الاجتماع الذي تلقيته من أي شخص يستضيف الاجتماع ، ثم انقر فوق الزر “انضمام”.
نصيحة: إذا كان لديك رابط أو رمز تم نسخه إلى الحافظة الخاصة بك ، فيمكنك لصقه في حقل النص باستخدام Ctrl-V على لوحة المفاتيح أو النقر بزر الماوس الأيمن فوق حقل النص وتحديد “لصق” من القائمة المنبثقة.
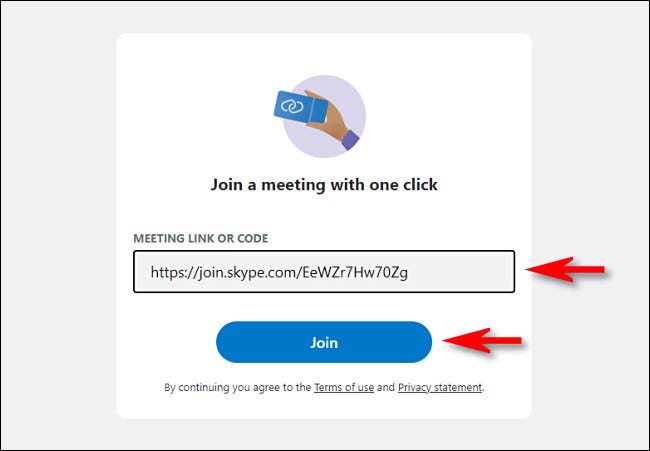
إذا طلب متصفحك إذنًا لاستخدام الكاميرا والميكروفون ، فانقر على “سماح”.
بعد ذلك ، سترى نفس الشاشة كما لو كنت تبدأ اجتماعًا جديدًا. أدخل اسمك ، ثم انقر على “بدء الاجتماع”.
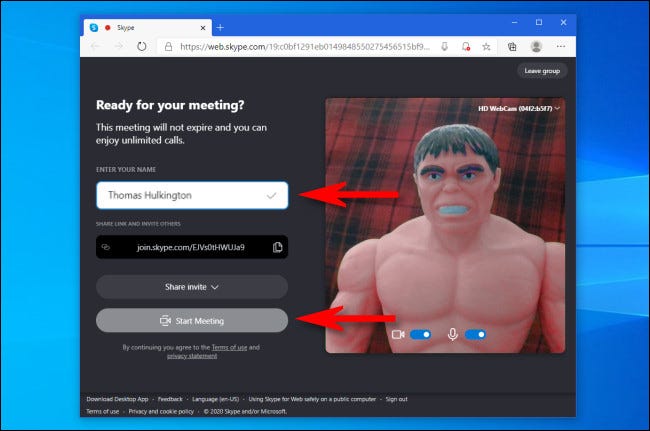
ثم ستنضم إلى الاجتماع. عندما تكون جاهزًا لقطع الاتصال ، انقر فوق الزر الأحمر “قطع الاتصال” (الذي يشبه سماعة الهاتف في دائرة). استمتع بالدردشة!