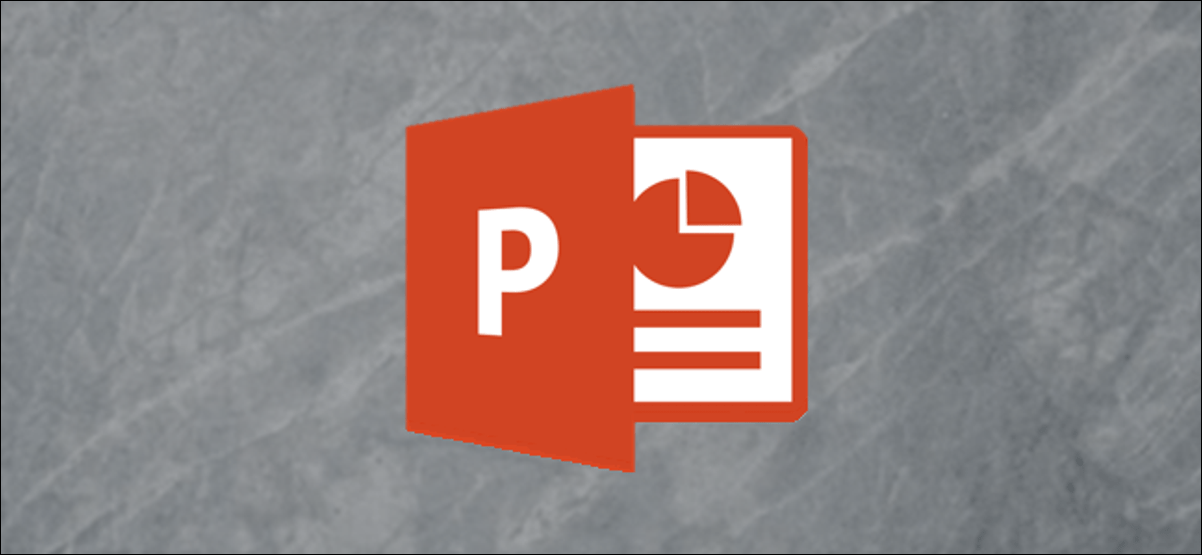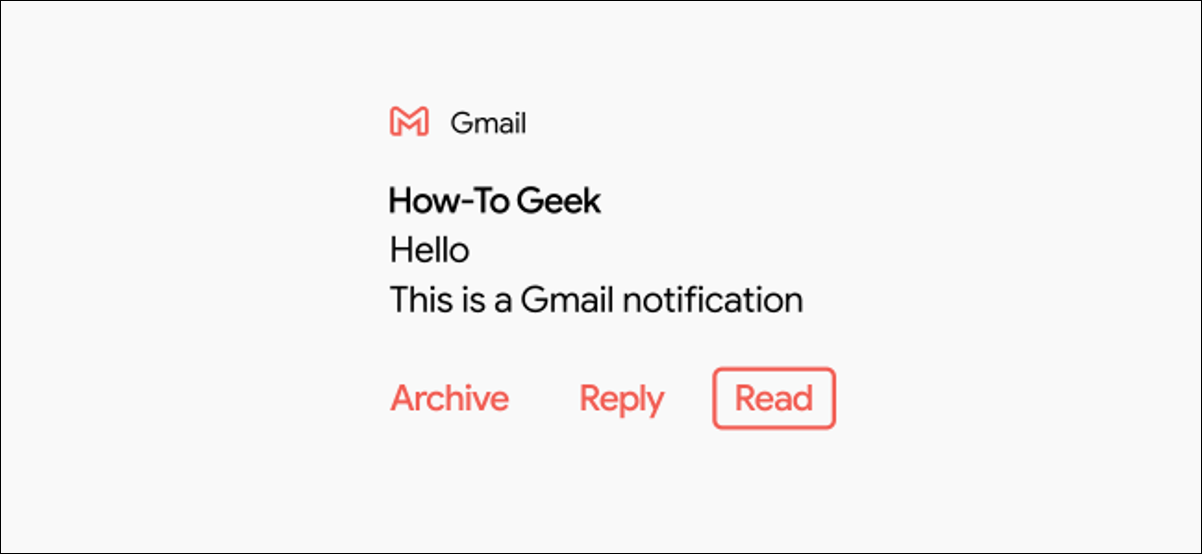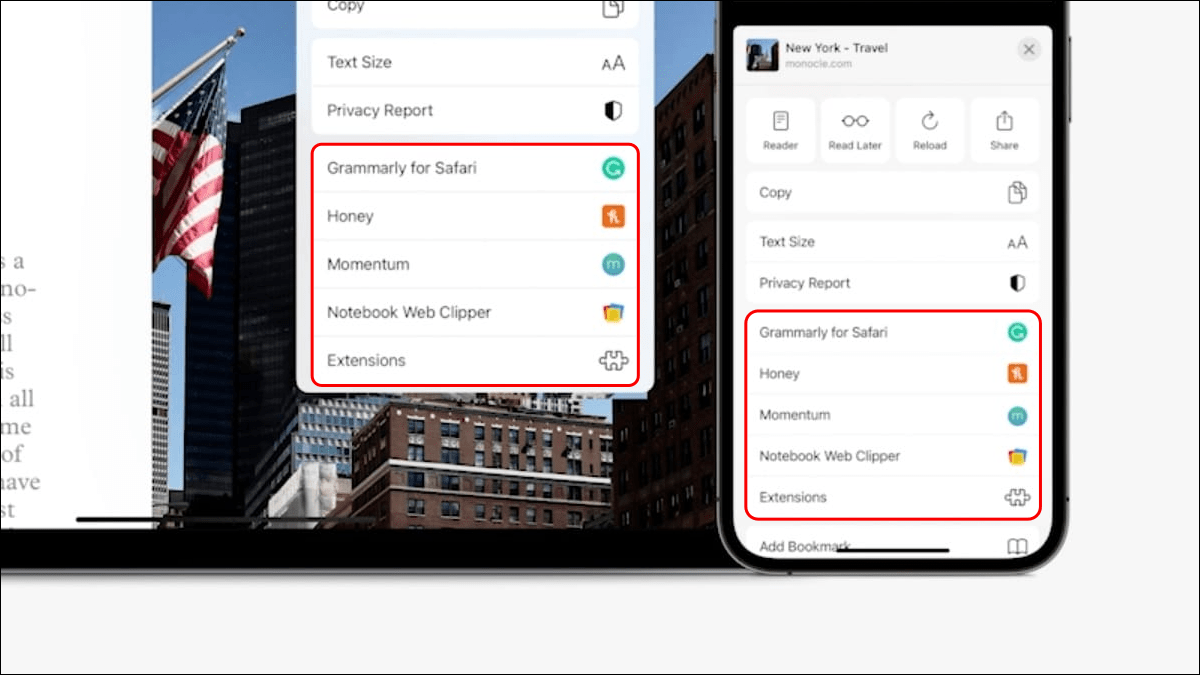إذا كنت بحاجة إلى فرض إغلاق تطبيق مجمّد أو عربات التي تجرها الدواب في نظام التشغيل Windows 10 ، فيمكنك إنهاء مهمة بسهولة باستخدام أداة إدارة المهام المضمنة في Windows . هيريس كيفية القيام بذلك.
أولاً ، افتح مدير المهام . للقيام بذلك ، انقر بزر الماوس الأيمن فوق شريط المهام وحدد “مدير المهام” من القائمة المنبثقة. بالتناوب ، يمكنك الضغط على Ctrl + Shift + Escape لفتحه ، أو الضغط على Ctrl + Alt + Delete وتحديد “Task Manager” من الشاشة التي تظهر.
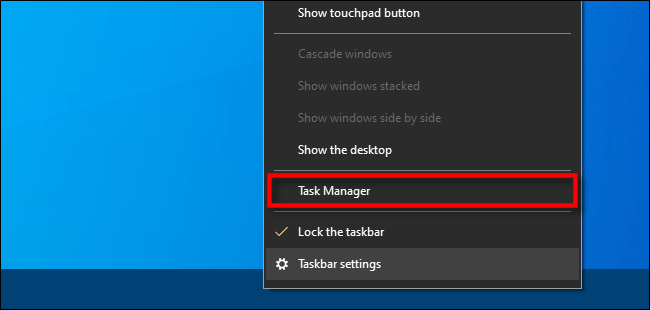
إذا تم فتح Task Manager في الوضع البسيط ورأيت اسم المهمة التي ترغب في إنهاؤها مدرجًا ، فما عليك سوى تحديد اسم التطبيق من القائمة والنقر فوق الزر “إنهاء المهمة”.
تحذير: إذا أنهيت مهمة ما دون حفظ عملك أولاً ، فقد تفقد البيانات. من الأفضل إغلاق التطبيق بشكل طبيعي ، إن أمكن.
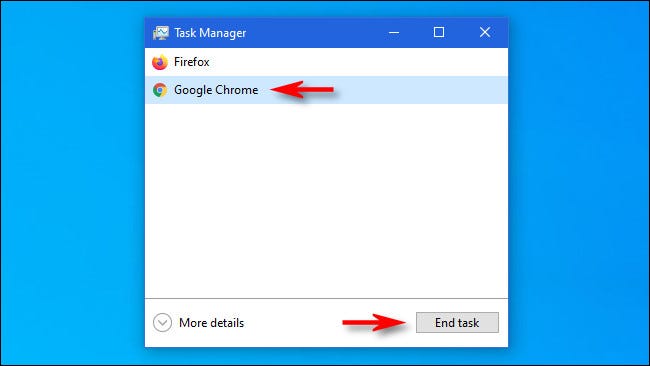
ستنتهي المهمة. إذا لم تكن المهمة مدرجة في الوضع البسيط أو إذا كنت ترغب في إلقاء نظرة أعمق على ما يحدث أولاً ، فانقر فوق الزر “مزيد من التفاصيل”.
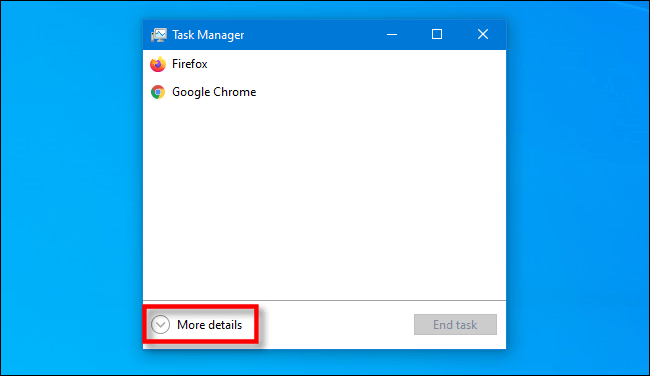
بعد توسيع إدارة المهام لإظهار مزيد من التفاصيل، سترى قائمة العمليات (البرامج قيد التشغيل على جهاز الكمبيوتر الخاص بك) مع معلومات حول مقدار وحدة المعالجة المركزية ، الذاكرة ، نشاط القرص، وعرض النطاق الترددي الشبكة التي يستخدمونها.
في قائمة العمليات ، حدد المهمة التي ترغب في إجبارها على الإنهاء ، ثم انقر فوق الزر “إنهاء المهمة” في الزاوية اليمنى السفلية من النافذة.
تحذير: قد تفقد العمل غير المحفوظ في أحد التطبيقات إذا أنهيت المهمة دون حفظ عملك. بالإضافة إلى ذلك ، يمكنك استخدام هذه النافذة لإنهاء مهام نظام التشغيل المهمة. إذا قمت بذلك ، فقد يتصرف Windows بشكل غير عادي حتى تعيد تشغيله.
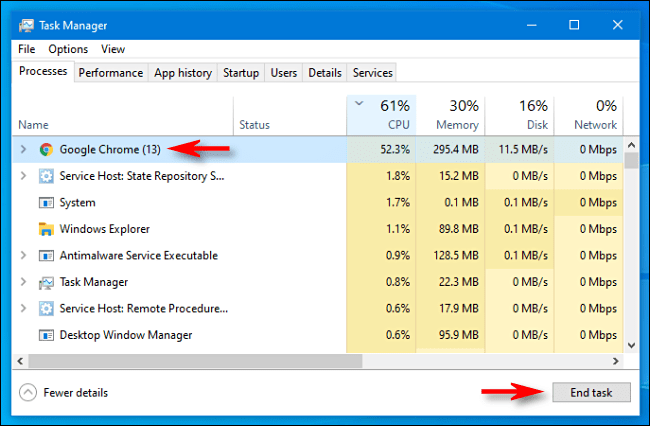
بعد ذلك ، سيتم إغلاق البرنامج. إذا وجدت نفسك بشكل متكرر تنهي مهمة تطبيق مزعج بشكل خاص ، ففكر في تحديث التطبيق أو Windows نفسه ، وكلاهما قد يحل الخلل الأساسي الذي يسبب المشكلة. حظا سعيدا!