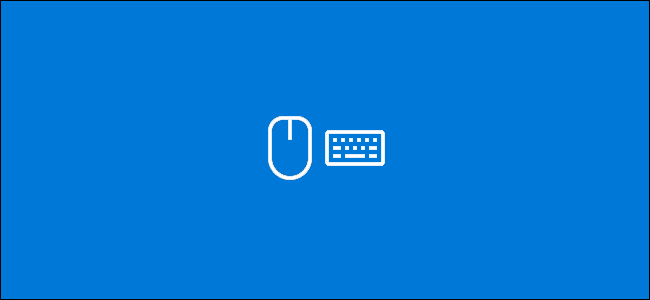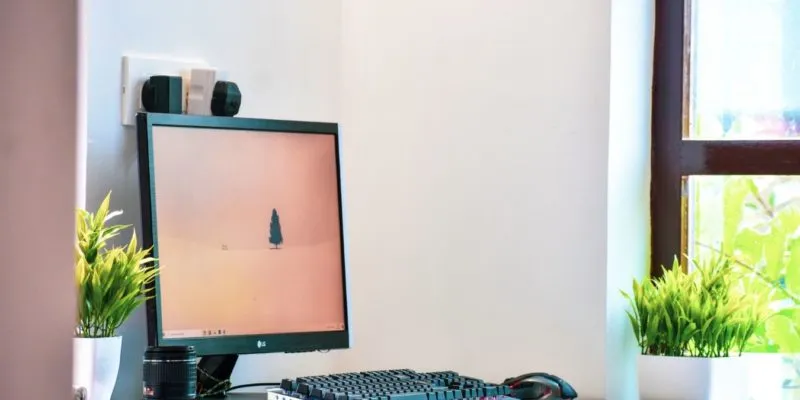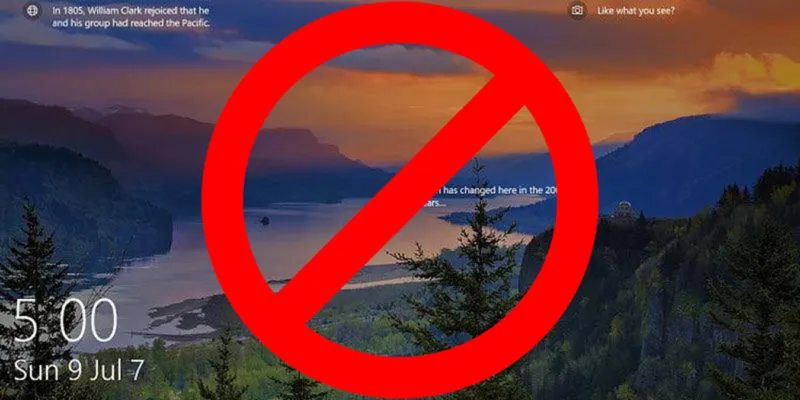فشل لوحة المفاتيح والماوس ليس شائعًا ، خاصة مع الاستخدام المنتظم. إذا توقفت لوحة المفاتيح أو الماوس عن العمل على جهاز كمبيوتر يعمل بنظام Windows 10 ، فإليك بعض الخطوات التي يمكنك اتباعها لحل المشكلة.
تحقق من أجهزتك
وغني عن القول أنه يجب عليك فحص أجهزتك جيدًا قبل القيام بأي شيء آخر.
ابدأ بالتحقق بعناية من جميع اتصالات جهازك. إذا تم توصيل لوحة المفاتيح أو الماوس بشكل صحيح ، فحاول تحويلهما إلى منفذ USB آخر. إذا كنت تستخدم جهاز كمبيوتر محمول ، فتأكد من أنك لم تقم بتعطيل لوحة المفاتيح أو الماوس عن طريق الخطأ باستخدام مفاتيح الوظائف في الجزء العلوي.
إذا كانت لديك لوحة مفاتيح أو ماوس لاسلكي ، فتأكد من أن البطاريات بها شحنة كافية لتعمل بشكل صحيح. قم بالتبديل إلى بديل سلكي للتحقق مرة أخرى من أن المشكلة ليست في الجهاز نفسه.
أخيرًا ، جرب لوحة المفاتيح أو الماوس على جهاز كمبيوتر مختلف ، أو جرب لوحة مفاتيح أو ماوس بديل. في كلتا الحالتين ، إذا كانت لوحة المفاتيح أو الماوس تعمل (أو تعمل البدائل بدلاً من ذلك) ، فيمكنك افتراض أن المشكلة تتعلق بجهاز الكمبيوتر الخاص بك.
تحقق من Windows بحثًا عن البرامج الضارة
يمكن للبرامج الضارة أحيانًا أن تلعب دورًا في منعك من استخدام لوحة المفاتيح أو الماوس في نظام التشغيل Windows 10. إن الإصابة بالبرامج الضارة التي تعطل هذه الأجهزة ستعيق قدرتك على استخدام جهاز الكمبيوتر الخاص بك.
إذا كان الأمر كذلك ، فستحتاج إلى إجبار Windows على البحث عن البرامج الضارة. يمكنك استخدام برنامج مكافحة الفيروسات الخاص بك للقيام بذلك ، باستخدام قرص تمهيد مضاد للفيروسات أو فحص تمهيد لإجراء الفحص.
يمكنك جدولة فحص التمهيد باستخدام Windows Defender. سيؤدي هذا إلى فحص محركات الأقراص الخاصة بك وإزالة أي برامج ضارة يكتشفها. قد تحتاج إلى التمهيد في Windows Safe Mode للقيام بذلك أولاً إذا كانت العدوى تمنعك من التحكم في جهاز الكمبيوتر الخاص بك.
للبدء ، قم بالوصول إلى قائمة إعدادات Windows بالنقر بزر الماوس الأيمن فوق زر قائمة ابدأ في نظام التشغيل Windows والنقر فوق الزر “إعدادات”.
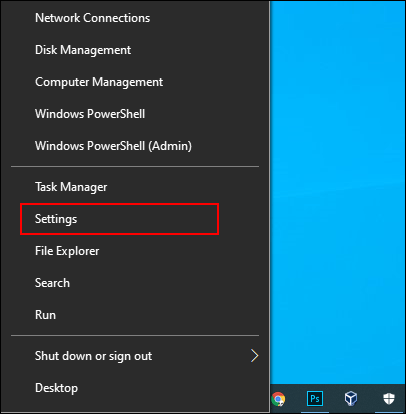
من هنا ، انقر فوق التحديث والأمان> أمان Windows> الحماية من الفيروسات والتهديدات.
اضغط على “خيارات المسح” تحت زر “المسح السريع” المركزي.
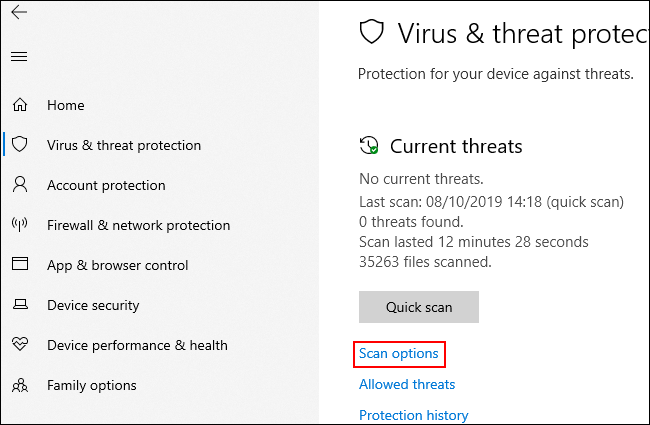
في قائمة “خيارات المسح” ، حدد خيار “Windows Defender Offline Scan”.
انقر فوق “المسح الآن” لبدء العملية.
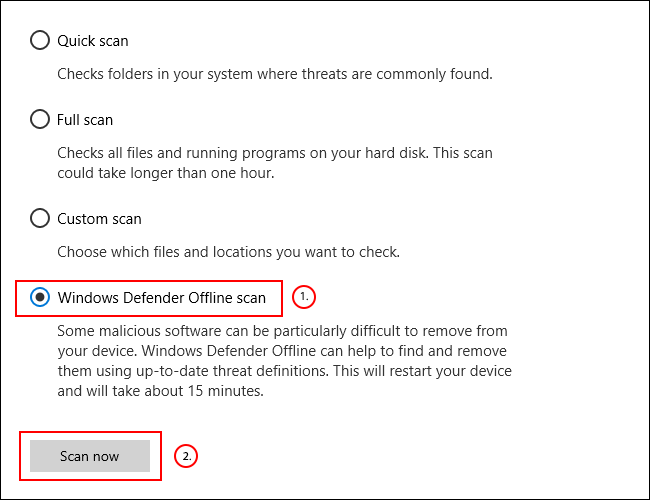
سيقوم Windows بإعادة التشغيل ويبدأ الفحص العميق لجهاز الكمبيوتر الخاص بك. قد تستغرق هذه العملية بعض الوقت حتى تكتمل. بمجرد الانتهاء من ذلك ، يجب إزالة أي إصابة بالبرامج الضارة تم اكتشافها على جهاز الكمبيوتر الخاص بك تلقائيًا.
يمكنك التحقق من سجل الفحص بعد ذلك بالنقر فوق “محفوظات الحماية” في قائمة “الحماية من الفيروسات والتهديدات”.
أعد تثبيت برامج تشغيل لوحة المفاتيح والماوس بقوة
يتعامل Windows تلقائيًا مع برامج التشغيل الخاصة بلوحة المفاتيح والماوس ، ولكن إجبار Windows على إعادة تثبيت برامج التشغيل هذه قد يؤدي أحيانًا إلى حل أي مشكلات تمنعها من العمل بشكل صحيح.
لإعادة تثبيت برامج تشغيل لوحة المفاتيح والماوس ، انقر بزر الماوس الأيمن فوق زر قائمة ابدأ في Windows وحدد خيار “إدارة الأجهزة”.
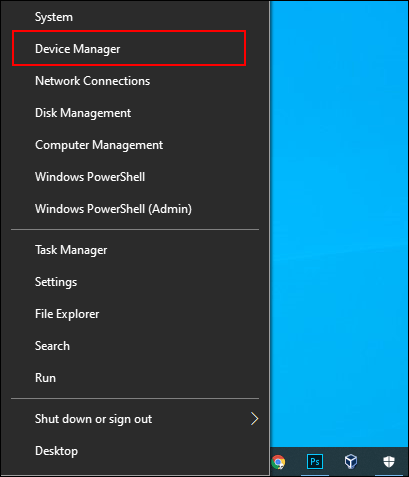
يسرد Windows Device Manager جميع الأجهزة المتصلة بجهاز الكمبيوتر الخاص بك ، الداخلية والخارجية. سيتم إدراج لوحة المفاتيح الخاصة بك ضمن فئة “لوحات المفاتيح” ، بينما سيتم إدراج الماوس الخاص بك ضمن فئة “أجهزة الماوس وأجهزة التأشير الأخرى”.
لإجبار Windows على إعادة تثبيت برامج التشغيل لهذه الأجهزة ، انقر فوق السهم الموجود بجوار كل فئة من هذه الفئات لتوسيعها. انقر بزر الماوس الأيمن على جهازك ثم انقر فوق خيار “إلغاء تثبيت الجهاز”.
ربما يكون من الأفضل القيام بذلك باستخدام لوحة المفاتيح أولاً ثم الماوس ثانيًا ، حيث ستفقد إمكانية الوصول إلى الجهاز حتى تقوم بإعادة التشغيل.
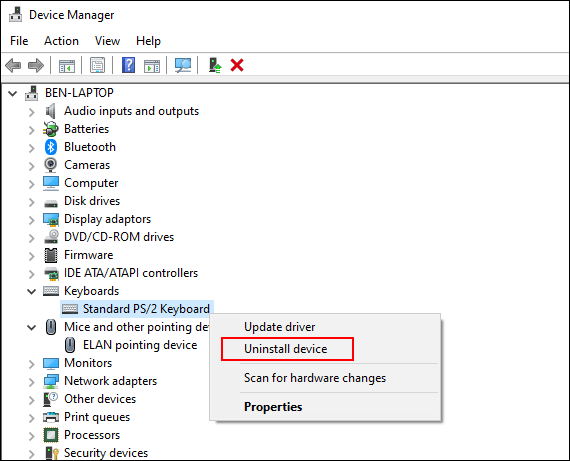
قم بتأكيد رغبتك في إلغاء تثبيت الجهاز بالنقر فوق الزر “إلغاء التثبيت” في مربع حوار التأكيد المنبثق.
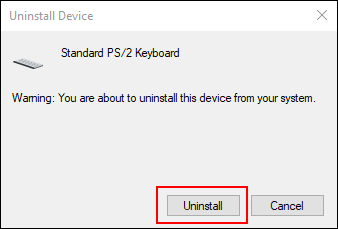
كما ذكرنا ، بمجرد بدء عملية التثبيت ، من المحتمل أن تتوقف هذه الأجهزة عن العمل حتى تقوم بإعادة التشغيل.
اضغط على زر الطاقة لبدء عملية إيقاف التشغيل أو إعادة التشغيل. بمجرد إعادة التشغيل ، يجب إعادة تثبيت برامج تشغيل لوحة المفاتيح والماوس تلقائيًا.
في حالة الطوارئ ، استخدم خيارات الوصول لـ Windows
إذا لم تتمكن من حل مشكلة في لوحة المفاتيح أو الماوس على الفور ، فيمكنك التبديل إلى استخدام خيارات إمكانية الوصول المضمنة في Windows. ستعمل هذه فقط إذا كان لديك ماوس عاملة أو لوحة مفاتيح متاحة لك.
تمكين مفاتيح الماوس
باستخدام لوحة مفاتيح تعمل ولكن بالماوس مكسور ، يمكنك التبديل إلى استخدام مفاتيح الماوس. تتيح لك ميزة إمكانية الوصول هذه تحريك مؤشر الماوس باستخدام مفاتيح الأرقام على لوحة المفاتيح.
لتمكينه ، قم بالوصول إلى إعدادات Windows عن طريق النقر بزر الماوس الأيمن فوق قائمة ابدأ والنقر فوق “إعدادات”. من هنا ، انقر فوق Ease of Access> Mouse ثم انقر فوق شريط التمرير إلى الوضع “On” لتمكين مفاتيح الماوس.
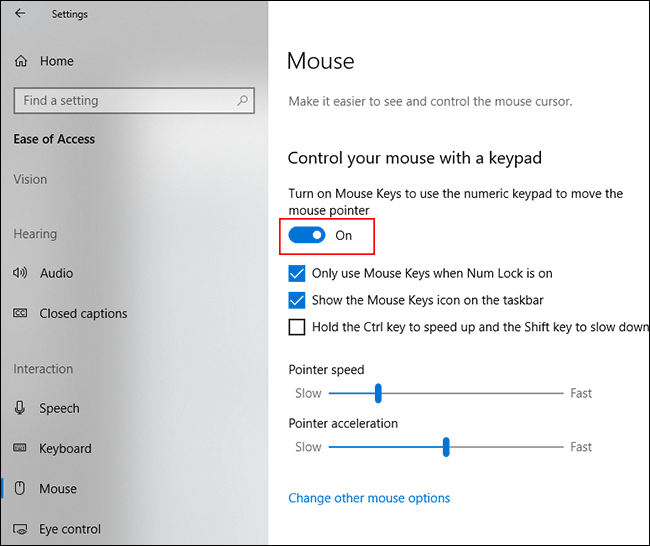
ستتمكن الآن من استخدام مفاتيح الأرقام لتحريك المؤشر. على سبيل المثال ، سيؤدي الرقم “8” إلى تحريك مؤشر الماوس لأعلى ، وسيقوم الرقم “2” بتحريكه لأسفل ، وما إلى ذلك.
تمكين لوحة المفاتيح على الشاشة
ميزة الوصول المفيدة الأخرى في Windows 10 هي لوحة المفاتيح التي تظهر على الشاشة . إذا كانت لوحة المفاتيح تعمل ، ولكن يمكنك الوصول إلى الماوس (أو كانت الشاشة تعمل باللمس) ، فيمكنك استخدام هذه الميزة بدلاً من ذلك كحل قصير المدى.
لسهولة الوصول إلى لوحة المفاتيح التي تظهر على الشاشة ، انقر بزر الماوس الأيمن على شريط مهام Windows وانقر على “إظهار زر لوحة المفاتيح التي تعمل باللمس”.
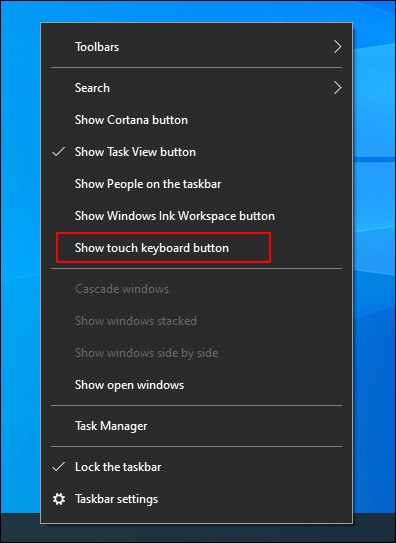
سيعرض هذا رمزًا في منطقة إشعارات شريط المهام يمكنك الضغط عليه لإظهار لوحة المفاتيح على الشاشة أو إخفائها بسهولة.
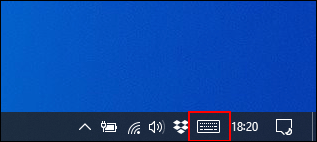
مع تمكين هذا الخيار ، سيؤدي النقر فوقه إلى إظهار لوحة المفاتيح على الشاشة لملء النصف السفلي من الشاشة.
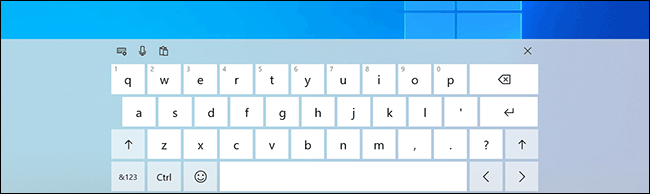
سيكون من الأسهل استخدامه على الأجهزة التي تعمل باللمس ، ولكن إذا كان لديك ماوس يعمل ، فما عليك سوى النقر فوق كل مفتاح حتى يستجيب كما تفعل لوحة المفاتيح النموذجية.
لإغلاق لوحة المفاتيح ، انقر فوق الزر “X” في الجزء العلوي الأيمن.