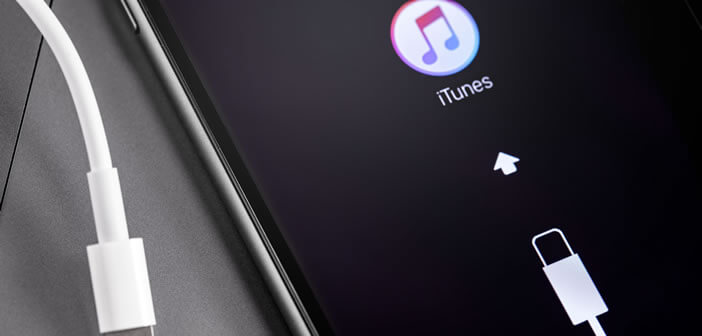بينما توجد طرق أسرع لفتح مستكشف الملفات ، مثل استخدام اختصار لوحة المفاتيح ، يمكنك استخدام موجه الأوامر لفتح مدير الملفات في الدليل الحالي (أو أي دليل آخر) في Windows 10. وإليك الطريقة.
افتح مستكشف الملفات باستخدام موجه الأوامر
أولاً ، افتح موجه الأوامر على جهاز الكمبيوتر الخاص بك عن طريق فتح قائمة “ابدأ” ، واكتب “cmd” في شريط بحث Windows ، ثم تحديد “موجه الأوامر” من نتائج البحث.
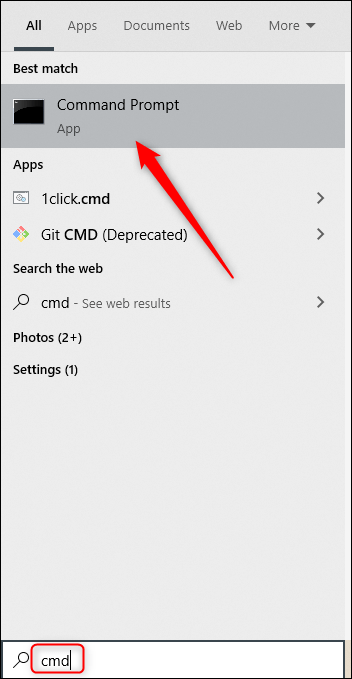
سيتم فتح موجه الأوامر الآن. هنا ، قم بتشغيل الأمر التالي لفتح File Explorer:
start .
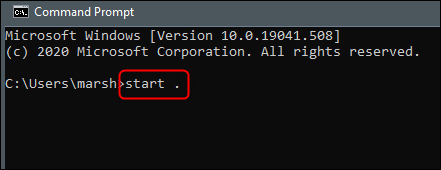
و .في الأمر يمثل الدليل الحالي في موجه الأوامر. سيفتح هذا الأمر المجلد في File Explorer الذي يعكس هذا الدليل.
لفتح المجلد الأصل للدليل الحالي ، قم بتشغيل هذا الأمر بدلاً من ذلك:
start ..
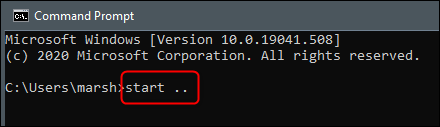
سيتم الآن فتح المجلد الأصل للدليل الحالي في File Explorer.
يمكنك الاستمرار في الرجوع إلى الدليل من خلال إلحاق شرطة مائلة للخلف ونقطتين. على سبيل المثال ، نحن حاليًا في مجلد “25_September 2020” في موجه الأوامر. start ..\..سيؤدي التشغيل إلى فتح مجلد “المستندات” في File Explorer – وهو مجلد بمستويين أعلى من الدليل الحالي في موجه الأوامر.

افتح مجلدًا محددًا في مستكشف الملفات باستخدام موجه الأوامر
يمكنك تغيير الدلائل في موجه الأوامر باستخدام cd الأمر وتشغيل start .الأمر مرة واحدة في الدليل المطلوب لفتح هذا المجلد في File Explorer. ومع ذلك ، يمكنك أيضًا فتح أي مجلد في File Explorer عن طريق تشغيل start الأمر ، متبوعًا بمسار المجلد الذي ترغب في فتحه.
على سبيل المثال ، في دليلنا الحالي ، C:\Users\marshنريد فتح Documents المجلد في File Explorer ، وهو مستوى واحد فقط لأسفل. للقيام بذلك ، قمنا بتشغيل الأمر التالي:
start Documents
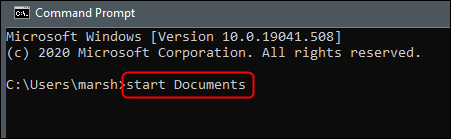
في نفس الدليل ، لنفترض أننا نريد فتح Invoicesالمجلد الموجود داخل Documents المجلد. سنقوم بتشغيل هذا الأمر:
start Documents\Invoices
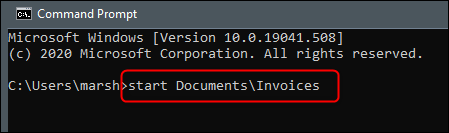
سيتم الآن فتح مجلد “الفواتير” في File Explorer.