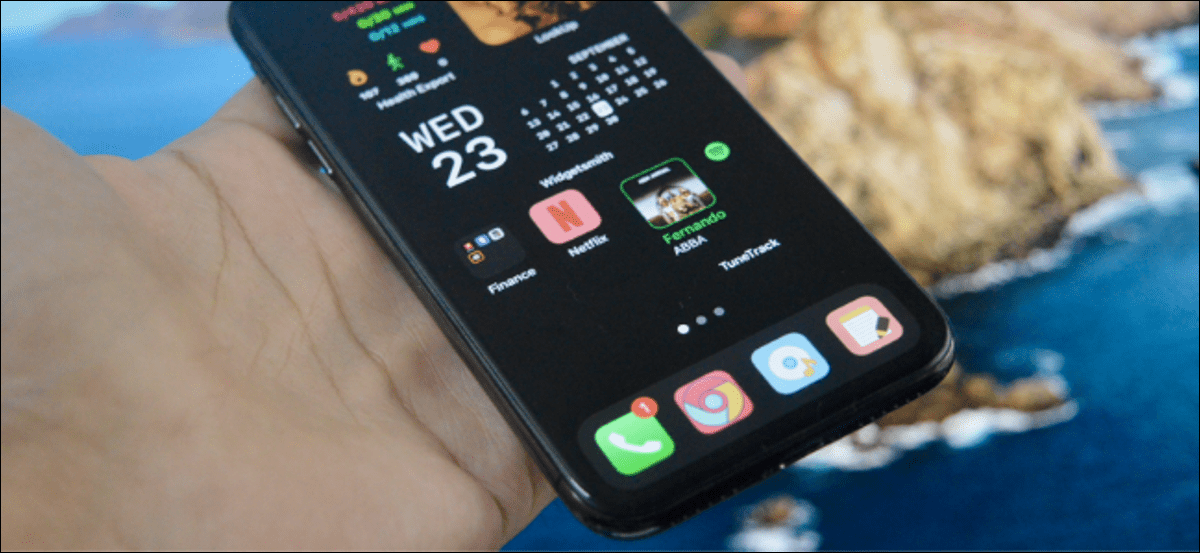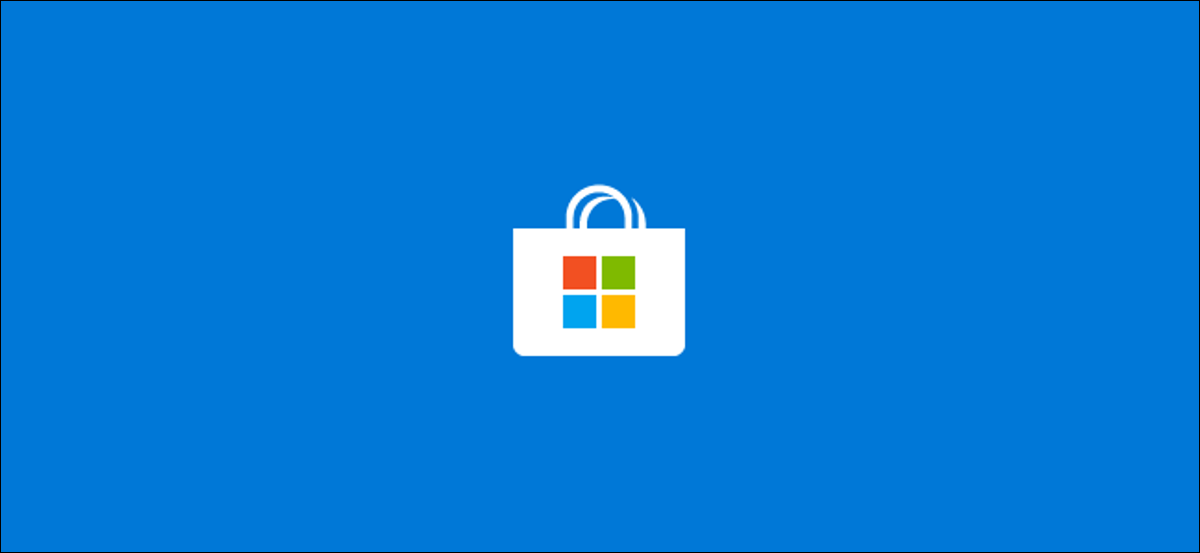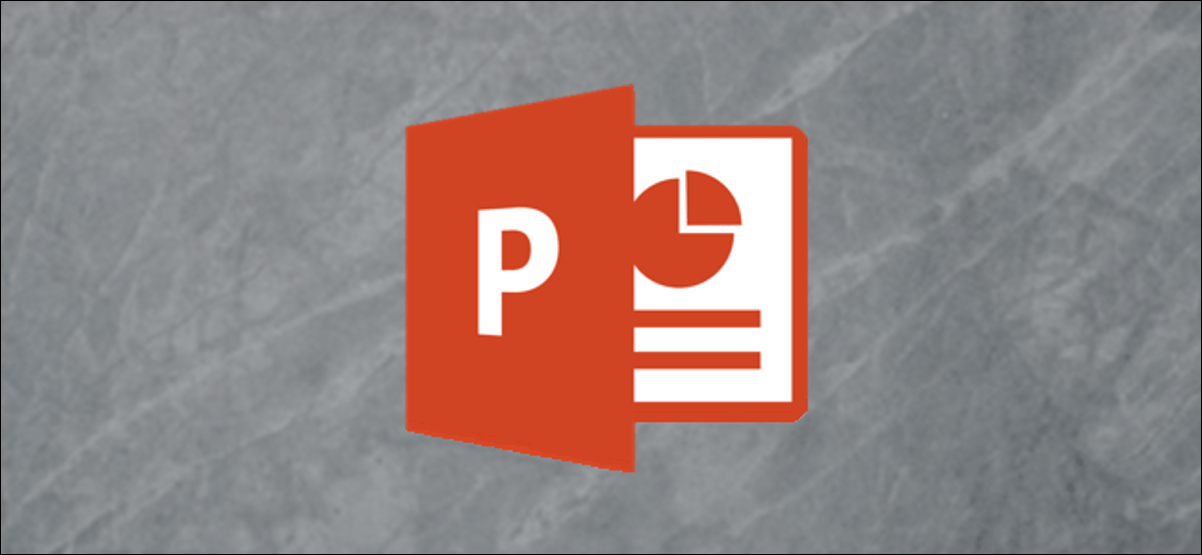بعد سنوات من النظر إلى نفس شبكة الرموز ، حان الوقت لتخصيص iPhone الخاص بك أخيرًا لمحتوى قلبك. أضف بعض الحاجيات المخصصة ذات المظهر الرائع ، واستبدل تطبيقاتك بأيقونات مخصصة ، فقط للحصول على مقياس جيد.
بدءًا من iOS 14 ، قدمت Apple دعمًا لأدوات الطرف الثالث على الشاشة الرئيسية . وعلى الرغم من أن Apple لن تسمح لك بتغيير رموز التطبيقات كما يفعل Android ، يمكنك استخدام تطبيق Shortcuts لإنشاء اختصارات جيدة للتطبيقات باستخدام رموز مخصصة . في الواقع ، تعمل هذه الميزة مع جميع أجهزة iPhone التي تعمل بنظام iOS 12 والإصدارات الأحدث.
اجمع بين هذين الاثنين وستحصل على بعض النتائج الرائعة حقًا. ما عليك سوى البحث عن ” # ios14homescreen ” على Twitter لمشاهدة بعض إعدادات الشاشة الرئيسية الملهمة. كل شيء من موضوع هاري بوتر ، ل عبور الحيوانات موضوع تم تجريبه. ناهيك عن سمة قديمة لنظام iOS 6 .
يكمن جمال هذا النظام في أنك لست مضطرًا للذهاب إلى هذا الحد. ما عليك سوى إضافة بعض الأدوات وتغيير بعض أيقونات التطبيق ، إذا أردت.
إنشاء الحاجيات المخصصة الخاصة بك

ما ننظر إليه هنا هو إعادة التفكير في كيفية عمل شاشة iOS الرئيسية. بعد كل شيء ، إنه يتغير لأول مرة منذ 13 عامًا. يمكنك استخدام الأدوات لإنشاء هذا الأساس وإضافة رموز حول الأدوات.
تحتوي العديد من تطبيقات الجهات الخارجية ، وخاصة تطبيقات الإنتاجية ، على عناصر واجهة مستخدم خاصة بها. بعد الترقية إلى iOS 14 أو إصدار أحدث ، انتقل إلى صفحة الأدوات للاطلاع على عناصر واجهة مستخدم جديدة للتطبيقات التي تستخدمها بالفعل.
اضغط مع الاستمرار في جزء فارغ من شاشة iPhone الرئيسية وحدد الزر “+”. هنا ، سترى جميع التطبيقات التي تدعم الأدوات.
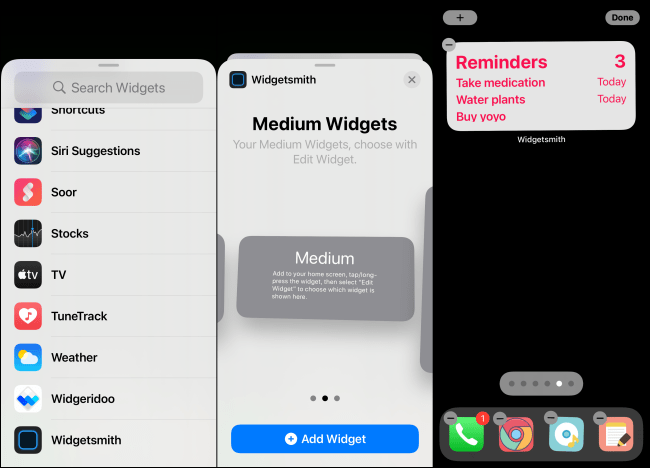
بعد ذلك ، يجب عليك تنزيل التطبيقات لإنشاء عناصر واجهة مستخدم مخصصة. بينما ستجد العديد من التطبيقات على App Store للقيام بذلك ، فإننا نوصيك بتجربة Widgetsmith و Widgeridoo . بمجرد تنزيل التطبيقات ، اقرأ دليلنا التفصيلي لإنشاء عناصر واجهة مستخدم مخصصة .
يعد Widgetsmith رائعًا لإنشاء عناصر واجهة مستخدم بسيطة قائمة على القوالب. يمكنك إضافة التقويم والتذكيرات والطقس والبطارية والتاريخ وأدوات الصور إلى شاشة iPhone الرئيسية (بأحجام صغيرة ومتوسطة وكبيرة).
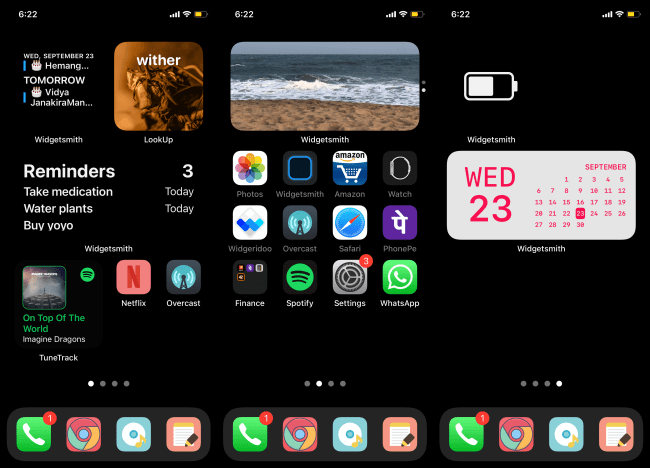
اختر أداة ونمطًا وخصص السمات مثل لون الخلفية والخط ولون الصبغة والحدود والمزيد.
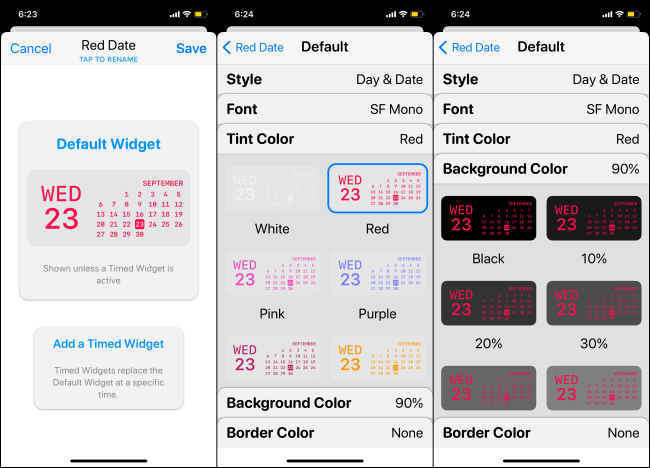
سيقدر المستخدمون المتميزون مدى تعقيد تطبيق Widgeridoo . إنه منشئ عناصر واجهة مستخدم قائم على الكتلة. باستخدام Widgeridoo ، يمكنك الحصول على بيانات أو معلومات مختلفة في كتل مختلفة ، وكل ذلك في نفس الأداة.
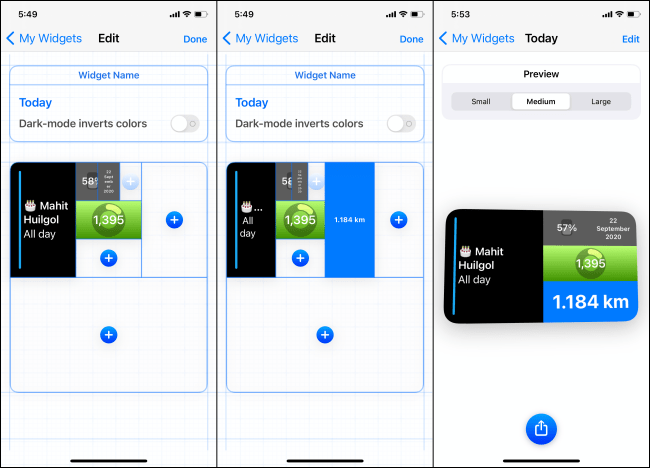
على سبيل المثال ، يمكنك إنشاء عنصر واجهة مستخدم واحد يوضح لك النسبة المئوية للبطارية وعدد الخطوات والمسافة المقطوعة والتاريخ والمزيد.
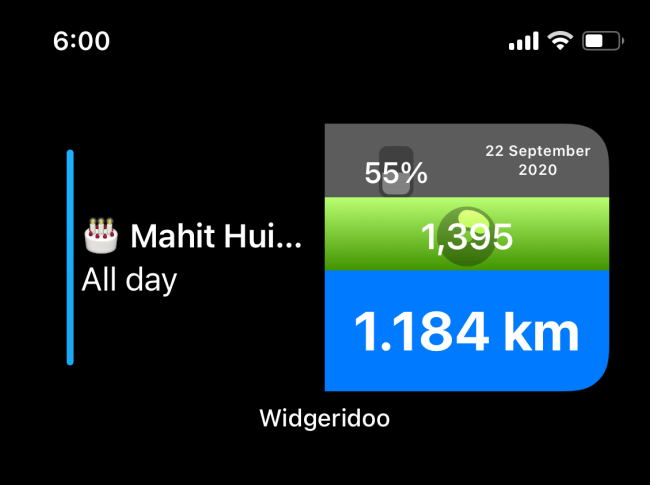
في حين أن Widgeridoo قابل للتوسعة تمامًا ، إلا أنه من الصعب بعض الشيء استخدامه. لذلك ، نقترح عليك أن تبدأ من خلال تخصيص إحدى الأدوات المصغّرة مسبقًا. يتيح لك Widgeridoo معاينة الأدوات مجانًا ، ولكن لإضافة عناصر واجهة مستخدم إلى الشاشة الرئيسية ، سيتعين عليك دفع 3.99 دولارًا للشراء داخل التطبيق.
إنشاء رموز تطبيقات مخصصة

بمجرد الانتهاء من تثبيت الأدوات ، فقد حان الوقت لتخصيص رموز التطبيقات هذه . للقيام بذلك ، كل ما تحتاجه هو ملف صورة (مربع ودقة حوالي 512 × 512) وتطبيق الاختصارات.
لأن هذه ليست طريقة رسمية ، هناك جانب سلبي. عند النقر فوق رمز تطبيق مخصص ، سيبدأ أولاً تشغيل تطبيق Shortcuts ، لمدة ثانية ، ثم سيفتح التطبيق. نعم ، إنه مصدر إزعاج ، ولكن قد يكون الأمر يستحق ذلك.
يمكنك القيام بذلك بطريقتين. يمكنك إما إنشاء صورة رمز التطبيق بنفسك (باستخدام أي صورة تجدها عبر الإنترنت) ، أو يمكنك تنزيل مجموعات أيقونات معدة مسبقًا (رموز فردية من صور Google أو Iconscout أو Iconfinder ).
بعد ذلك ، انقلهم إلى جهاز iPhone الخاص بك. يمكنك إضافتها إلى تطبيق الصور أو تطبيق الملفات.
الآن يأتي الجزء الصعب. لكن لا تقلق ، سيكون الأمر يستحق ذلك! كما ذكرنا في الجزء العلوي من المقالة ، سيتعين عليك استخدام تطبيق Shortcuts لإنشاء اختصارات مع صور وأسماء مخصصة لفتح تطبيقات معينة.
من السهل جدًا القيام بذلك. أنشئ اختصارًا جديدًا ، واستخدم إجراء “فتح التطبيق” من قسم “البرمجة النصية” لتحديد أحد التطبيقات.
![]()
بعد ذلك ، أضف الاختصار إلى الشاشة الرئيسية لجهاز iPhone الخاص بك. في هذه الخطوة ، انقر فوق رمز الاختصار لتحديد الرمز المخصص الخاص بك.
![]()
بمجرد إضافة رمز التطبيق إلى شاشتك الرئيسية ، قم بإيقاف تشغيله عن طريق نقل التطبيق الأصلي إلى مكتبة التطبيقات . يمكنك تكرار هذه العملية لإنشاء المزيد من رموز التطبيقات المخصصة. لتسريع العملية ، انقر مع الاستمرار فوق الاختصار وحدد خيار “تكرار”.
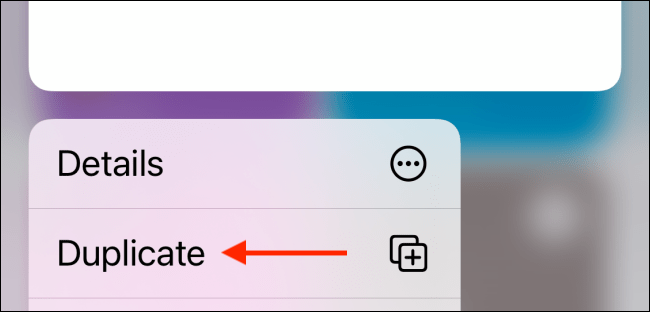
للحصول على خطوات مفصلة ، اقرأ دليلنا حول كيفية استخدام رموز التطبيقات المخصصة على iPhone .