إذا كنت تقوم باستكشاف الأخطاء وإصلاحها بشكل متقدم أو تكوين تطبيق Windows 10 وتحتاج إلى تحديد موقع ملف EXE الخاص بالبرنامج في File Explorer ، فهناك طريقة سريعة للقيام بذلك إذا كان لديك وصول إلى اختصار. إليك الطريقة.
أولاً ، حدد موقع اختصار يشير إلى التطبيق الذي تريد العثور على EXE الخاص به ، لأنك ستحتاج إلى فتح نافذة خصائصه. إذا كان الاختصار موجودًا على سطح المكتب ، فانقر بزر الماوس الأيمن فوقه وحدد “خصائص”.
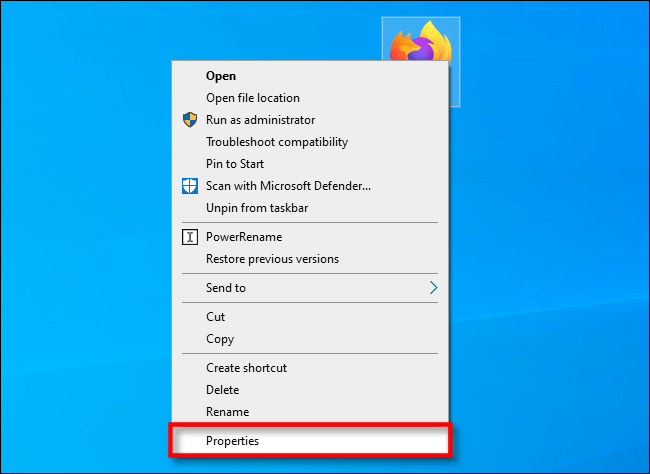
إذا كان الاختصار مثبتًا على شريط المهام ، فانقر بزر الماوس الأيمن فوقه ، ثم انقر بزر الماوس الأيمن فوق اسمه مرة أخرى في القائمة المنبثقة فوقه. في القائمة التي تظهر ، انقر على “خصائص”.
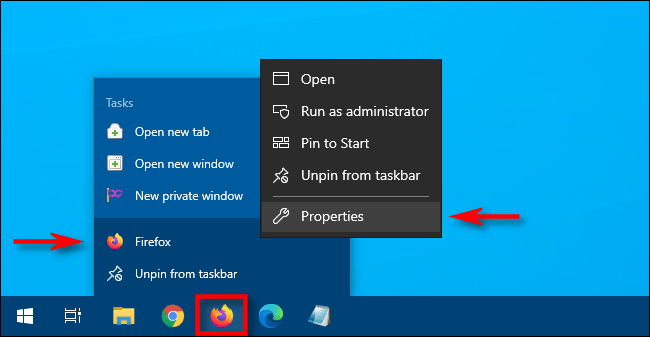
إذا كان الاختصار موجودًا في قائمة “ابدأ” ، فلديك المزيد من الحلقات للتنقل بينها (وهذه الطريقة تعمل فقط مع تطبيقات سطح مكتب Windows التقليدية وليس تطبيقات UWP ). انقر بزر الماوس الأيمن فوق اختصار قائمة “ابدأ” للتطبيق ، وحدد المزيد> فتح موقع الملف.
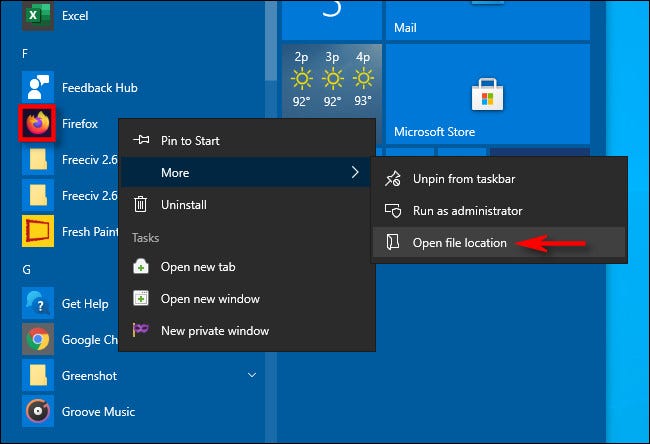
سيؤدي هذا إلى فتح نافذة مستكشف الملفات التي تشير إلى ملف اختصار التطبيق الفعلي. انقر بزر الماوس الأيمن على هذا الاختصار ، وحدد “خصائص”.
بغض النظر عن كيفية تحديد موقع الاختصار ، ستظهر نافذة خصائص. تأكد من أنك في علامة التبويب “اختصار” ، ثم انقر على “فتح موقع الملف”.
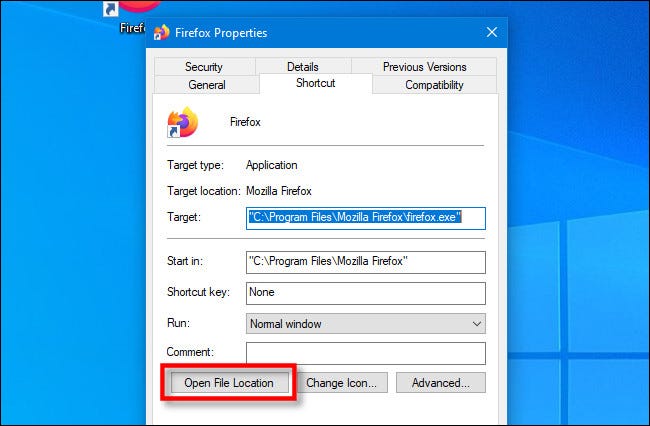
سيتم نقلك مباشرة إلى موقع EXE في File Explorer.
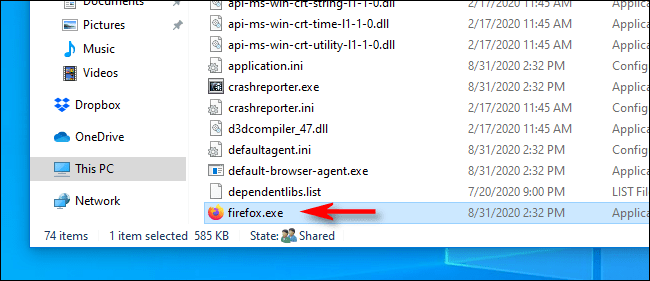
يعتمد ما تفعله بعد ذلك على ما تحاول تحقيقه. فقط كن حذرا هناك – تعديل أو نقل ملفات البرنامج يمكن أن يجعله لا يعمل بشكل صحيح.
إذا لم تتمكن من العثور على اختصار لاستخدامه
إذا لم يكن اختصار البرنامج الذي تريد العثور على EXE متاحًا بسهولة ، فيمكنك التصفح C:\Program Filesأو C:\Program Files (x86)على جهازك للعثور على مجلد البرنامج الرئيسي للتطبيق. ابحث عن مجلد باسم مشابه لناشر البرنامج أو اسم التطبيق نفسه. افتحها ، وقد تجد EXE الذي تبحث عنه بالداخل. حظا سعيدا!




