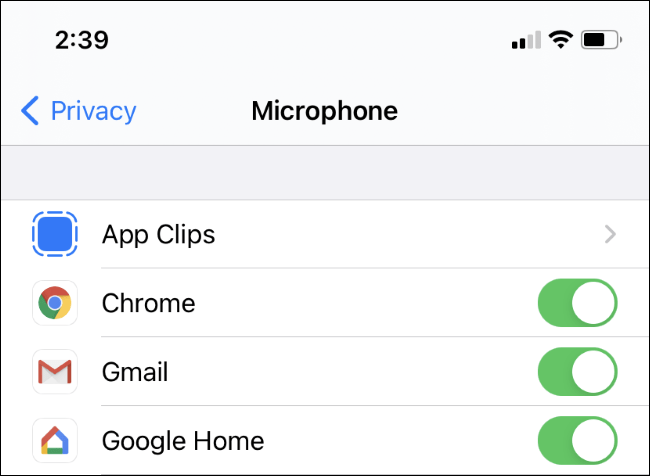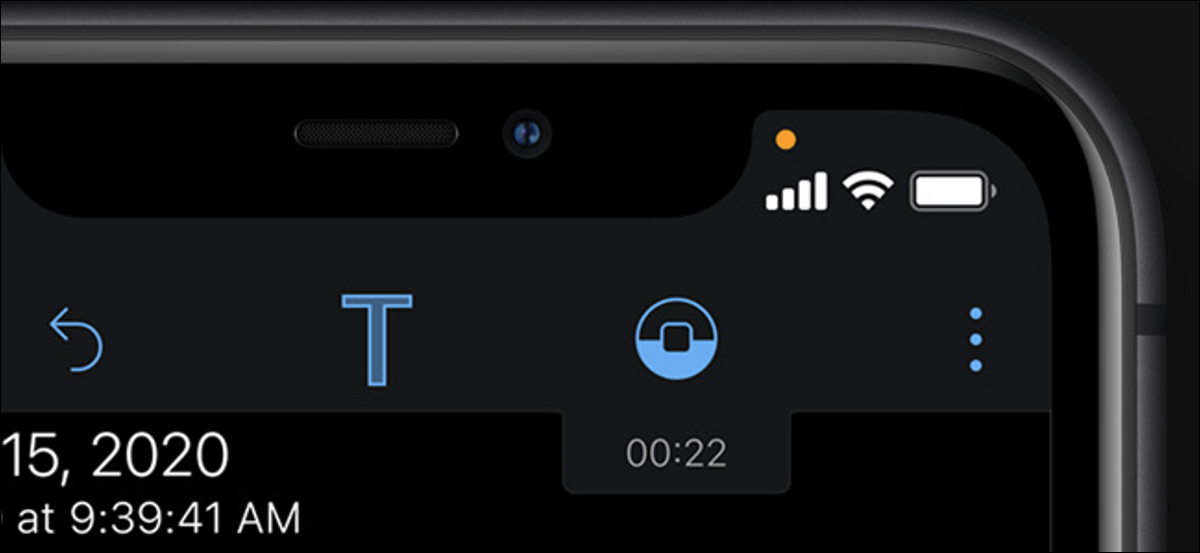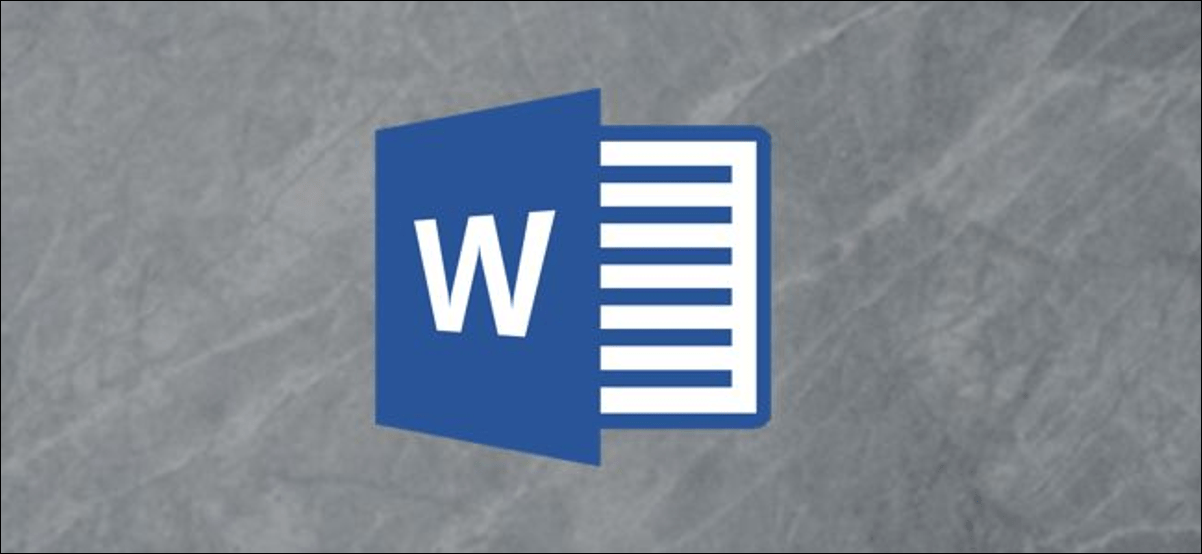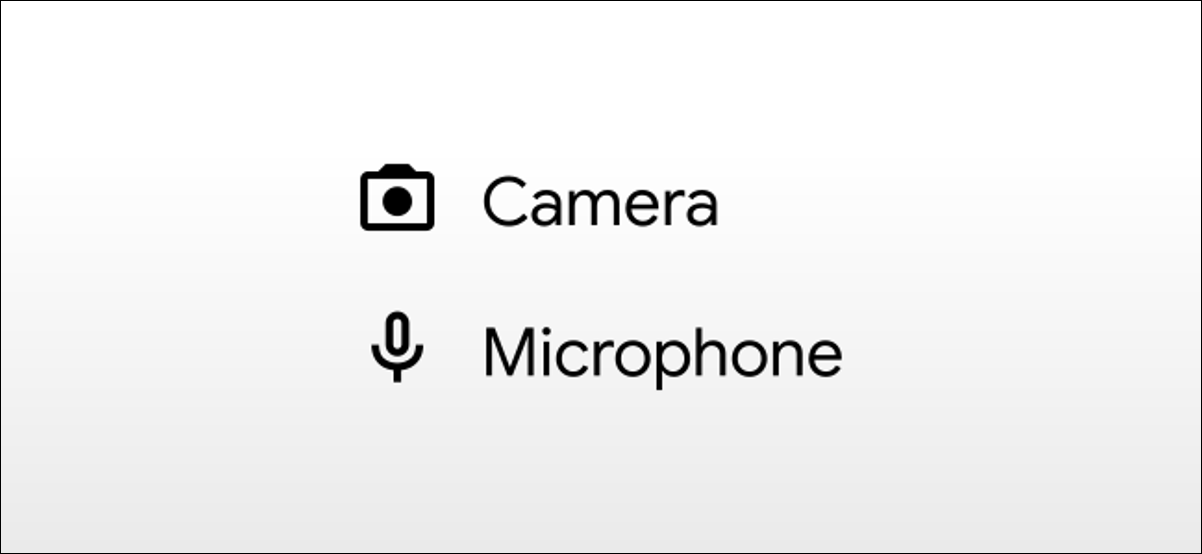على جهاز iPhone أو iPad ، سترى نقاطًا برتقالية وخضراء في الزاوية العلوية اليمنى من الشاشة – فوق الرموز الخلوية وشبكة Wi-Fi والبطارية – عندما يستخدم أحد التطبيقات الميكروفون أو الكاميرا. إليك ما تحتاج إلى معرفته.
هذه النقاط الموجودة على شريط الحالة الخاص بك تشبه تمامًا مؤشر LED الأخضر الملون بجوار كاميرا الويب الخاصة بجهاز MacBook. إنها توفر مؤشرًا مرئيًا عندما يتم استخدام ميكروفون أو كاميرا iPhone أو iPad بواسطة أحد التطبيقات. تمت إضافة هذه الدوائر البرتقالية والخضراء في تحديثات iOS 14 و iPadOS 14 ، والتي أصدرتها Apple في سبتمبر 2020.
تعني النقطة البرتقالية أن الميكروفون الخاص بك نشط
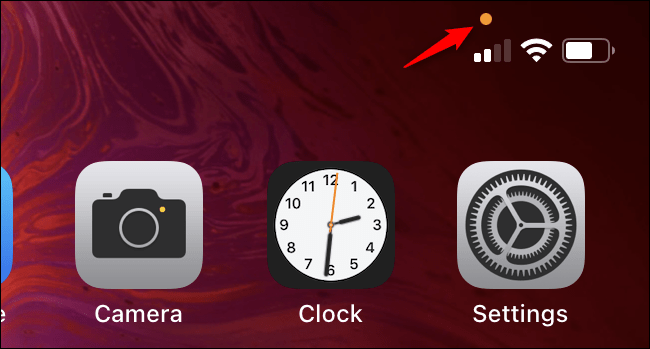
يشير مؤشر النقطة البرتقالية إلى أن تطبيقًا على iPhone الخاص بك يستخدم الميكروفون. على سبيل المثال ، إذا كنت تتحدث على الهاتف مع شخص ما ، فسترى نقطة برتقالية اللون. إذا قمت بتسجيل مذكرة صوتية ، فسترى نقطة برتقالية اللون. إذا كنت تتحدث إلى Siri ، فسترى نقطة برتقالية. سترى نقطة برتقالية عندما تستخدم تطبيقات الجهات الخارجية الميكروفون أيضًا.
إذا رأيت النقطة البرتقالية عندما لا تتوقع ذلك ، فقد يكون ذلك مؤشرًا على أن التطبيق يسيء استخدام الوصول إلى الميكروفون.
لا تخبرك النقطة البرتقالية بما يفعله التطبيق بالميكروفون. ربما يقوم بتسجيلك وتحميله على خادم بعيد ، أو ربما يقوم ببساطة بتسجيل الصوت وحفظه على هاتفك. كل ما تخبرك به النقطة هو أن التطبيق يستخدم الميكروفون الخاص بك لشيء ما.
في الإصدارات الأقدم من نظام تشغيل iPhone – أي iOS 13 والإصدارات الأقدم – لم يكن هناك ما يشير إلى أن أحد التطبيقات كان يستخدم الميكروفون الخاص بك. يمكنك السماح أو رفض الإذن باستخدام الميكروفون الخاص بك لكل تطبيق فردي ، لكنك لن تعرف متى كان التطبيق يستخدم الميكروفون الخاص بك. الآن ، ستعرف بالتأكيد أن Facebook لا يستمع إليك أثناء استخدامه – لأن iPhone الخاص بك سيخبرك إذا كان كذلك.
تعني النقطة الخضراء أن الكاميرا نشطة
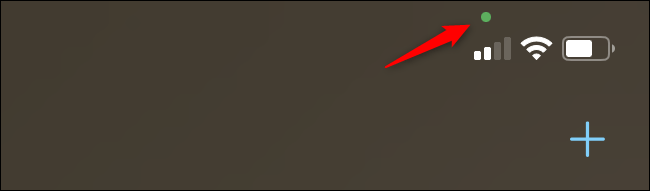
يظهر مؤشر النقطة الخضراء عندما يستخدم تطبيق على iPhone الكاميرا. على سبيل المثال ، إذا كنت تشارك في مكالمة FaceTime ، فسترى نقطة خضراء. إذا كنت تسجل مقطع فيديو ، فسترى نقطة خضراء. إذا كان أحد التطبيقات يلتقط صورة ، فسترى نقطة خضراء.
لاحظ أن الوصول إلى الكاميرا يتضمن الوصول إلى الميكروفون. لذلك ، إذا رأيت النقطة الخضراء ، فإن التطبيق يستخدم كلاً من الكاميرا والميكروفون. لن ترى النقطة الخضراء والنقطة البرتقالية في نفس الوقت.
إذا رأيت النقطة الخضراء عندما لا تتوقع ذلك ، فقد تكون هذه علامة على أن التطبيق يسيء استخدام الوصول إلى الكاميرا.
لا تخبرك النقطة الخضراء بما يفعله التطبيق بالكاميرا. قد يكون مجرد توفير شاشة معاينة حتى تتمكن من التقاط صورة أو تسجيل مقطع فيديو عندما تختار. أو قد يكون ذلك هو التقاط الفيديو الخاص بك وتحميله إلى خادم بعيد. في كلتا الحالتين ، سترى نقطة خضراء — كل ما تخبرك به هو أن أحد التطبيقات يستخدم الكاميرا (وربما الميكروفون الخاص بك).
كيفية معرفة التطبيق الذي كان يستخدم ميكروفون MI أو الكاميرا
إذا رأيت نقطة مؤشر برتقالية أو خضراء ، يمكنك أن ترى بسرعة التطبيق الذي يصل إلى الميكروفون أو الكاميرا.
للقيام بذلك ، اسحب لأسفل من الزاوية العلوية اليمنى لشاشة iPhone أو iPad – أعلى النقطة مباشرةً. سيتم فتح مركز التحكم ، وسترى اسم التطبيق باستخدام الميكروفون أو الكاميرا في الجزء العلوي من الشاشة.
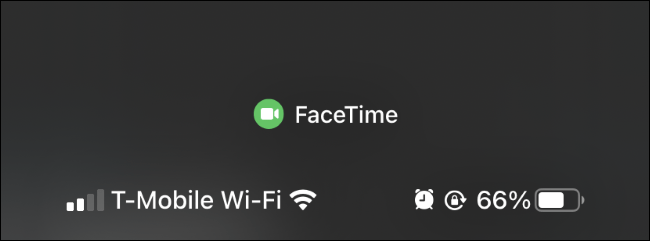
حتى إذا اختفت النقطة البرتقالية أو الخضراء بسبب استخدام أحد التطبيقات للميكروفون أو الكاميرا فقط للحظات ، يمكنك التمرير سريعًا لأسفل من الزاوية العلوية اليمنى للشاشة. سترى اسم التطبيق متبوعًا بكلمة “مؤخرًا” ، مما يشير إلى أن تطبيقًا معينًا كان يصل مؤخرًا إلى الميكروفون أو الكاميرا الخاصة بك ولكن لا يمكنه الوصول إليها في الوقت الحالي.
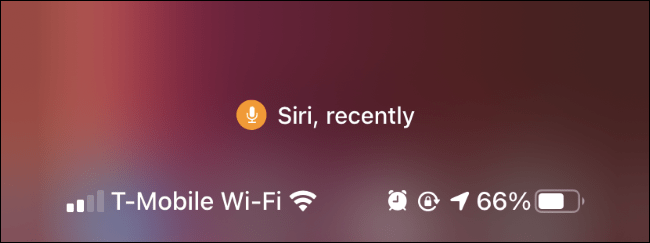
كيفية منع التطبيقات من استخدام الميكروفون والكاميرا
إذا لم تعجبك الطريقة التي يستخدم بها التطبيق الميكروفون أو الكاميرا ، فلديك خياران: يمكنك إزالة التطبيق من جهاز iPhone أو إلغاء إذنه للوصول إلى الميكروفون والكاميرا.
لإزالة تطبيق من هاتفك ، اضغط عليه لفترة طويلة على الشاشة الرئيسية ، وانقر على “إزالة التطبيق” ، ثم انقر على “حذف التطبيق”. يمكنك أيضًا العثور على التطبيق في مكتبة التطبيقات ، والضغط عليه لفترة طويلة ، ثم النقر على “حذف التطبيق”.
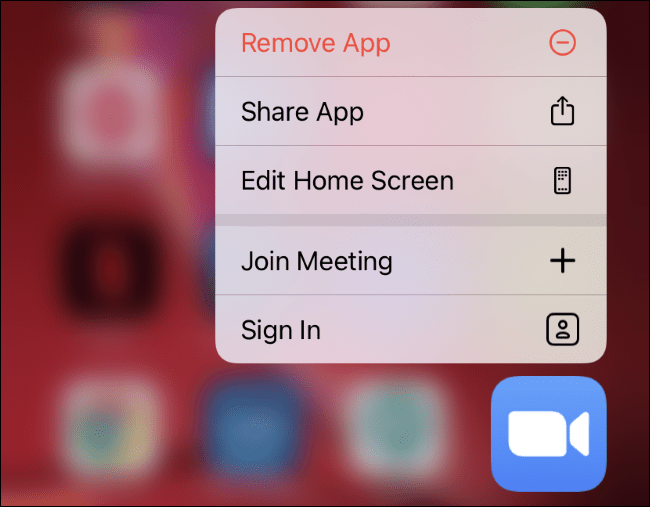
إذا كنت تريد الاحتفاظ بتطبيق ما مثبتًا ولكنك لا تثق به فيما يتعلق بالوصول إلى الميكروفون والكاميرا ، فيمكنك التوجه إلى الإعدادات> الخصوصية> الميكروفون والإعدادات> الخصوصية> الكاميرا. حدد موقع التطبيق في كل قائمة واضغط على المفتاح الموجود على الجانب الأيمن من التطبيق لإزالة وصوله إلى الميكروفون أو الكاميرا.
إذا غيرت رأيك في المستقبل وأردت استعادة وصول التطبيق إلى هذه البيانات ، يمكنك العودة إلى هذه الشاشة وتبديل كاميرا التطبيق أو الميكروفون مرة أخرى.