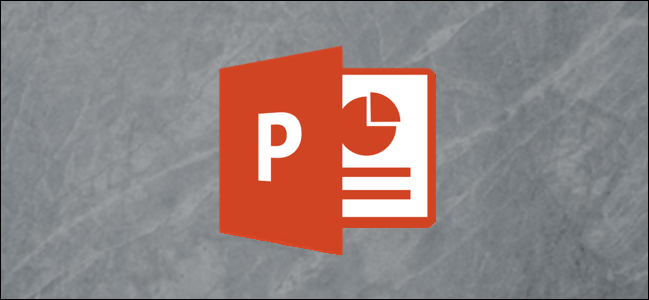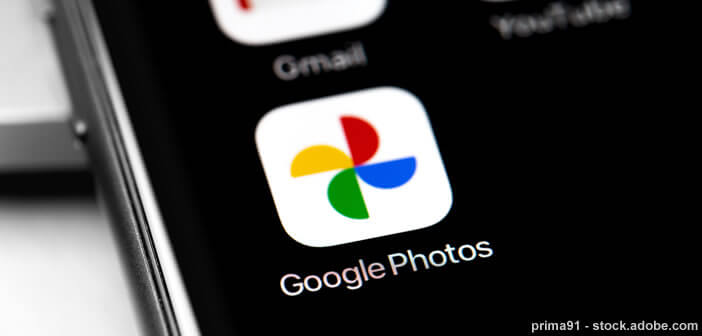غالبًا ما يكون من الجيد السماح لجهاز Mac بالنوم بعد فترة من الوقت عندما لا تستخدمه ، ولكن الطريقة التي تقدم بها الإصدارات الحديثة من macOS خيارات وضع السكون في تفضيلات النظام تبدو غير بديهية. إليك كيفية حلها.
أولاً ، ملاحظة حول Sleeping Mac Laptops
تنام أجهزة كمبيوتر Mac المحمولة تلقائيًا عند إغلاق الغطاء للحفاظ على عمر البطارية. لسوء الحظ ، لا يوجد إعداد في تفضيلات النظام لتغيير هذا. إذا كنت ترغب في أن يظل MacBook الخاص بك مستيقظًا أثناء إغلاقه ، فستحتاج إلى توصيل شاشة خارجية أو استخدام أداة مساعدة تابعة لجهة خارجية .
للنوم التلقائي على مؤقت ، قم بزيارة موفر الطاقة
إذا كنت تبحث عن طريقة للتهيئة عندما ينام Mac بعد فترة زمنية معينة ، فأنت بحاجة إلى زيارة لوحة “Energy Saver” في “تفضيلات النظام”. انقر فوق شعار “Apple” في الزاوية العلوية اليسرى من الشاشة وحدد “تفضيلات النظام”.
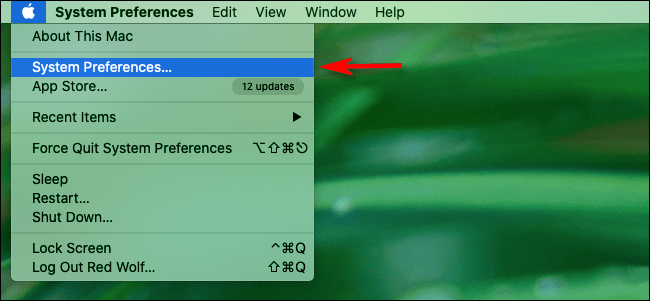
في تفضيلات النظام ، انقر على “توفير الطاقة”.
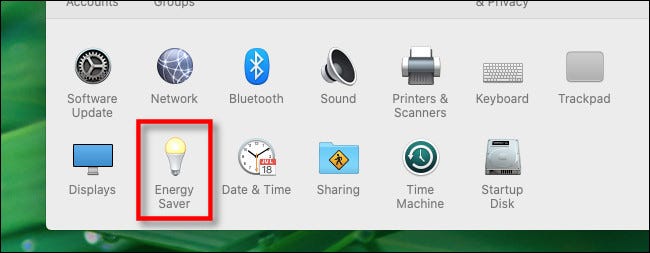
عند محاولة تكوين جهاز Mac الخاص بك للنوم تلقائيًا ، غالبًا ما ينشأ الارتباك لأن الخيار لم يتم توضيحه في تفضيلات Energy Saver. تضمنت الإصدارات السابقة من macOS منزلقين في جزء التفضيلات هذا: أحدهما لضبطه عند إيقاف تشغيل الشاشة ، والآخر لضبطه عندما ينتقل الكمبيوتر إلى وضع السكون. في مرحلة ما ، جمعت Apple هذه المنزلقات في واحدة لتشجيع الناس على ترك أجهزة الكمبيوتر الخاصة بهم في وضع السكون افتراضيًا ، مما يساعد نظريًا في الحفاظ على الطاقة.
لسوء الحظ ، في الإصدارات الأحدث من macOS (مثل macOS 10.15 Catalina) ، لم يعد من الواضح على الفور كيفية جعل جهاز Mac الخاص بك ينام بعد فترة زمنية معينة.
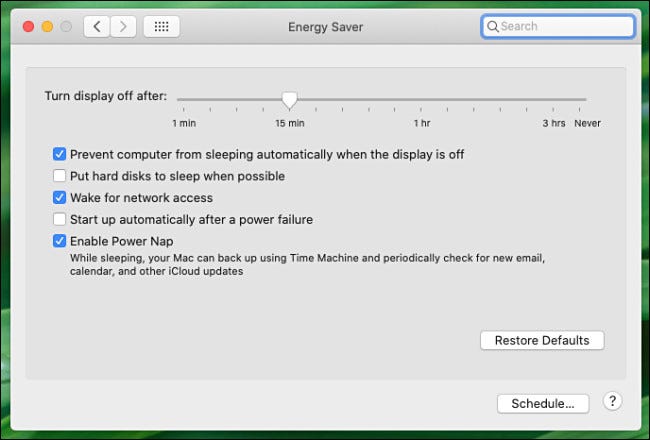
لكن لا تخف. سنقوم بفرزها. يعتمد ما تفعله بعد ذلك في تفضيلات Energy Saver على ما إذا كنت تريد أن ينام الكمبيوتر أو لا ينام بعد فترة زمنية معينة. دعنا نغطي الخيارات.
اضبط جهاز Mac على وضع السكون تلقائيًا بعد فترة من الوقت
إذا كنت تريد أن ينتقل Mac تلقائيًا إلى وضع السكون بعد فترة زمنية معينة ، فحدد مكان شريط التمرير المسمى “إيقاف تشغيل العرض بعد” في تفضيلات Energy Saver.
اسحب شريط التمرير ليناسب وقت النوم الذي تريده. تأكد أيضًا من عدم تحديد الخيار “منع الكمبيوتر من السكون تلقائيًا عند إيقاف تشغيل الشاشة”.
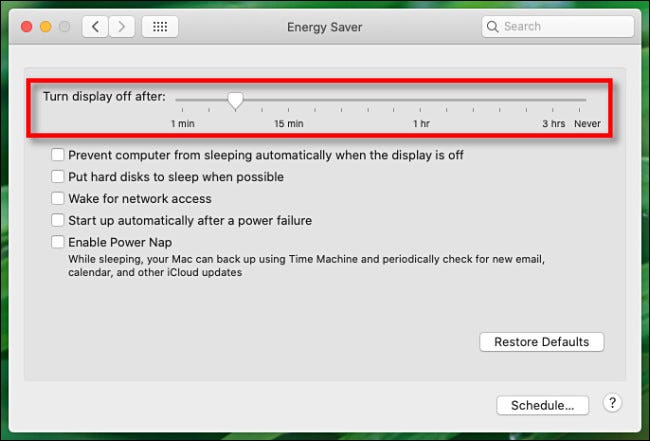
ثم أغلق تفضيلات النظام. بعد الفترة الزمنية التي حددتها ، ستصبح الشاشة مظلمة ، ويجب أن يدخل Mac في وضع السكون بعد ذلك بوقت قصير – ما لم يكن هناك شيء يعيق العملية. في هذه الحالة ، راجع القسم الخاص باستكشاف الأخطاء وإصلاحها أدناه.
كيفية إيقاف تشغيل شاشة جهاز Mac تلقائيًا دون الحاجة إلى النوم
إذا كنت تريد إيقاف تشغيل شاشة Mac بعد فترة من الوقت ، ولكنك لا تريد أن يدخل الكمبيوتر في وضع السكون ، فاستخدم شريط التمرير “إيقاف تشغيل الشاشة بعد”.
وإليك الجزء الأساسي: تأكد من تمكين الخيار “منع الكمبيوتر من السكون تلقائيًا عند إيقاف تشغيل الشاشة” عن طريق وضع علامة اختيار بجانبه. هذا هو ما يمنع جهاز الكمبيوتر الخاص بك من السكون عند إيقاف تشغيل الشاشة.
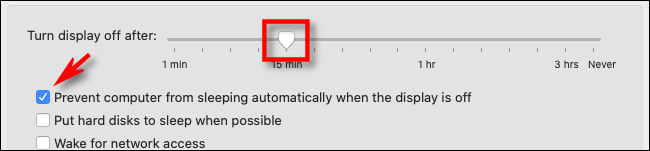
بمجرد اختيار إعداد “منع السكون” ، سيحذرك macOS من أن جهاز الكمبيوتر الخاص بك “قد يستخدم المزيد من الطاقة” في مربع حوار منبثق. انقر فوق موافق.”
كاحتمال ثالث ، إذا كنت لا تريد إيقاف تشغيل شاشتك مطلقًا – ولا تريد أن ينام جهاز Mac أبدًا – فاضبط شريط التمرير “إيقاف تشغيل الشاشة” على “أبدًا”.
ماذا تفعل إذا رفض جهاز Mac الخاص بك النوم تلقائيًا
إذا لم ينتقل جهاز Mac إلى وضع السكون بعد الوقت الذي حددته في تفضيلات Energy Saver ، فمن الممكن أن يؤدي نشاط الشبكة أو العملية النشطة (مثل تطبيق أو مهمة في خلفية النظام) إلى إبقائه مستيقظًا.
تتمثل إحدى طرق التحقق من وجود عملية نشطة قد تمنع وضع السكون في استخدام أداة مراقبة النشاط المضمنة في macOS . افتح “مراقب النشاط” وانقر فوق علامة التبويب “الطاقة”. ابحث عن العمود المسمى “منع النوم”.
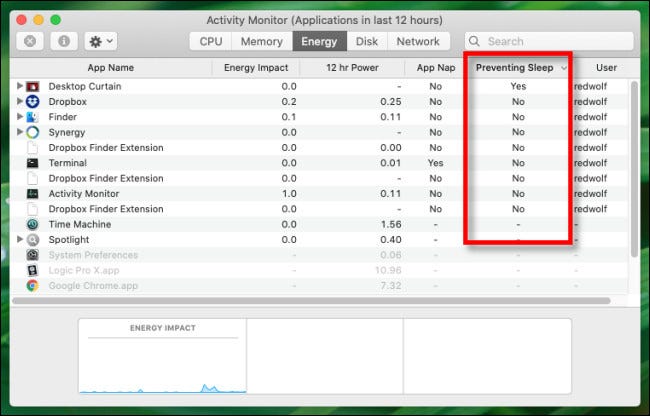
إذا كان أي عنصر في القائمة يقول “نعم” ، فلن ينام جهاز Mac تلقائيًا أثناء تشغيل هذه العملية. يمكنك إما الانتظار حتى تكتمل المهمة ، أو إنهاء العملية ، أو فرض إنهاء العملية إذا كانت لا تستجيب.
هناك أيضًا طريقة للتعمق في ما قد يمنع جهاز Mac الخاص بك من النوم باستخدام تطبيق Terminal وبرنامج سطر أوامر يسمى pmset ، ولكنه يتطلب معرفة داخلية أكثر بكيفية عمل جهاز Mac تحت الغطاء أكثر من طريقة مراقبة النشاط المذكورة أعلاه . حظا سعيدا!
بعد النوم يأتي الاستعداد
بعد مرور بعض الوقت في وضع السكون ، سيدخل Mac الخاص بك إلى “وضع الاستعداد”. يعمل مثل وضع السبات على أجهزة الكمبيوتر التي تعمل بنظام Windows. سيحفظ جهاز Mac محتويات ذاكرته على القرص لتوفير طاقة إضافية ، ولكن سيستغرق الاستئناف من وضع الاستعداد وقتًا أطول مما يستغرقه للاستيقاظ من السكون.