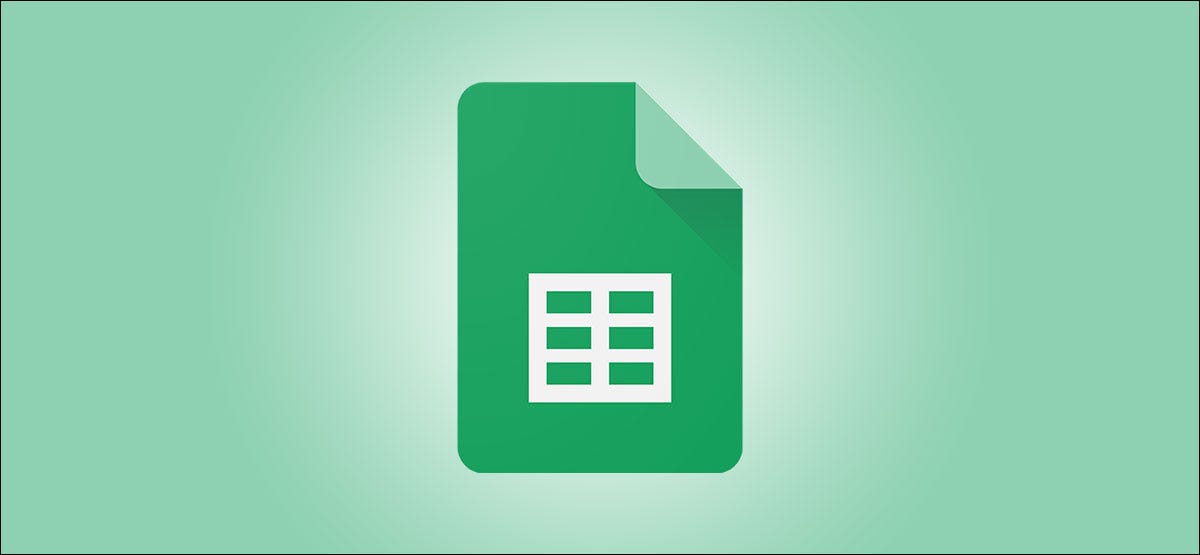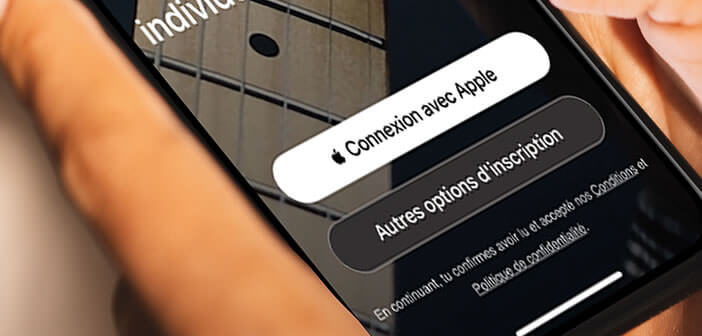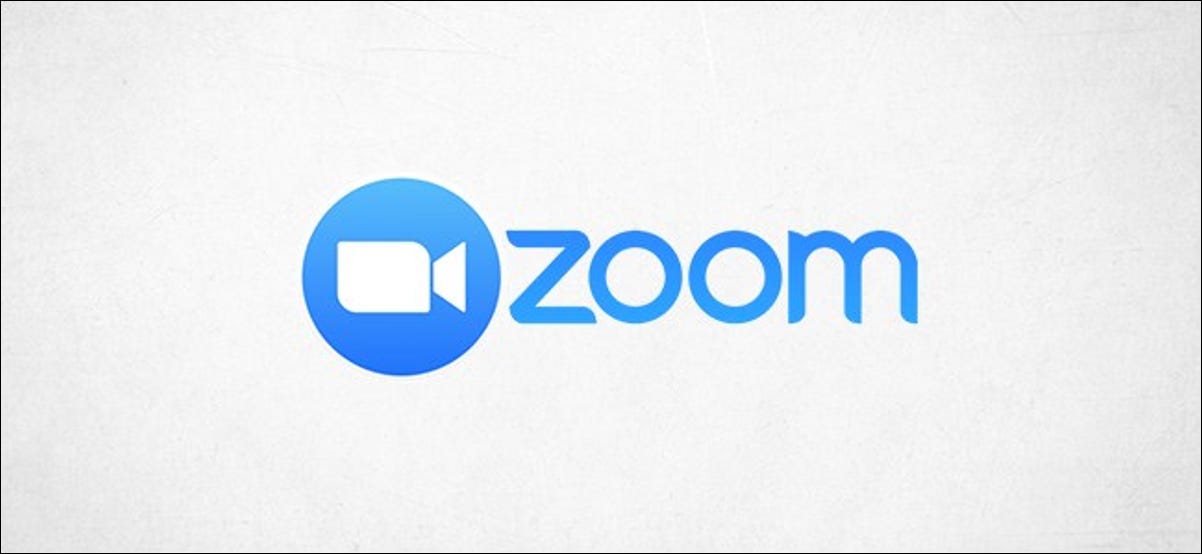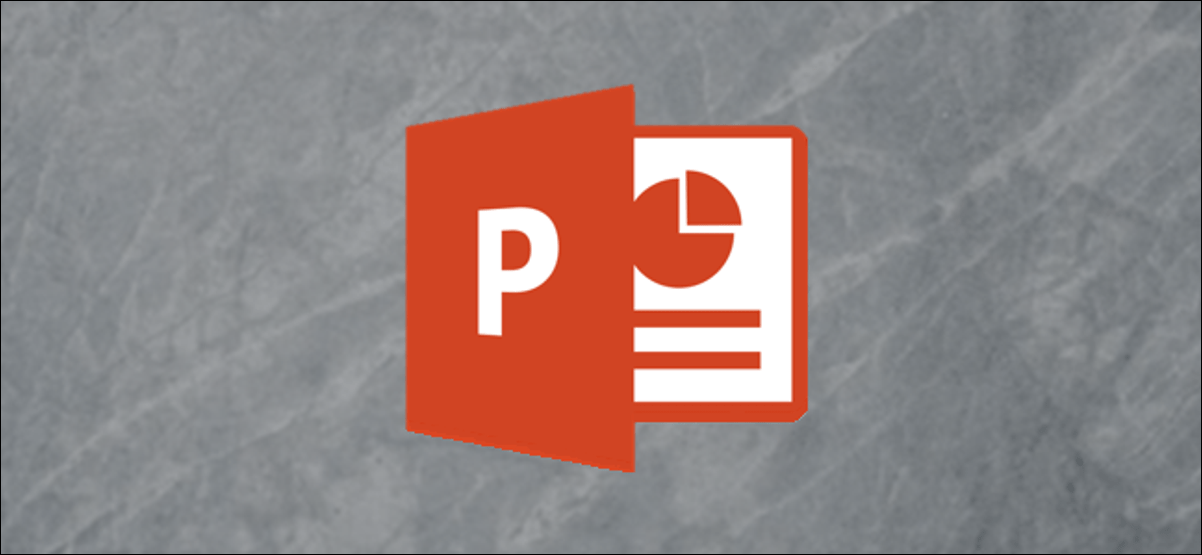إذا كنت تقوم بإنشاء جدول بيانات Google ليستخدمه الآخرون ، فيمكنك تسهيل الرجوع إلى أقسام معينة من البيانات عن طريق إعادة تسمية الأعمدة أو الصفوف باستخدام النطاقات المسماة. إليك الطريقة.
ما هي النطاقات المسماة؟
تسمح لك النطاقات المسماة بإضافة اسم مخصص إلى مجموعة من الخلايا ، من الأعمدة أو الصفوف بأشكملها إلى مجموعات أصغر من الخلايا. لا يؤدي إنشاء نطاق مسمى إلى الكتابة فوق مراجع الخلايا الأصلية (A1 ، A2 ، إلخ) ، ولكنه يسهل الرجوع إلى هذه الخلايا (والبيانات الموجودة داخلها) عند إضافة صيغ جديدة.
باستخدام مربع الاسم
تتمثل أسرع طريقة لإضافة نطاق مسمى إلى جداول بيانات Google في استخدام مربع الاسم. هذا هو المربع الموجود على يسار شريط الصيغة ، والذي يعرض لك مرجع الخلية للخلية أو الخلايا المحددة حاليًا في جدول البيانات.
للبدء ، افتح جدول بيانات Google الخاص بك وحدد عمودًا أو صفًا جديدًا. بعد تحديد الصف أو العمود ، استبدل مرجع الخلية الموجود في مربع الاسم باسم جديد ، ثم اضغط على مفتاح Enter لحفظ اختيارك.
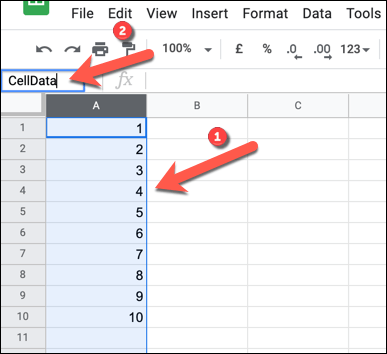
ستطبق جداول بيانات Google الاسم الجديد على العمود أو الصف على الفور. يمكنك عرض قائمة النطاقات المسماة الموجودة بالضغط على زر السهم المتجه لأسفل الموجود على يمين مربع الاسم.
ستظهر قائمة بالنطاقات المسماة ، بما في ذلك مراجع الخلايا الأصلية الخاصة بها ، في القائمة أدناه.
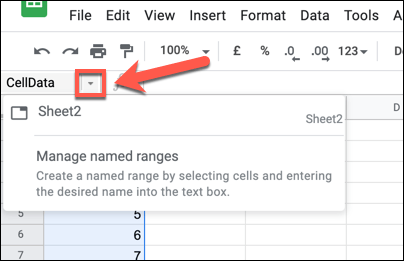
يمكنك النقر فوق أي من النطاقات المسماة لتحديد تلك الخلايا أو الضغط على “إدارة النطاقات المسماة” لإجراء تغييرات على النطاقات المسماة الحالية.
استخدام قائمة النطاقات المسماة
هناك طريقة أخرى لإعادة تسمية الأعمدة أو الصفوف وهي استخدام قائمة النطاقات المسماة. تتيح لك هذه القائمة إدارة النطاقات المسماة الموجودة بالإضافة إلى إنشاء نطاقات جديدة.
إضافة نطاق مسمى جديد في جداول بيانات Google
للبدء ، افتح جداول بيانات Google وحدد الصف أو العمود الذي ترغب في إعادة تسميته. مع تحديد العمود أو الصف ، انقر بزر الماوس الأيمن فوق الخلايا المحددة وحدد “Define The Named Range” في قائمة السياق.
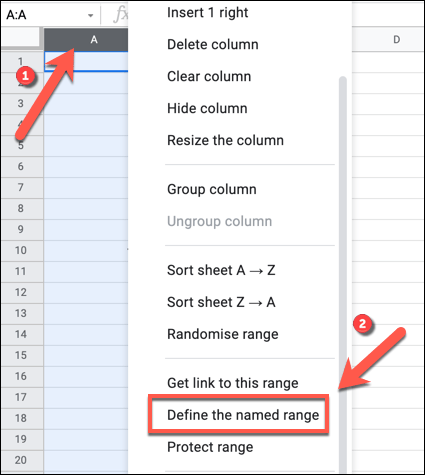
سيتم فتح قائمة “النطاقات المحددة” كلوحة على اليمين. اكتب الاسم الذي اخترته في المربع المتوفر. يمكنك أيضًا تغيير العمود أو الصف المحدد أو نطاق الخلايا الأصغر عن طريق تغيير مرجع الخلية الموجود أسفله.
اضغط على “تم” لحفظ اختيارك.
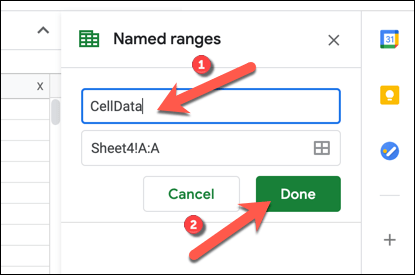
تحرير أو إزالة النطاقات المسماة
لتحرير نطاق مسمى أو إزالته ، انقر بزر الماوس الأيمن فوق أي خلية في جدول البيانات وحدد “تحديد نطاق مسمى” في القائمة. سترى قائمة بالنطاقات المسماة الموجودة في شريط جانبي على الجانب الأيمن من النافذة. مرر مؤشر الماوس فوق الاسم في لوحة “Named Ranges” واضغط على الزر “تعديل”.
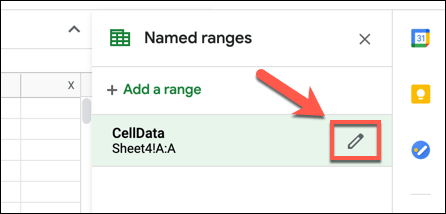
يمكنك بعد ذلك إجراء تغييرات على النطاق المسمى (بما في ذلك تغيير الاسم ونطاق الخلايا الذي يشير إليه) باستخدام المربعات المتوفرة. إذا كنت تريد حذف النطاق المسمى ، اضغط على الزر “حذف”.
ستحتاج إلى تأكيد اختيارك — اضغط على “إزالة” في المربع المنبثق للتأكيد.
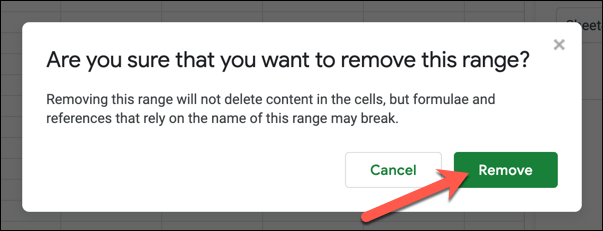
استخدام نطاق مسمى في أوراق جوجل
مع إضافة النطاق المسمى الجديد ، يمكنك الآن الرجوع إليه في مكان آخر في صيغة جديدة. على سبيل المثال ، إذا قمت بتسمية النطاق الخاص بك “CellData” ، يمكنك العثور على القيمة المتوسطة للقيم في تلك الخلايا باستخدام الصيغة التالية:
= MEDIAN (CellData)
يستبدل النطاق المسمى (CellData) مرجع الخلية الأصلي للعمود أو الصف أو نطاق الخلية في الصيغة. على سبيل المثال ، إذا كان CellData عبارة عن نطاق مسمى لجميع الخلايا في العمود A ، فيمكنك استخدام إما A: A أو CellData للإشارة إلى تلك الخلايا.
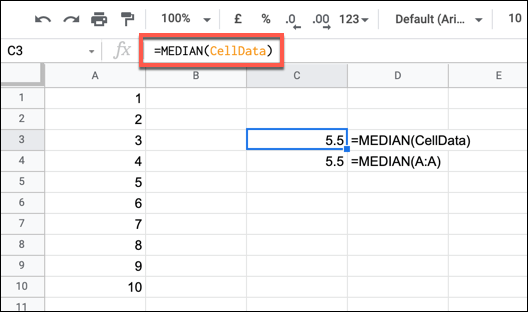
يسمح لك استخدام نطاق مسمى بالإشارة بسرعة إلى البيانات التي ترغب في استخدامها دون الحاجة إلى مرجع الخلية الأصلي. إنها مجرد طريقة أخرى لاستخدام قوة جداول بيانات Google لتسهيل الأمور أثناء العمل.