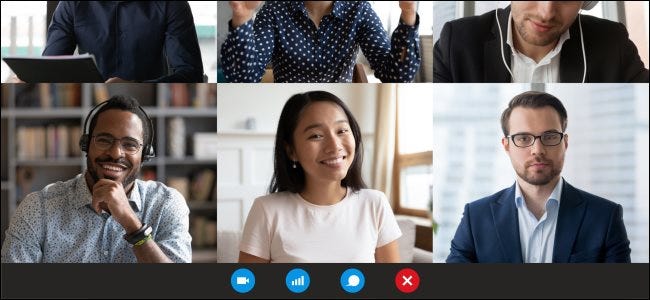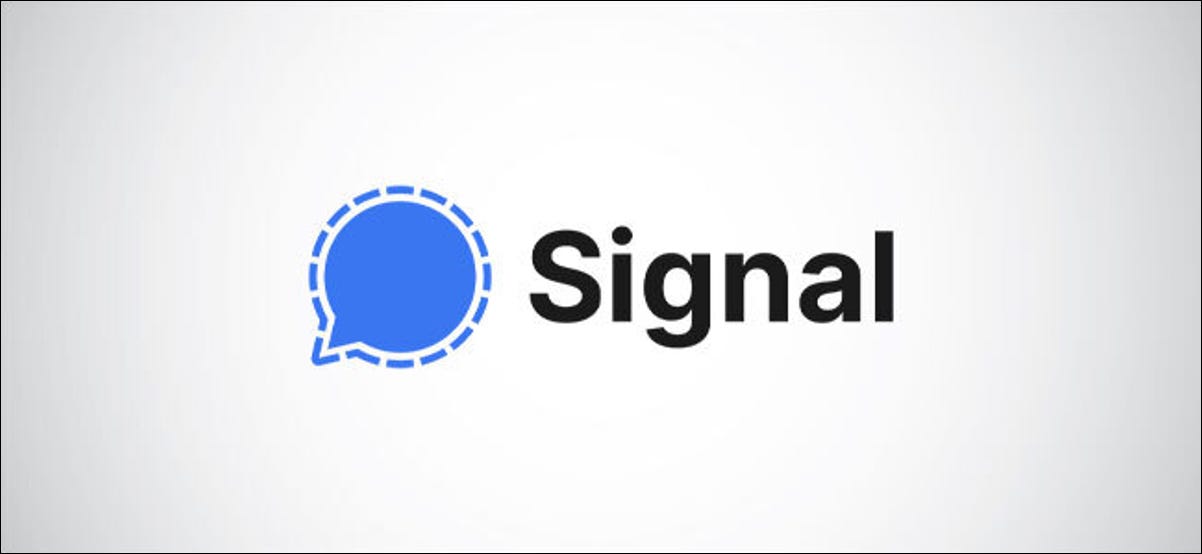إذا كنت تشارك شاشتك أثناء مؤتمر فيديو ، فمن المهم التأكد من عدم ظهور أي إشعارات. يمكن أن يمنع هذا التسريب العرضي للمعلومات السرية للآخرين – أو يخلصك فقط من عالم من الإحراج في مكالمتك المرئية التالية في Zoom أو FaceTime أو Skype.
جرب الخيار المدمج في أداة مؤتمرات الفيديو
اعتمادًا على أداة مؤتمرات الفيديو التي تستخدمها ، قد تتمكن من تمكين إعداد يحظر إشعارات معينة. يتيح لك التكبير ، على سبيل المثال ، حظر إشعارات النظام أثناء مشاركة شاشتك. ستجد هذا الخيار في الإعدادات> مشاركة الشاشة> إسكات إشعارات النظام عند مشاركة سطح المكتب.
تكمن المشكلة في أنه لا يحظر دائمًا جميع الإشعارات — تعد رسائل Slack DMs ورسائل Skype من بين تلك الإشعارات التي لا تزال تظهر أثناء مشاركة شاشتك في Zoom.
في حين أنه قد يكون غير مريح ، فإن الطريقة الأكثر فعالية لضمان عدم مشاركة رسائل محرجة أو سرية أثناء الاجتماعات الافتراضية هي كتم الإشعارات مباشرةً في كل تطبيق تستخدمه.
كتم إخطارات تطبيق الدردشة الخاص بك
لا يوجد شيء أسوأ من تلقي رسالة خاصة من زميل عمل أو صديق وتتم مشاركة هذه الرسالة مع الجميع في مؤتمر الفيديو. أحد الأشياء الأولى التي يجب عليك القيام بها لمنع حدوث ذلك هو إلغاء تثبيت أي وكل تطبيقات الدردشة المستخدمة لأسباب شخصية من كمبيوتر العمل.
بالنسبة للتطبيقات المستخدمة للعمل (مثل Slack أو Skype) ، ستحتاج إلى الانتقال مباشرة إلى التطبيق نفسه وإسكات الإشعارات.
في Slack ، على سبيل المثال ، ما عليك سوى النقر فوق رمز ملف التعريف الخاص بك في الزاوية العلوية اليمنى من الشاشة وتحريك المؤشر فوق إيقاف الإخطارات مؤقتًا. ثم انقر فوق المدة الزمنية التي ترغب في إيقاف الإشعارات فيها مؤقتًا في مجموعة “عدم الإزعاج”.
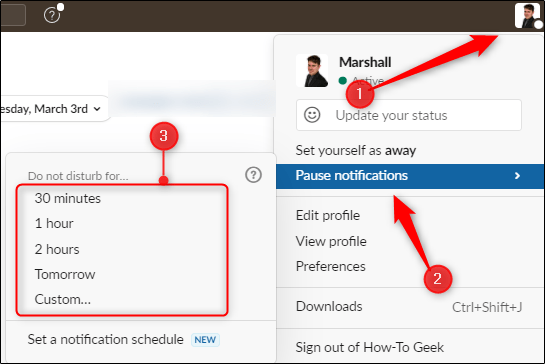
في Skype ، العملية متشابهة. انقر فوق رمز الحالة (نقطة خضراء أو صفراء أو حمراء) ثم انقر فوق “عدم الإزعاج” من القائمة. سترى رسالة تخبرك أنك لن تتلقى إشعارات حول الرسائل الواردة. انقر فوق موافق.”
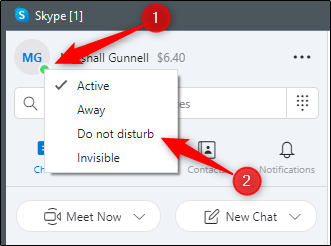
في معظم تطبيقات الدردشة الشائعة للعمل ، يمكن الوصول بسهولة إلى خيار إيقاف الإشعارات مؤقتًا من خلال النقر على صورة ملفك الشخصي. إذا لم يكن الأمر كذلك ، فقد تحتاج إلى زيارة إعدادات التطبيق. يمكنك أيضًا إجراء بحث سريع على الويب عن “إيقاف الإشعارات مؤقتًا” متبوعًا باسم التطبيق الخاص بك. سيعطيك هذا على الأرجح التعليمات التي تحتاجها.
تعطيل إخطارات النظام
ذكرنا أن برنامج مؤتمرات الفيديو الخاص بك قد يكون قادرًا على كتم إعلامات النظام. لكن “بعض” ليس مثل “الكل”. إذا تلقيت بريدًا إلكترونيًا أو إذا حان الوقت لتحديث جهاز الكمبيوتر الخاص بك ، فقد يخطرك نظامك بناءً على الأذونات التي منحتها له. إذا كان برنامج مؤتمرات الفيديو الذي تستخدمه لا يمنحك خيارًا لكتم صوت إشعارات النظام أثناء مشاركة شاشتك ، فستحتاج إلى القيام بذلك يدويًا.
تعطيل إعلامات نظام Windows 10
لإسكات جميع إعلامات النظام بسرعة في Windows 10 ، انقر فوق رمز الإخطارات على يمين شريط أدوات Windows.
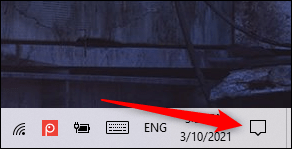
في الجزء العلوي من جزء الإشعارات الذي يظهر ، انقر على “إدارة الإشعارات”.
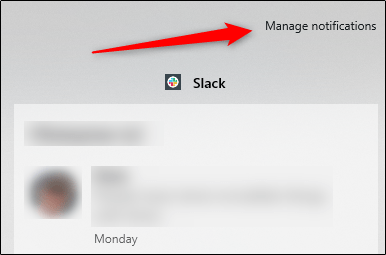
ستكون الآن في جزء الإخطارات والإجراءات في تطبيق الإعدادات. ضمن إعداد “الحصول على إشعارات من التطبيقات والمرسلين الآخرين” في مجموعة الإشعارات ، قم بتبديل شريط التمرير إلى اليسار. يؤدي هذا إلى إيقاف تشغيل جميع الإخطارات.
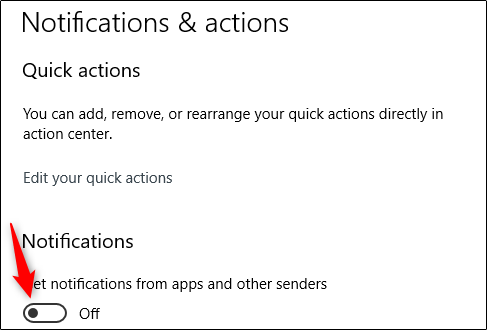
يمكنك أيضًا استخدام Focus Assist لإضافة تطبيقات محددة إلى قائمة الأولويات ومنع إشعارات معينة من الظهور في أوقات معينة.
تعطيل إخطارات نظام Mac
لإيقاف تشغيل إشعارات النظام على جهاز Mac الخاص بك ، انقر فوق رمز Apple في شريط القائمة في الزاوية العلوية اليمنى من الشاشة وحدد “تفضيلات النظام”.
![]()
في نافذة تفضيلات النظام ، انقر على “الإشعارات”.
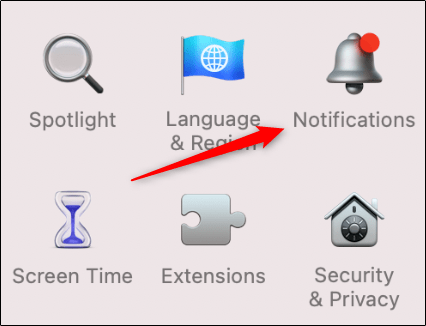
ستكون الآن في علامة التبويب ” عدم الإزعاج” في نافذة الإخطارات. ضمن “تشغيل عدم الإزعاج” ، حدد المربع بجوار الخيار “من <الوقت> إلى <الوقت>” بالنقر فوقه. يمكنك ضبط الأوقات في كل مربع بالنقر فوق السهم لأعلى أو لأسفل.
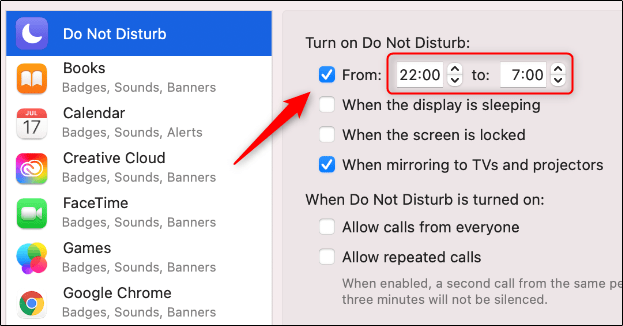
سيؤدي تمكين هذا الخيار إلى منع ظهور إشعارات النظام. اضبط وقت اجتماعك.