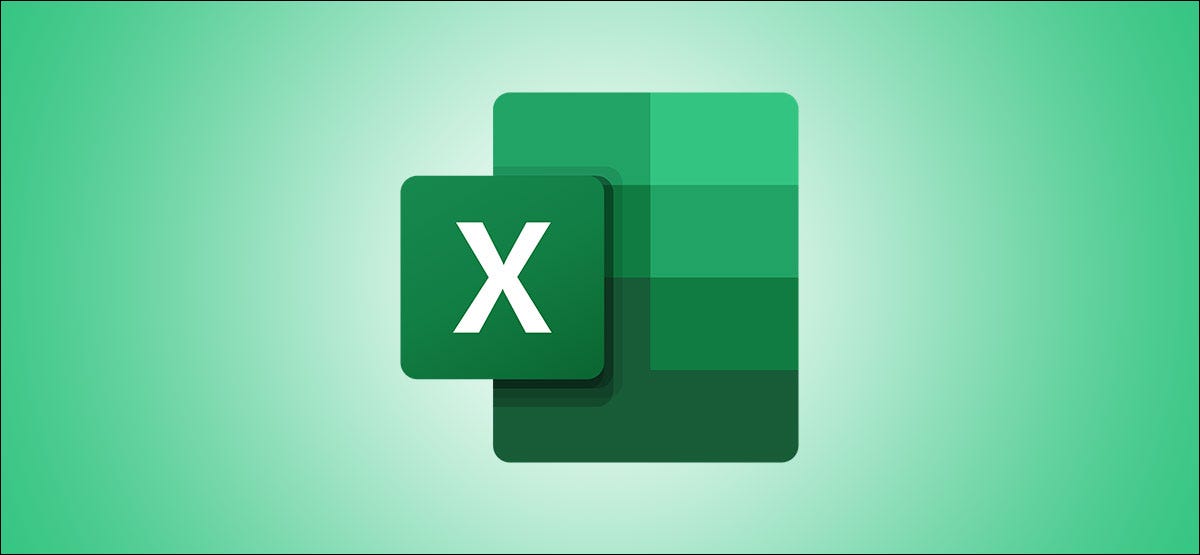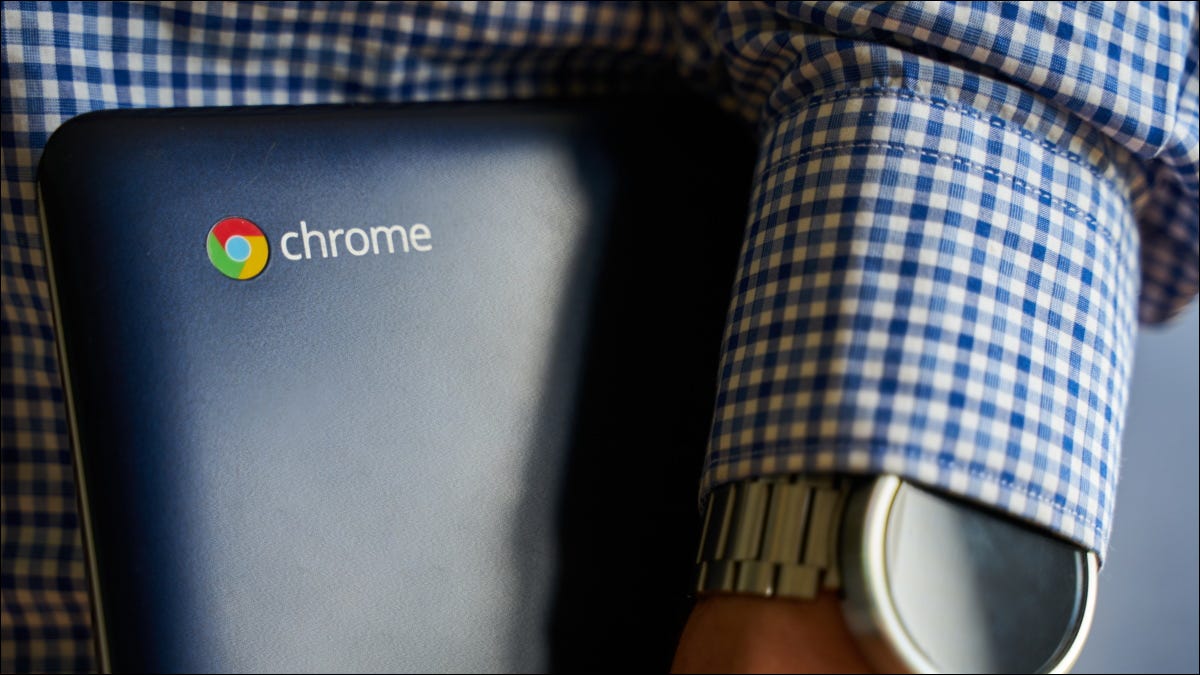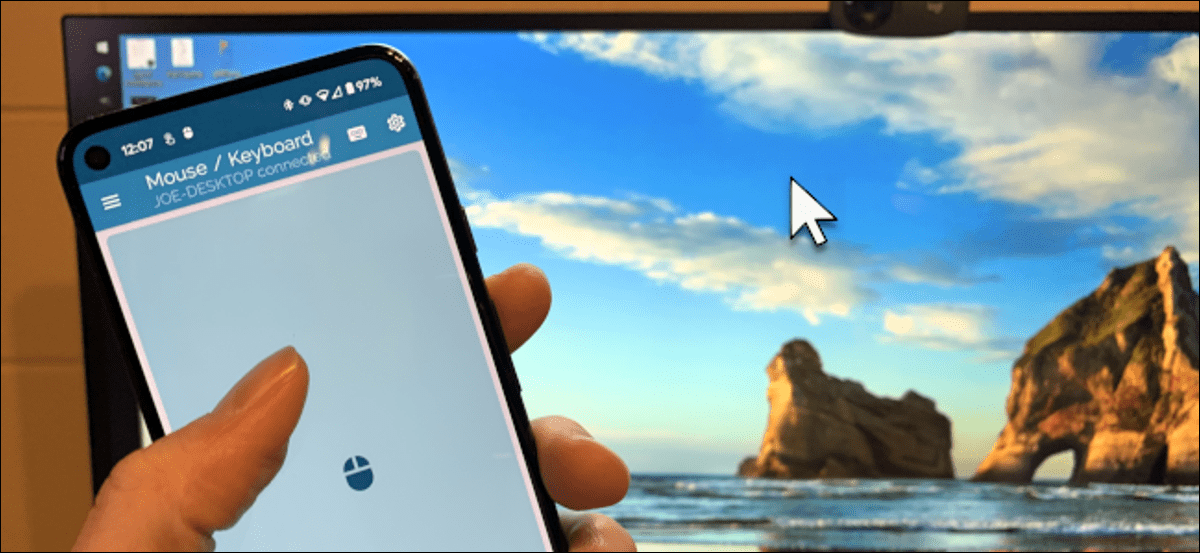هل سئمت من التمرير لرؤية الصيغ والنتائج في الخلايا غير المعروضة؟ باستخدام نافذة المراقبة في Microsoft Excel ، يمكنك مراقبة الصيغ الخاصة بك دون التمرير المستمر لجدول البيانات.
تتوفر Watch Window لجميع إصدارات سطح المكتب من Excel ، وهي أداة مفيدة لرؤية الصيغ الخاصة بك مع مواقعها ونتائجها. يمكنك عرض الخلايا في مصنفك الحالي أو في مصنف آخر تفتحه ، مما يمنحك المرونة التي تحتاجها للبقاء على رأس الأشياء.
أضف خلايا إلى نافذة الساعة
يمكنك بسهولة إضافة خلايا إلى نافذة المراقبة في جدول البيانات الحالي ، ويمكنك تحديد الخلايا المعينة التي تحتوي على الصيغ إذا كنت تريد مشاهدة أو عرض جميع الصيغ في الورقة .
مشاهدة خلايا معينة مع الصيغ
لإضافة خلايا معينة ، حددها أولاً ، ثم افتح علامة التبويب الصيغ. الآن ، انقر فوق “نافذة المراقبة” في قسم تدقيق الصيغة على الشريط.
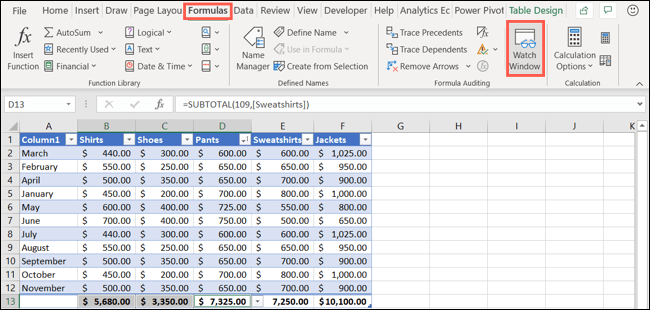
انقر على “إضافة ساعة” في شريط أدوات نافذة المراقبة.
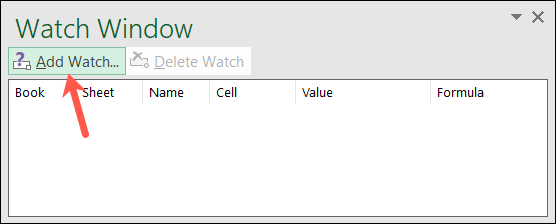
قم بتأكيد الخلايا التي حددتها في النافذة المنبثقة “إضافة مشاهدة” واضغط على “إضافة”.
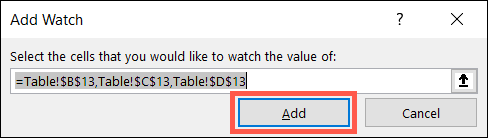
مشاهدة جميع الخلايا مع الصيغ
إذا كنت تفضل إضافة جميع الخلايا التي تحتوي على صيغ في ورقتك ، فهذا بسيط للغاية. أثناء تنشيط الورقة ، انتقل إلى علامة التبويب الصفحة الرئيسية.
انقر فوق المربع المنسدل “بحث وتحديد” في قسم التحرير في الشريط وحدد “الصيغ”.
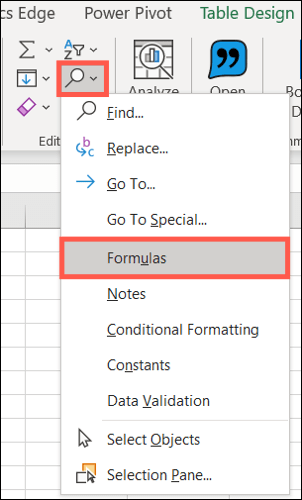
يؤدي هذا إلى تحديد جميع الخلايا التي تحتوي على صيغ في جدول البيانات . من هناك ، اتبع نفس الخطوات المذكورة أعلاه لفتح نافذة المراقبة وإضافة تلك الخلايا.
استخدم نافذة المراقبة
بعد إضافة خلايا إلى نافذة المراقبة ، يمكنك رؤية اسم المصنف واسم الورقة واسم الخلية ومرجع الخلية والقيمة والصيغة لكل منها.
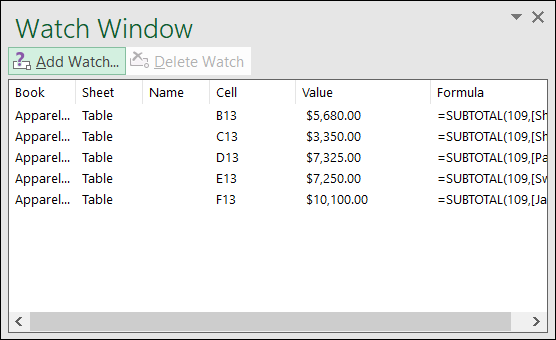
هذا عندما تصبح نافذة المراقبة ذات قيمة كبيرة في جداول البيانات الكبيرة. إذا كنت بحاجة إلى رؤية نتيجة الصيغة (القيمة) ، فلن تضطر إلى التمرير عبر الورقة الحالية ، أو الانتقال إلى ورقة أخرى ، أو حتى سحب مصنف آخر إلى العرض. انظر فقط إلى نافذة الساعة.
ستبقى أي خلايا تضيفها إلى نافذة المراقبة هناك حتى تقوم بإزالتها (كما هو موضح أدناه). الاستثناء هو عند استخدام مصنفات متعددة. على سبيل المثال ، إذا كنت تستخدم المصنف أ ولديك خلايا من المصنف ب في نافذة المراقبة ، يجب أن تبقي المصنف ب مفتوحًا. إذا قمت بإغلاقه ، ستختفي هذه الخلايا من نافذة المراقبة.
حرك نافذة المراقبة
يمكن نقل نافذة المراقبة أو إيقافها أينما تريد في مصنف Microsoft Excel. ما عليك سوى السحب لتحريكها أو النقر نقرًا مزدوجًا فوق المنطقة الرمادية لتثبيتها فوق شريط الصيغة.
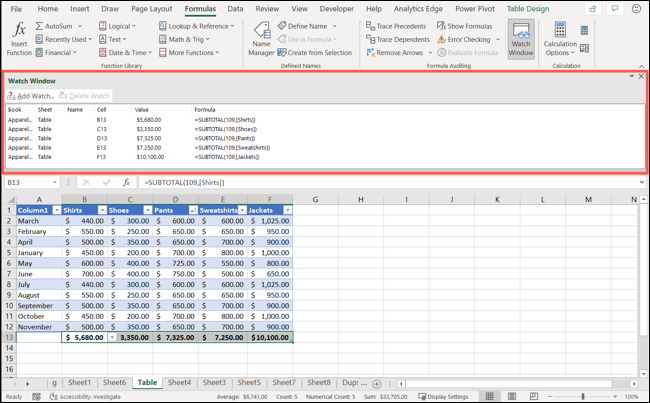
يمكنك أيضًا إغلاق نافذة المراقبة باستخدام “X” في الزاوية العلوية اليمنى أو الزر الموجود في الشريط. عند إعادة فتحه ، ستكون تلك الخلايا التي أضفتها جاهزة وتنتظر.
قم بإزالة الخلايا من نافذة الساعة الخاصة بك
لإزالة خلية من نافذة المراقبة ، حددها في النافذة وانقر على “حذف الساعة”. يمكنك استخدام مفتاح التحكم (الأمر في نظام التشغيل Mac) لتحديد عدة خلايا في النافذة ثم الضغط على “حذف الساعة”.
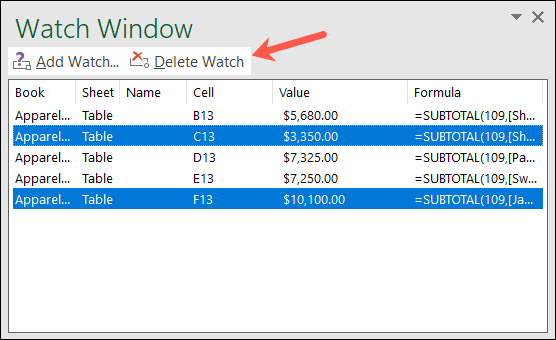
تعد القدرة على رؤية الخلايا ذات الصيغ غير الموجودة في رؤيتك الفورية ميزة رائعة. لذلك تذكر ميزة Watch Window في المرة التالية التي تعمل فيها باستخدام جدول بيانات Microsoft Excel طويل.