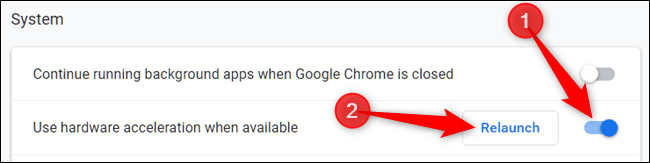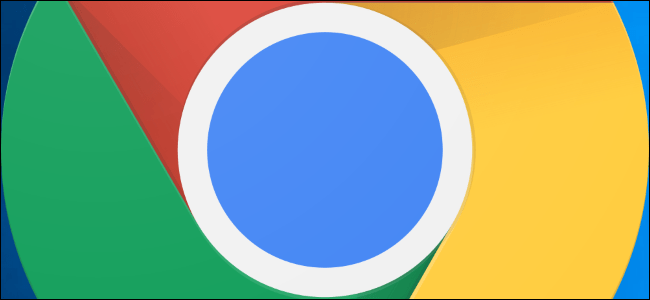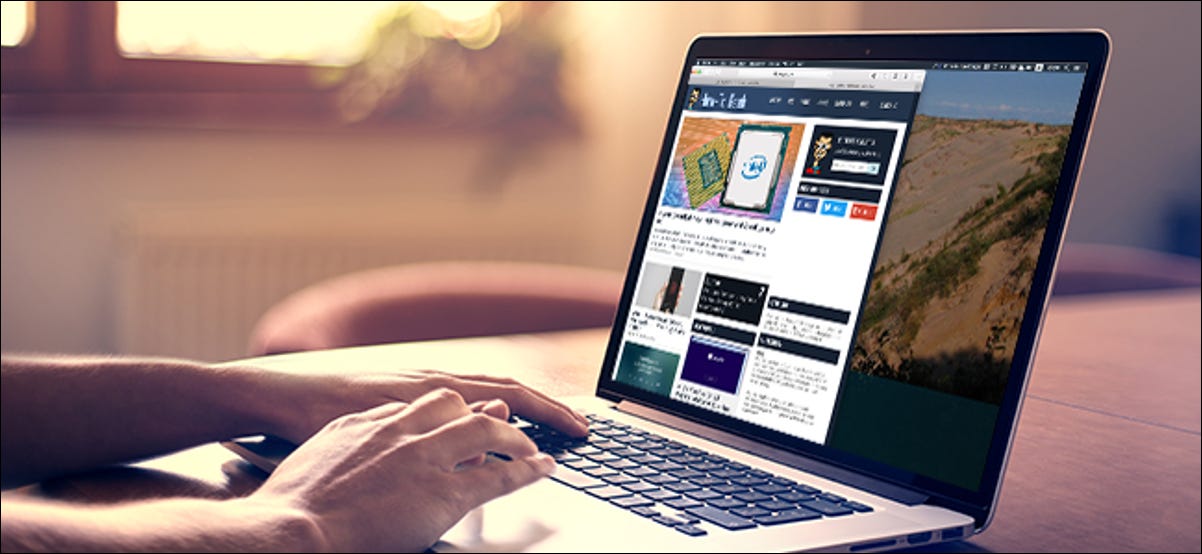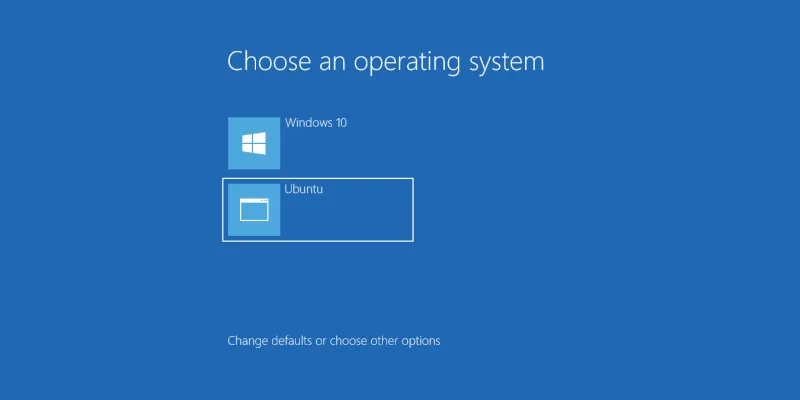يأتي Google Chrome مزودًا بتسريع الأجهزة ، وهي ميزة تستفيد من وحدة معالجة الرسومات في جهاز الكمبيوتر لتسريع العمليات وتوفير وقت حيوي لوحدة المعالجة المركزية. ومع ذلك ، في بعض الأحيان ، قد تتسبب حالات عدم توافق السائق في سوء تصرف هذه الميزة وقد يؤدي تعطيلها إلى توفير بعض المتاعب.
ما هو تسريع الأجهزة؟
يشير تسريع الأجهزة إلى الوقت الذي يستخدم فيه البرنامج أجهزة الكمبيوتر لدعم أداء بعض الوظائف بشكل أكثر كفاءة من القدرة في البرنامج. تم تصميم الجهاز لأداء بعض الوظائف بشكل أسرع من البرامج التي تعمل على وحدة المعالجة المركزية وحدها.
في Chrome ، يستخدم تسريع الأجهزة وحدة معالجة الرسومات (GPU) بجهاز الكمبيوتر الخاص بك لمعالجة المهام كثيفة الرسومات ، مثل تشغيل مقاطع الفيديو أو الألعاب أو أي شيء يتطلب عمليات حسابية أسرع. يمنح تمرير مهام محددة وحدة المعالجة المركزية الخاصة بك فرصة للعمل بلا كلل على كل شيء آخر ، بينما تتعامل وحدة معالجة الرسومات (GPU) مع العمليات التي تم تصميمها للتشغيل.
على الرغم من أن هذا يبدو رائعًا في معظم الحالات ، إلا أن تسريع الأجهزة قد يتسبب في تأخر Chrome أو تجمده أو تعطله في بعض الأحيان – بل قد يتسبب في استنفاد بطارية الكمبيوتر المحمول بشكل أسرع. نظرًا لأن جهاز الكمبيوتر يختلف اختلافًا طفيفًا ، فقد تكمن المشكلة في وحدة معالجة الرسومات أو برنامج التشغيل المرتبط بها. إذا كنت تشك في أن تسريع الأجهزة هو السبب ، فإن أفضل ما يمكنك فعله هو تعطيله ومعرفة ما إذا كان ذلك سيؤدي إلى حل المشكلة.
كيفية تشغيل أو إيقاف تشغيل تسريع الأجهزة
بشكل افتراضي ، يتم تمكين تسريع الأجهزة على Chrome ، لذلك دعونا ننظر في تعطيله أولاً.
قم بتشغيل Chrome ، وانقر فوق رمز القائمة ، ثم انقر فوق “الإعدادات”. بدلاً من ذلك ، يمكنك الكتابة chrome://settings/ في المربع متعدد الاستخدامات للانتقال مباشرةً إلى هناك.
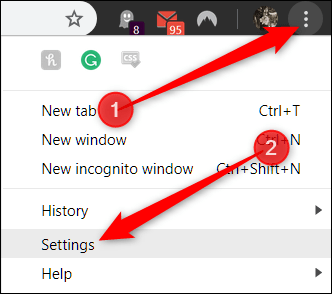
في علامة التبويب “الإعدادات” ، مرر لأسفل إلى أسفل ثم انقر على “خيارات متقدمة”.
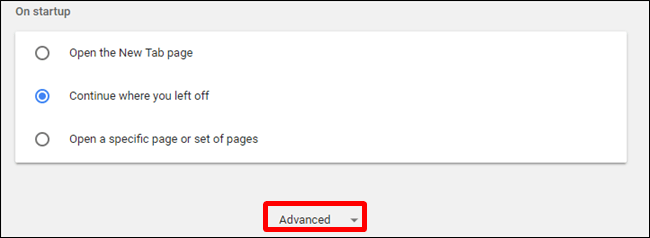
قم بالتمرير لأسفل إلى قسم النظام وابحث عن إعداد “استخدام تسريع الأجهزة عند توفره”. بدّل المفتاح إلى وضع “إيقاف التشغيل” ثم انقر على “إعادة التشغيل” لتطبيق التغييرات.
تحذير: تأكد من حفظ أي شيء تعمل عليه. يعيد Chrome فتح علامات التبويب التي تم فتحها قبل إعادة التشغيل ولكنه لا يحفظ أيًا من البيانات الموجودة فيها.
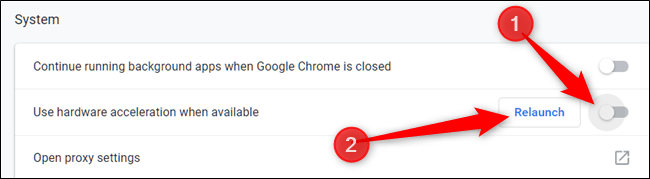
إذا كنت تفضل الانتظار لإعادة تشغيل Chrome وإنهاء أي شيء تعمل عليه ، فما عليك سوى إغلاق علامة التبويب. سيطبق Chrome التغيير في المرة التالية التي تقوم فيها بإغلاقه وإعادة فتحه.
لتأكيد تعطيله بالكامل ، اكتب chrome://gpu/في المربع متعدد الاستخدامات واضغط على Enter. عندما يتم تعطيل تسريع الأجهزة ، فإن غالبية العناصر الموجودة ضمن “حالة ميزة الرسومات” ستقرأ “البرنامج فقط ، تم تعطيل تسريع الأجهزة”.
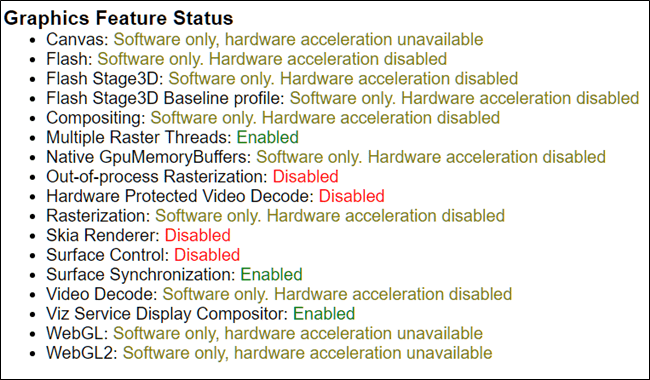
إذا كنت تبحث عن تمكين – أو إعادة تمكين – تسريع الأجهزة ، فارجع إلى chrome://settings إعداد “استخدام تسريع الأجهزة عند توفره” وقم بتبديله إلى وضع “التشغيل”. ثم انقر فوق “إعادة التشغيل” لتطبيق التغيير.