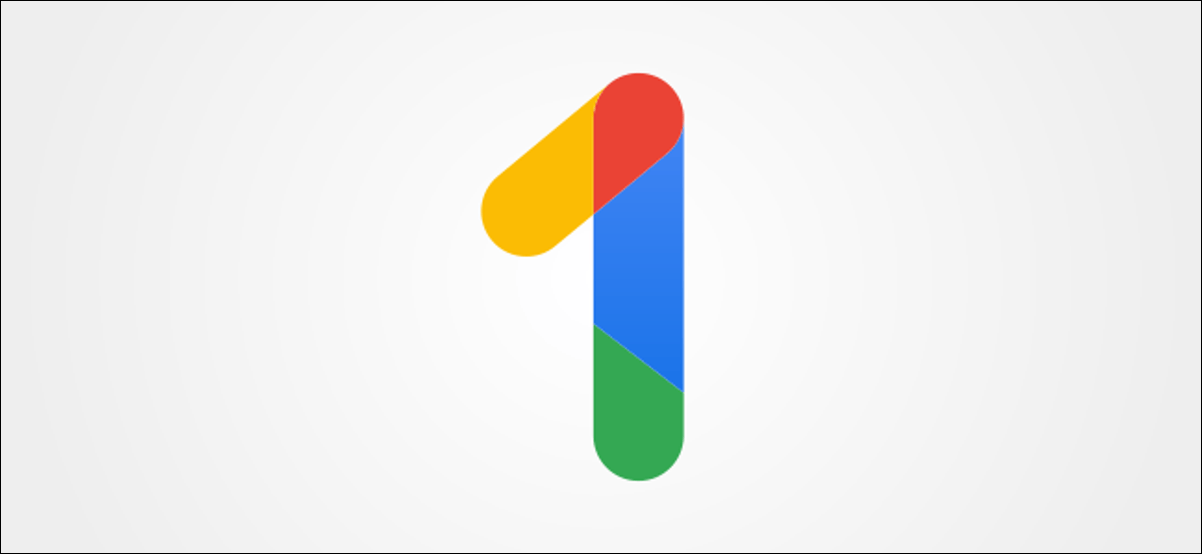و التطبيق معاينة على ماك لا تجعل من السهل لإضافة صورة إلى ملف PDF، ولكن هناك حلا ذكية يمكنك استخدامها مع معاينة نفسه، ونحن سوف تظهر لك كيفية القيام بذلك.
ملاحظة: لست بحاجة إلى هذا لإضافة صورة توقيع
قبل أن نبدأ ، تجدر الإشارة إلى أنه إذا كنت ترغب في إضافة توقيعك إلى ملف PDF ، فلن تحتاج إلى استخدام الطريقة الموضحة أدناه. تحتوي المعاينة على خيار مدمج لإضافة توقيع ، ويجب عليك استخدام ذلك لتوقيع ملفات PDF على جهاز Mac الخاص بك.
كيفية إضافة صورة إلى ملف PDF باستخدام Preview
بشكل افتراضي ، لا يمكنك لصق صورة في ملف PDF في المعاينة. لكن هذه طريقة غير تقليدية للتغلب على هذا القيد. لحسن الحظ ، إنه سريع وسهل الأداء.
في Finder ، افتح المجلد الذي يحتوي على الصورة التي تريد إضافتها إلى ملف PDF الخاص بك. انقر بزر الماوس الأيمن فوق الصورة وحدد فتح باستخدام> معاينة في القائمة.

عند فتح المعاينة ، اضغط على Command + A على لوحة المفاتيح لتحديد الصورة بأكملها.
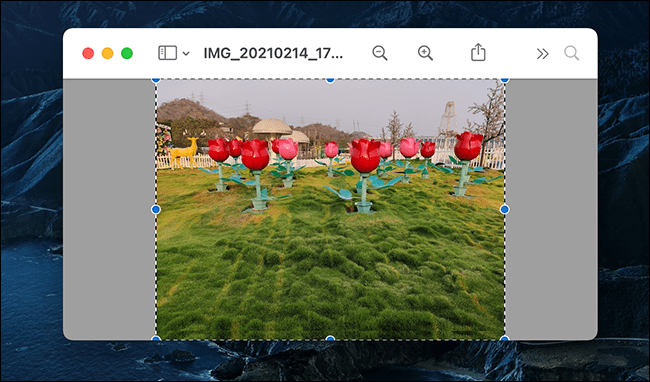
بعد ذلك ، اضغط على Command + C لنسخ الصورة. الآن ، تحمل معنا: قد يبدو هذا غريبًا ، لكنه يعمل. اضغط على Command + V للصق الصورة ، وستغطي النسخة الجديدة من صورتك الصورة الأصلية.
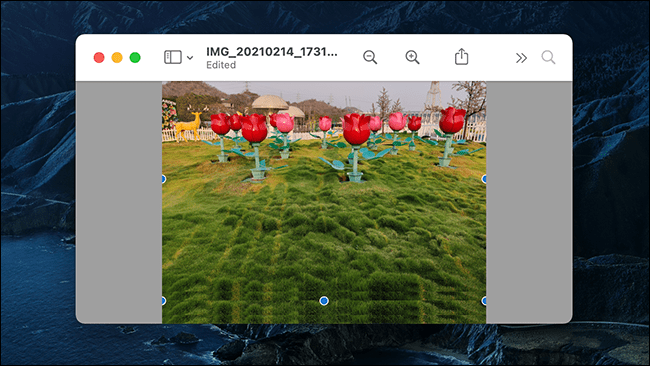
على الرغم من أن كلتا الصورتين تبدو متشابهة ، إلا أن الصورة التي قمت بلصقها للتو أصبحت الآن كائنًا يمكن لصقه في ملف PDF إذا قمنا بنسخه مرة أخرى.
انسخ “صورة الكائن” هذه بالضغط على Command + C. “نسخة الكائن” من صورتك موجودة الآن في حافظة Mac. لا بأس في إغلاق المعاينة التي تعرض ملف الصورة الأصلي.
بعد ذلك ، حدد موقع ملف PDF الذي تريد لصق الصورة فيه في Finder. انقر بزر الماوس الأيمن فوق ملف PDF وحدد فتح باستخدام> معاينة في القائمة.
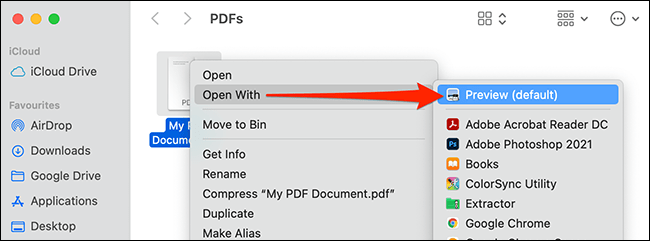
في نافذة المعاينة ، قم بالتمرير إلى صفحة PDF التي تريد إضافة صورتك إليها. اضغط على Command + V للصق الصورة المنسوخة.
الآن ، استخدم المعالجات حول الصورة الملصقة لتغيير موضعها وتغيير حجمها في مستند PDF الخاص بك.
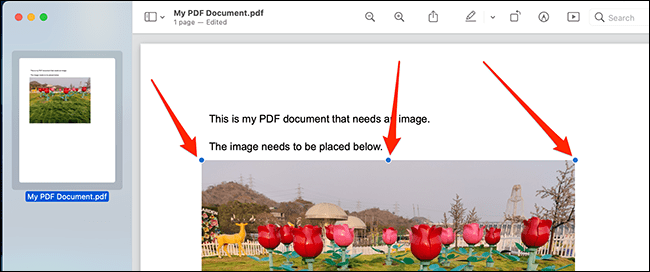
نظرًا لأن المعاينة تحفظ تغييراتك تلقائيًا ، فلن تحتاج إلى حفظ ملف PDF الذي تم تحريره يدويًا. ما عليك سوى إغلاق المستند وسيتم حفظ التغييرات الخاصة بك. إذا كنت بحاجة إلى إضافة المزيد من الصور ، فقط افتحها في المعاينة وكرر العملية المذكورة أعلاه.
يمكن استخدام المعاينة للعديد من مهام معالجة الملفات الأخرى (مثل تحرير الصور) . يمكنك استخدام هذا التطبيق متعدد الاستخدامات للقيام بالعديد من المهام أكثر من مجرد عرض الملفات. استمتع!