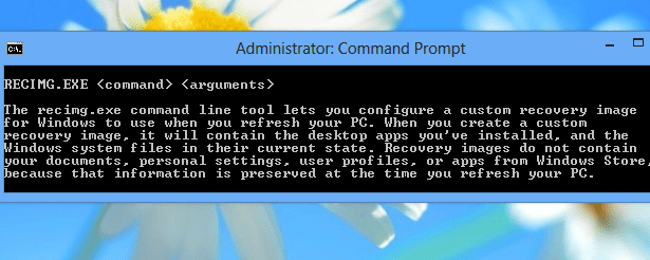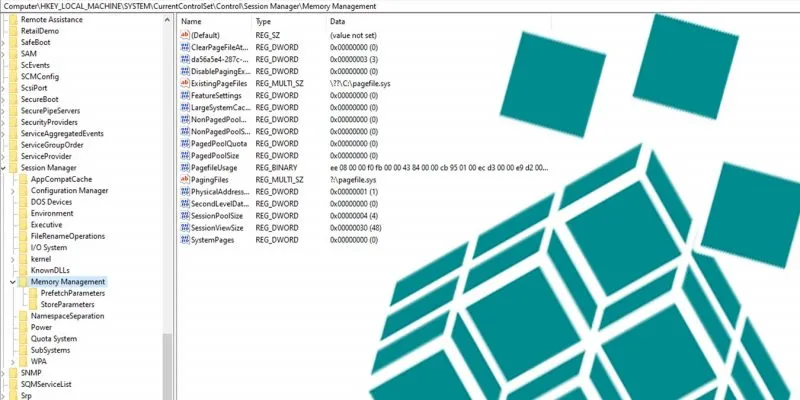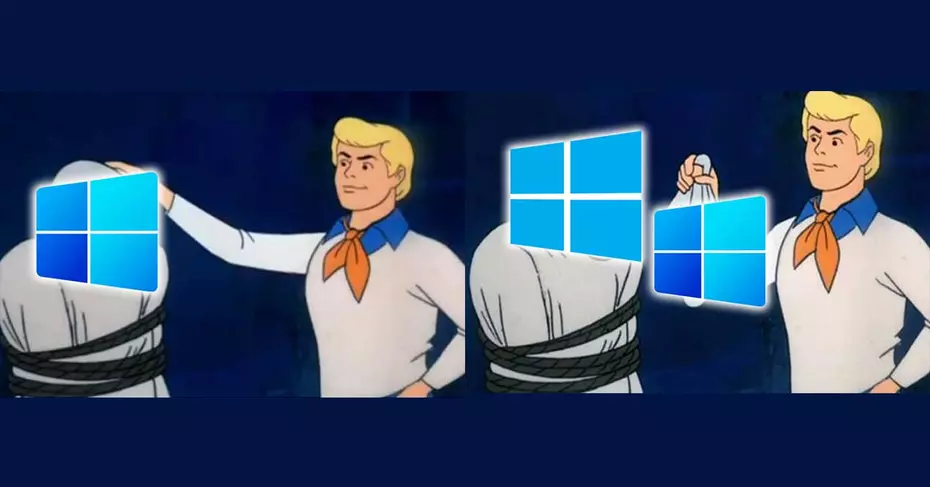بشكل افتراضي ، تقوم ميزة تحديث أو إعادة تعيين جهاز الكمبيوتر الخاص بك في Windows 8 باستعادة Windows إلى حالته الأولية. ومع ذلك ، يمكنك أيضًا إنشاء صور استرداد مخصصة تحتوي على برامجك المفضلة وإعدادات النظام.
تتيح لك هذه الميزة أيضًا إزالة bloatware الذي يأتي مع جهاز كمبيوتر جديد من صورة الاسترداد. بعد استخدام التحديث أو إعادة التعيين ، ستجد البرامج المفضلة لديك مثبتة ، وإعدادات النظام معدلة ، وبرامج bloatware مرفوعة.
كيف تعمل
عند استخدام ميزة تحديث أو إعادة تعيين جهاز الكمبيوتر الخاص بك ، يقوم Windows بنسخ محتويات صورة الاسترداد على محرك الأقراص الثابتة ، واستبدال ملفات النظام والبرامج الحالية بمحتويات صورة الاسترداد. ستفقد جميع برامج سطح المكتب والتخصيصات الأخرى. إذا استخدمت ميزة التحديث ، فسيتم الاحتفاظ بملفاتك الشخصية وتطبيقاتك الحديثة. إذا استخدمت ميزة إعادة التعيين ، فستفقد جميع ملفاتك الشخصية والتطبيقات الحديثة.
تحتوي صورة الاسترداد هذه عادةً على الحالة الأولية للنظام. إذا قمت بتثبيت Windows 8 بنفسك ، فسيكون نظام Windows 8 نظيفًا. إذا قمت بشراء جهاز كمبيوتر يعمل بنظام Windows 8 ، فسوف يتضمن أي أدوات مفيدة أو برامج bloatware الرهيبة التي تضمنتها الشركة المصنعة .
و القيادة recimg المضمنة مع ويندوز 8 يتيح لك استبدال الصورة الانتعاش مع صورة النظام الخاص بك. هذا يعني أنه يمكنك تثبيت برامج سطح المكتب المفضلة لديك أو إزالة برامج bloatware المقدمة من الشركة المصنعة والتي لا تحبها. عند استخدام ميزة إعادة التعيين أو التحديث ، سيعود جهاز الكمبيوتر الخاص بك إلى الحالة التي اخترتها.
ملاحظة مهمة: ستعمل ميزة “التحديث” على تحديث جهاز الكمبيوتر فقط ، ولكن ميزة “إعادة التعيين” ستمسح كل شيء وتعيد تثبيت Windows بشكل أساسي إلى الصورة النظيفة من المصنع. يجب عليك دائمًا تجربة ميزة التحديث أولاً ، وتأكد من عمل نسخة احتياطية من ملفاتك قبل استخدام إعادة التعيين.
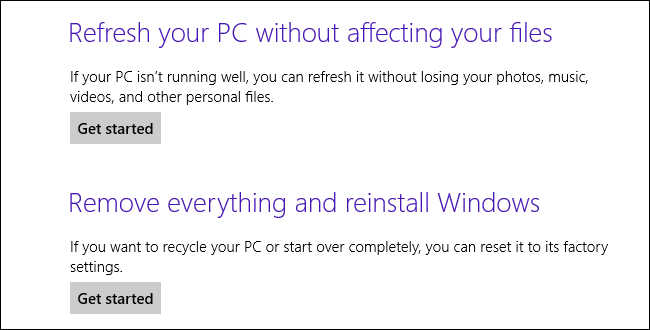
الشيء الأول أولاً: قم بإعداد جهاز الكمبيوتر الخاص بك
إذا كنت تستخدم Windows 8 لفترة من الوقت ، فربما لا ترغب في إنشاء صورة استرداد مخصصة الآن. يجب عليك إنشاء صورة استرداد مخصصة فورًا بعد إعداد جهاز الكمبيوتر الخاص بك بالطريقة التي تريدها بحيث يكون نظيفًا ومخصصًا.
بعد الحصول على جهاز كمبيوتر جديد ، أو تثبيت Windows 8 ، أو مجرد إعادة ضبط الكمبيوتر إلى حالته الأصلية ، قم بإعداد الكمبيوتر بالطريقة التي تريدها. قم بإلغاء تثبيت برنامج bloatware الذي لا يعجبك ، وقم بتثبيت البرامج المفضلة لديك ، وقم بتغيير أي إعدادات نظام تقوم بتغييرها دائمًا. بعد أن يكون نظامك في حالتك المفضلة ، يمكنك إنشاء صورة استرداد مخصصة لحفظ تلك الحالة.
لاحظ أنه لن يتم الاحتفاظ بالتطبيقات الحديثة وملفات المستخدم وإعدادات المستخدم في صورة الاسترداد ، لذلك لا تقلق بشأن ذلك. سيتم الاحتفاظ فقط ببرامج سطح المكتب المثبتة وملفات النظام وإعدادات النظام.
قم بإنشاء صورة مخصصة باستخدام RecImg
ستحتاج إلى تشغيل recimg من موجه أوامر مرتفع. لفتح واحد ، اكتب موجه الأوامر في شاشة البدء ، وانقر بزر الماوس الأيمن فوق اختصار موجه الأوامر ، وحدد تشغيل كمسؤول. يمكنك أيضًا الضغط على Windows Key + X وتحديد موجه الأوامر (المسؤول).
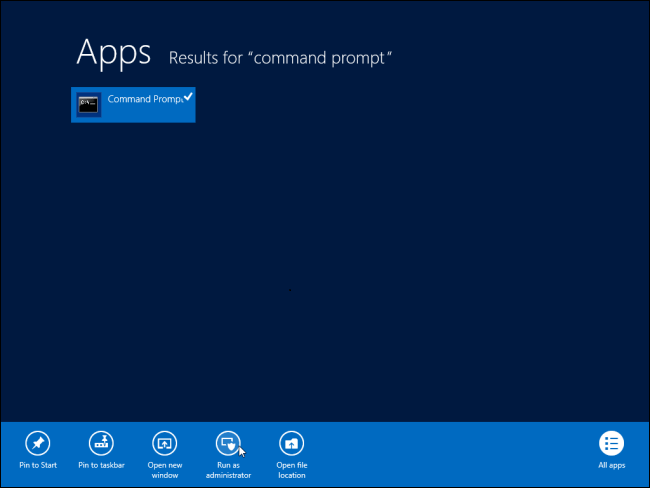
قم بتشغيل الأمر التالي لإنشاء صورة استرداد جديدة. يمكنك وضع الصورة المخصصة في أي مجلد أو إعطائها أي اسم تريده ، لذلك لا تتردد في تغيير جزء “C: \ CustomRefreshImages \ Image1” من الأمر.
recimg / CreateImage C: \ CustomRefreshImages \ Image1
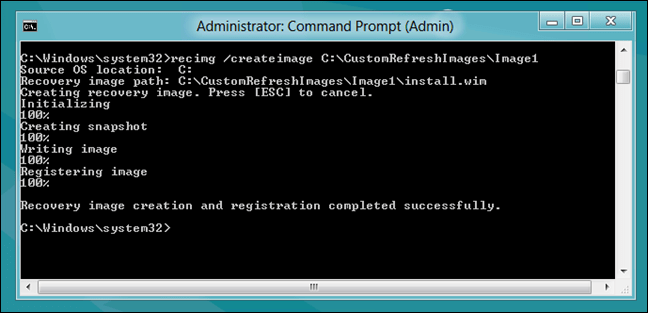
يقوم هذا الأمر بإنشاء صورة تحديث مخصصة من حالة النظام الحالية وتعيينها كصورة افتراضية. عندما تقوم بتحديث جهاز الكمبيوتر الخاص بك أو إعادة تعيينه في المستقبل ، سيتم استخدام صورتك المخصصة. إذا كان هذا هو كل ما تريد القيام به ، يمكنك التوقف الآن.
إنشاء صور متعددة والتبديل بينها
يتيح لك Windows 8 الحصول على أكثر من صورة واحدة. في المستقبل ، يمكنك تشغيل الأمر مرة أخرى لإنشاء صورة جديدة. على سبيل المثال ، سينشئ الأمر التالي صورة تحديث أخرى تُعرف باسم Image2 ويتم تعيينها كصورة افتراضية:
recimg / CreateImage C: \ CustomRefreshImages \ Image2
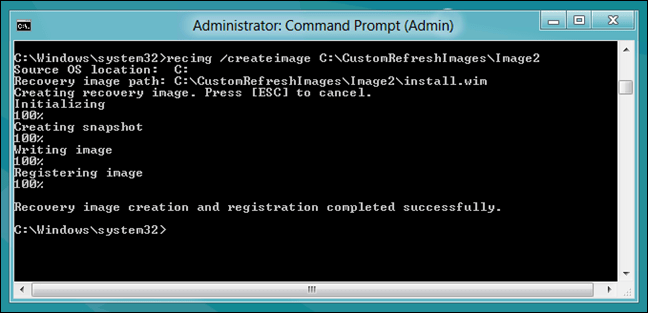
إذا أردت استخدام Image1 كصورة افتراضية بعد ذلك ، يمكنك استخدام الأمر التالي لتعيين صورة التحديث الافتراضية الخاصة بك ؛
recimg / SetCurrent C: CustomRefreshImages Image1
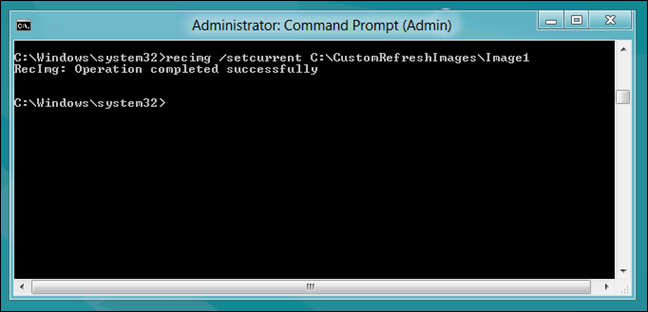
سيوضح لك الأمر التالي صورة التحديث الافتراضية الخاصة بك في أي وقت:
recimg /ShowCurrent
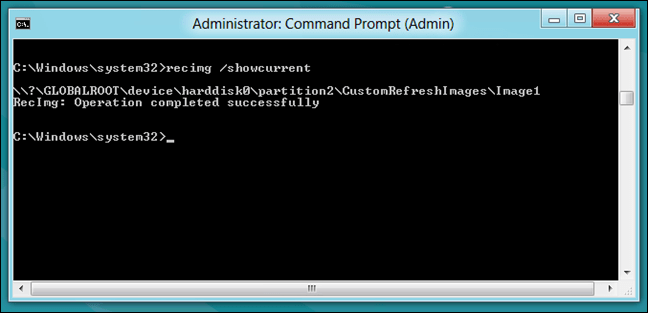
ارجع إلى صورة النظام الأصلية
بعد الانتهاء من العبث بصور الاسترداد المخصصة ، قد ترغب في العودة إلى صورة التحديث الأصلية المضمنة في جهاز الكمبيوتر الخاص بك. للقيام بذلك ، ما عليك سوى تشغيل الأمر التالي:
recimg /deregister
يقوم هذا الأمر بإلغاء تسجيل صورة الاسترداد الحالية. إذا كان جهاز الكمبيوتر الخاص بك يحتوي على صورة استرداد مقدمة من الشركة المصنعة ، فسيستخدم Windows 8 تلك الصورة المخصصة عند إعادة تعيين جهاز الكمبيوتر أو تحديثه. في حالة عدم وجود صورة نظام ، سيطلب Windows وسائط تثبيت Windows 8 (محرك أقراص USB أو قرص DVD) عند إعادة تعيين جهاز الكمبيوتر أو تحديثه. في كلتا الحالتين ، ستنتهي بنظامك الأصلي بدلاً من حالة مخصصة.
سيعود Windows أيضًا إلى صورة الاسترداد الأصلية إذا لم تعد صورتك المخصصة موجودة.
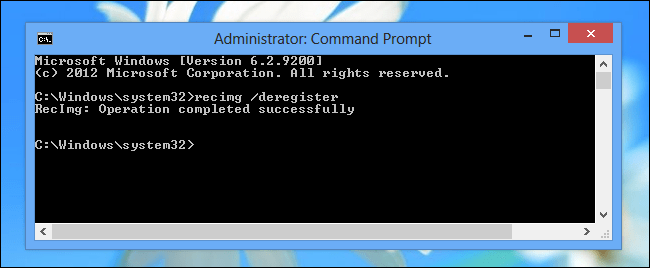
استخدم واجهة المستخدم الرسومية لجهة خارجية
لم تقدم Microsoft واجهة رسومية للأمر recimg. قد يبدو غريباً بعض الشيء أن تقوم Microsoft بحذف واجهات رسومية لميزات جديدة مهمة ، لكن هذا ليس مفاجئًا عندما تفكر في الأمر. Recimg مخصص لمسؤولي النظام والمتخصصين ، وليس لمستخدمي Windows العاديين. قد يفسد المستخدم العادي نظامه ويقوم بتثبيت برامج ضارة عليه قبل تشغيل recimg. في هذه المرحلة ، لن يتمكنوا من استخدام ميزات التحديث أو إعادة تعيين جهاز الكمبيوتر الخاص بك للعودة إلى حالة النظام النظيف – سيتعين عليهم إعادة تثبيت Windows من البداية .
إذا كنت تريد واجهة رسومية ، فسيتعين عليك استخدام أداة خارجية. يوفر RecImgManager المجاني واجهة نسخ احتياطي واستعادة رسومية تتيح لك الاختيار من بين صور متعددة. يستخدم أداة recimg الأساسية لتوفير وظيفة النسخ الاحتياطي هذه.
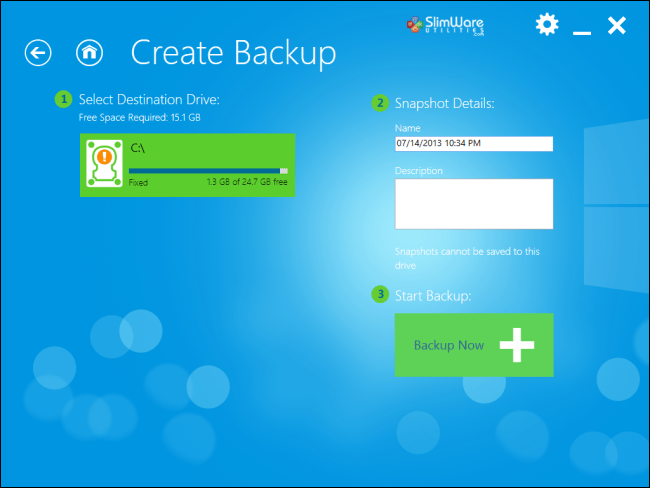
Recimg هي أداة قوية ، ولكن يجب استخدامها بعناية. قم بإنشاء نسخ احتياطية فقط عندما يكون نظامك في حالة نظيفة. إذا انتهى بك الأمر مع صورة استرداد مخصصة لا ترغب في استعادتها منها ، فقد تحتاج إلى وسائط تثبيت Windows لإعادة الكمبيوتر إلى حالة افتراضية نظيفة.