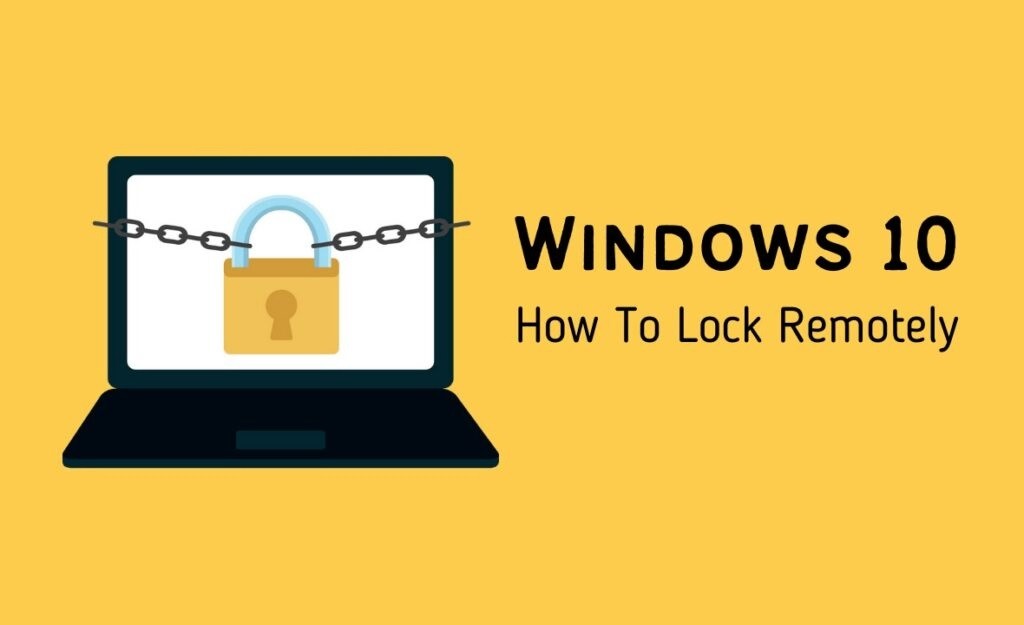إذا كان الكمبيوتر المحمول الذي يعمل بنظام Windows 10 مفقودًا أو مسروقًا ، فاستخدم “العثور على جهازي” لتحديد موقعه وقفله عن بُعد. يستخدم “العثور على جهازي” بيانات الموقع الخاصة بجهازك لمساعدتك في العثور على جهازك في حالة فقده. يسمح “العثور على جهازي” لمسؤول الأجهزة المحمولة بنظام Windows ، مثل كمبيوتر محمول أو كمبيوتر لوحي ، بتحديد موقع الجهاز من account.microsoft.com/devices .
يحتاج المسؤول إلى تشغيل إعدادات موقع الجهاز وتسجيل الدخول إلى Windows باستخدام حساب Microsoft لاستخدام هذه الميزة. ستعمل هذه الميزة مع المسؤول على الرغم من أن المستخدمين الآخرين رفضوا الوصول إلى موقع تطبيقاتهم. عندما يحاول المسؤول تحديد موقع الجهاز ، يمكن للمستخدمين رؤية رسالة في منطقة الإعلام على شريط المهام.
إذا وجدت جهازك وأردت منع أي شخص من الوصول إليه أو عرض ملفاتك ، فيمكنك قفله عن بُعد. عندما تقوم بقفل نظام Windows 10 الخاص بك عن بُعد ، سيتم تسجيل دخول جميع المستخدمين النشطين ، وسيتم تعطيل المستخدمين المحليين. سيظل بإمكان مديري الأذونات الوصول لتسجيل الدخول وإلغاء قفل الجهاز ، ولكن سيتم حظر الوصول غير المصرح به. سيتم قفل جهازك ، وسيتم تنشيط خدمة تتبع الموقع. ستعرض شاشة القفل الرسالة التي قمت بإنشائها. سيتم إرسال رسائل البريد الإلكتروني إلى عنوان البريد الإلكتروني لحساب Microsoft الخاص بك لتحديث جهازك.
متطلبات استخدام ميزة “العثور على جهازي”
يجب أن يتوافق الجهاز مع عدد من متطلبات استخدام الميزة
1. يجب أن يكون متصلاً بالإنترنت.
2. يجب أن تكون قد قمت بالفعل بتنشيط “العثور على جهازي” على جهاز الكمبيوتر الخاص بك.
3. من الضروري أن يكون لديك حساب جهاز له امتيازات المسؤول ويكون حساب Microsoft. لا يمكنك فعل ذلك بحساب مستخدم محلي.
قم بتمكين ميزة “العثور على جهازي” على نظام التشغيل Windows 10
قبل أن تتمكن من تحديد موقع جهاز Windows 10 الخاص بك ، تحتاج إلى تسجيل الدخول إلى نظام حساب Microsoft الخاص بك ثم السماح لك “بتحديد موقع جهازي”. هذه ميزة ستمكنك من قفل جهاز الكمبيوتر الخاص بك.
إذا كنت تستخدم جهازك كمستخدم محلي ، فافتح تطبيق الإعدادات ، وانتقل إلى “الحسابات”> “معلوماتك” ، وانقر فوق “تسجيل الدخول باستخدام حساب Microsoft بدلاً من ذلك”. الآن ، اتبع المعالج لإكمال عملية ربط الحساب. بعد ربط نظامك بحساب Microsoft ، سيتم إدراج جهازك في صفحة أجهزة Microsoft.
بمجرد القيام بذلك ، فأنت الآن جاهز لاستخدام وظيفة “العثور على جهازي”. بشكل عام ، يتم تنشيط ميزة العثور على جهازي تلقائيًا إذا قمت بتحديد إعدادات الخصوصية الافتراضية عند تثبيت Windows 10. أو تحديثه ، وإلا فإنك تحتاج إلى تنشيط الوظيفة يدويًا.
1. للقيام بذلك ، افتح تطبيق الإعدادات مرة أخرى وانتقل إلى “التحديث والأمان”> “العثور على جهازي”. في الشريط الجانبي الأيسر ، يمكنك رؤية أن “العثور على جهازي” مضبوط على “إيقاف”. لتغيير هذا ، انقر فوق الخيار “تغيير”.
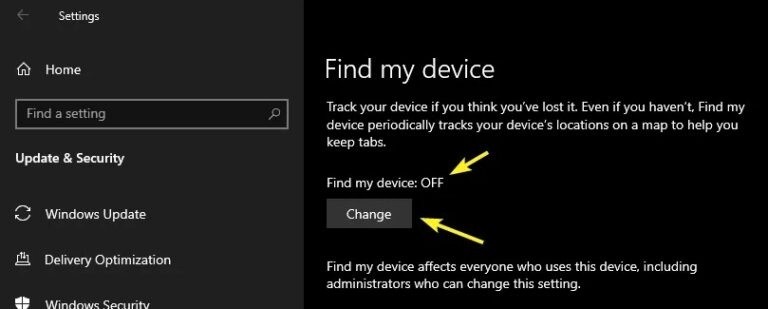
2. بدّل المفتاح إلى “تشغيل” ضمن “حفظ موقع جهازي بشكل دوري”. هذه هي الطريقة التي يبدو بها تطبيق الإعدادات بعد التبديل بين تتبع الموقع.
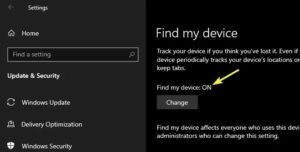
من الآن فصاعدًا ، سيرسل Windows 10 بيانات موقعك إلى Microsoft بانتظام حتى تتمكن من تحديد موقع جهازك متى كان ذلك مناسبًا. أثناء قيام Windows 10 بتحديث معلومات الموقع ، يمكنك رؤية رمز تتبع الموقع في شريط المهام.
حدد موقع جهاز Windows 10 وقفله عن بُعد
بمجرد إعداد “العثور على جهازي” بشكل صحيح ، يمكنك تتبع جهاز Windows 10 وقفله مباشرة من صفحة أجهزة Microsoft. هذه الطريقة قريبة جدًا من طريقة تتبع جهاز Android الخاص بك عبر حساب Google الخاص بك.
1. أولاً وقبل كل شيء ، افتح حساب Microsoft الخاص بك.
2. انقر فوق خيار الأجهزة.
3. في علامة التبويب “نظرة عامة” ، انقر فوق الزر “إظهار التفاصيل” (أو إدارة) على الجهاز الذي تريد قفله.
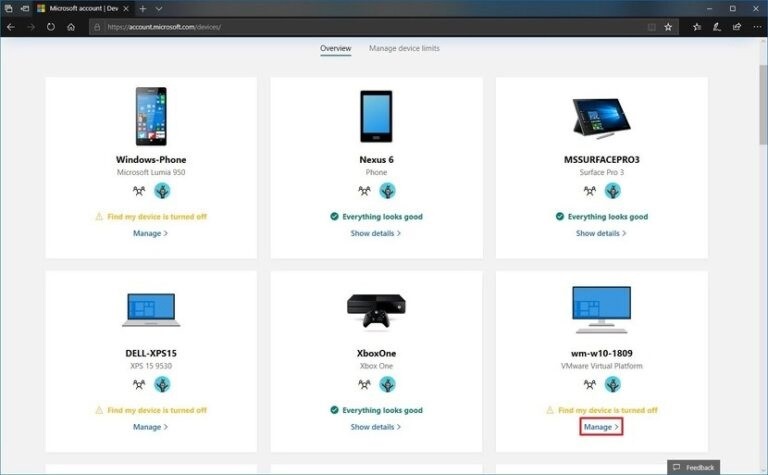
4. انقر فوق علامة التبويب “العثور على جهازي”.
5. في الجزء العلوي الأيمن ، انقر فوق الزر “قفل”.
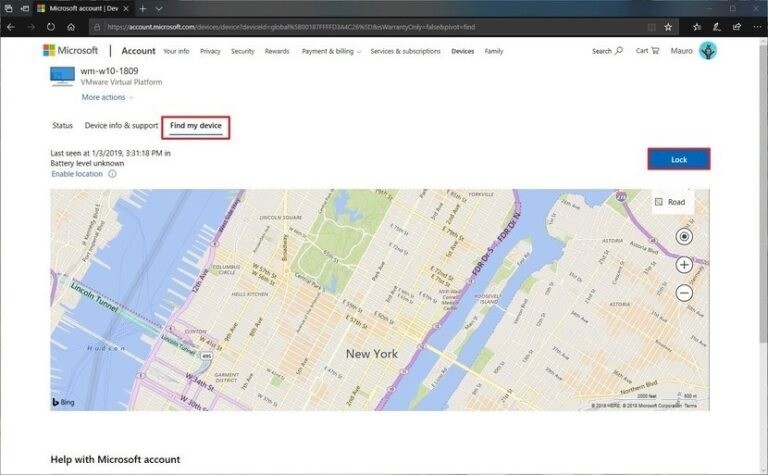
6. انقر فوق الزر “التالي”.
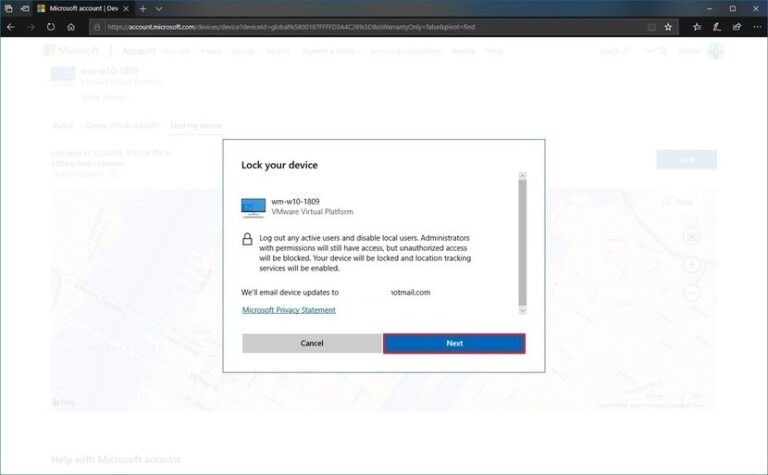
7. اكتب رسالة قصيرة مع تعليمات الإرجاع التي ستظهر على شاشة القفل. على سبيل المثال ، “من فضلك افعل الشيء الصحيح ، إذا وجدت ، اتصل بالرقم 555-123-4567”.
8. انقر فوق زر القفل.
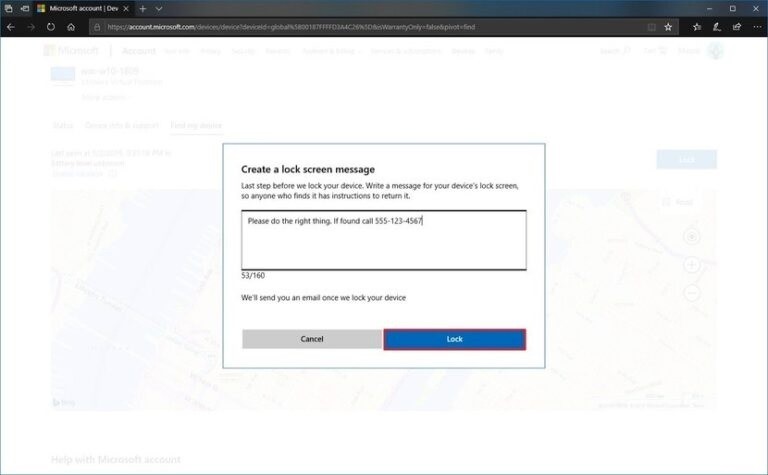
9. انقر فوق الزر “إعادة تعيين كلمة المرور” لتغيير كلمة المرور الخاصة بك إذا كنت تعتقد أن الحساب قد تم اختراقه ، أو انقر فوق الزر “موافق”.
بعد اكتمال الخطوات ، إذا نجحت محاولة الوصول إلى جهاز الكمبيوتر الخاص بك عن بُعد ، فسيقوم Windows 10 بتسجيل خروج جميع المستخدمين النشطين وتعطيل المستخدمين المحليين وعرض رسالتك على شاشة القفل. ومع ذلك ، ستظل حسابات المسؤول نشطة ، ولكن سيتم حظر الوصول غير المصرح به.
بمجرد استعادة جهازك ، لن يكون هناك شيء مختلف. ستقوم بتسجيل الدخول إلى حسابك باستخدام كلمة المرور الأصلية أو الجديدة التي تم إنشاؤها أثناء عملية القفل.