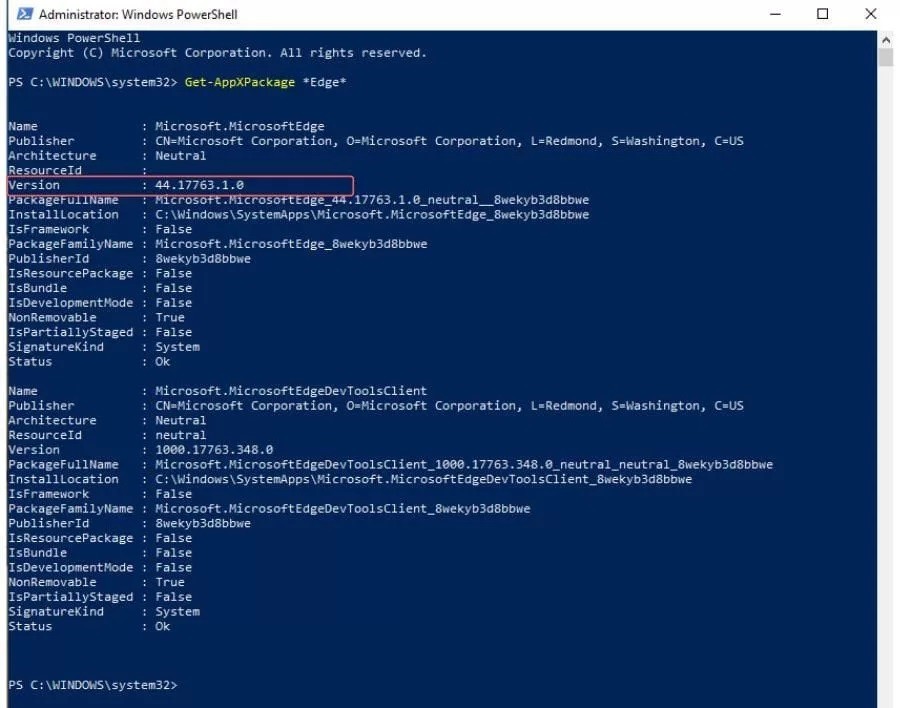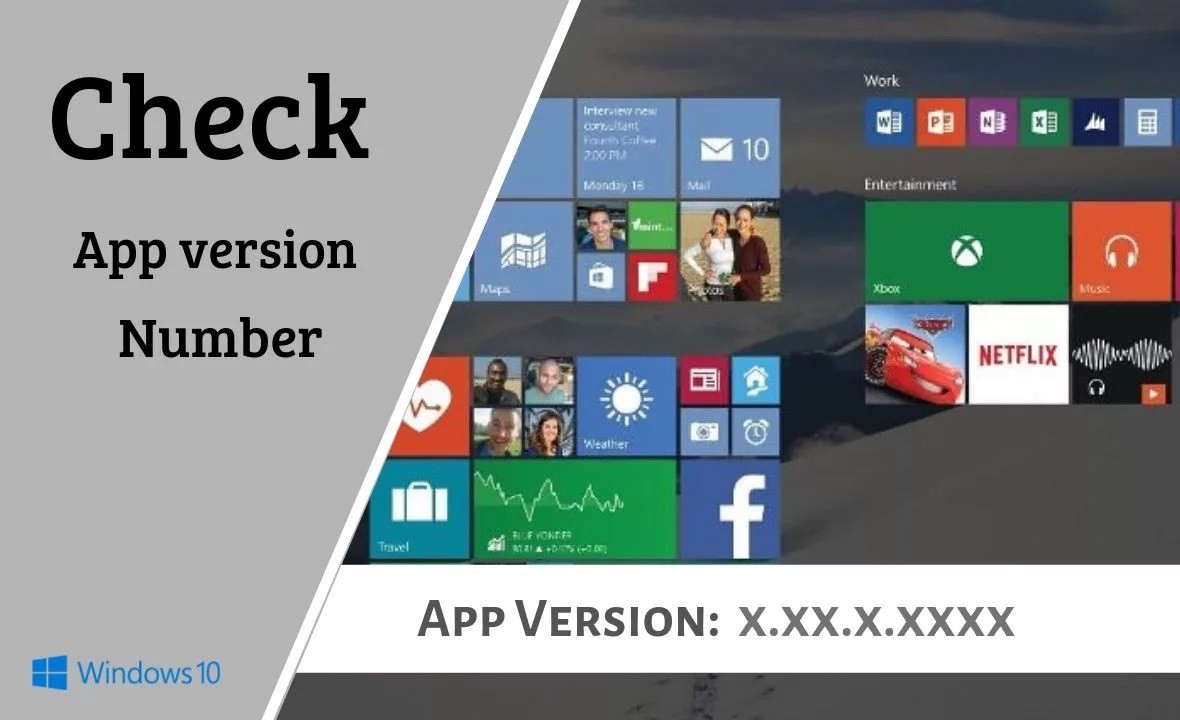نقوم عمومًا بتثبيت الكثير من التطبيقات والأدوات على جهاز الكمبيوتر الذي يعمل بنظام Windows. ربما تكون برامج مجانية أو برامج تجارية أو تطبيقات Microsoft Store ، كل هذه البرامج تصدر تحديثات جديدة بانتظام لتحسين الأداء وإضافة ميزات جديدة. ويوصى بشدة أن تحافظ على تشغيل أحدث إصدار لبرنامجك. بهذه الطريقة ، يمكنك تجنب مشكلات التوافق والوصول إلى أحدث الميزات لاستخدامها.
للتحقق مما إذا كانت البرامج المثبتة لديك محدثة أولاً ، يلزمك معرفة رقم الإصدار الحالي للتطبيق. بمجرد الحصول عليه ، يمكنك الانتقال إلى موقع المطور وتثبيت أحدث إصدار من التطبيق.
على الرغم من أن معظم البرامج تقوم بتحديث نفسها تلقائيًا ، إلا أنك في بعض الأحيان لا تزال ترغب في التحقق من رقم الإصدار الدقيق للتطبيق. ربما يرجع السبب في ذلك إلى أنك عثرت على أي أخطاء وأردت إبلاغ المطور بها.
تحتوي معظم البرامج على خيار “حول” في مكان ما في القائمة والذي يوفر تفاصيل مثل الإصدار ورقم البناء للتطبيق. ولكن ، قد تحتاج إلى إلقاء نظرة حولك قليلاً لتحديد موقع قسم “حول”. لهذا السبب غالبًا ما يكون من الأسرع عرض رقم إصدار جميع تطبيقاتك في مكان واحد. إذا كنت تستخدم جهاز كمبيوتر يعمل بنظام Windows 10 ، فسيكون ذلك أسهل بالنسبة لك حيث يعرض Windows 10 هذه المعلومات في تطبيق الإعدادات. سيوضح لك هذا المنشور كيفية التحقق من إصدار التطبيق في نظام التشغيل Windows 10.
الطريقة الأولى: التحقق من إصدار التطبيق باستخدام تطبيق الإعدادات
يحتوي تطبيق إعدادات Windows 10 على خيار “التطبيقات والميزات” حيث يمكنك إدارة جميع التطبيقات وتكوينها في مكان واحد. بالانتقال إلى قسم “التطبيقات والميزات” ، يمكنك التحقق من رقم إصدار أي تطبيق تريده. إليك الطريقة:
① افتح تطبيق الإعدادات من قائمة ابدأ وانتقل إلى “التطبيقات” ➫ “التطبيقات والميزات”. ستظهر هنا قائمة بجميع التطبيقات المثبتة ، سواء كانت تطبيقات Windows 10 أو تطبيقات الطرف الثالث.
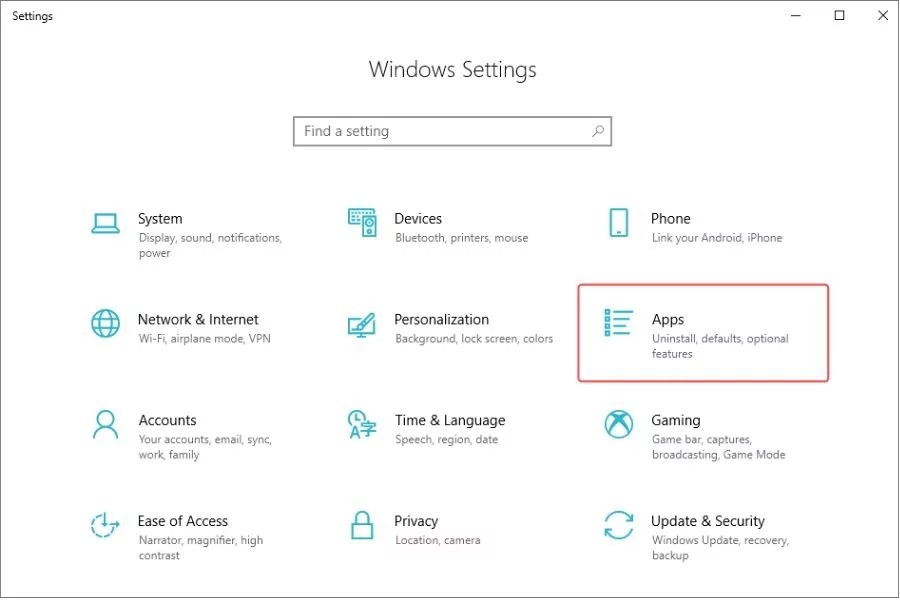
② حدد أحد التطبيقات وانقر فوق الارتباط “خيارات متقدمة”.
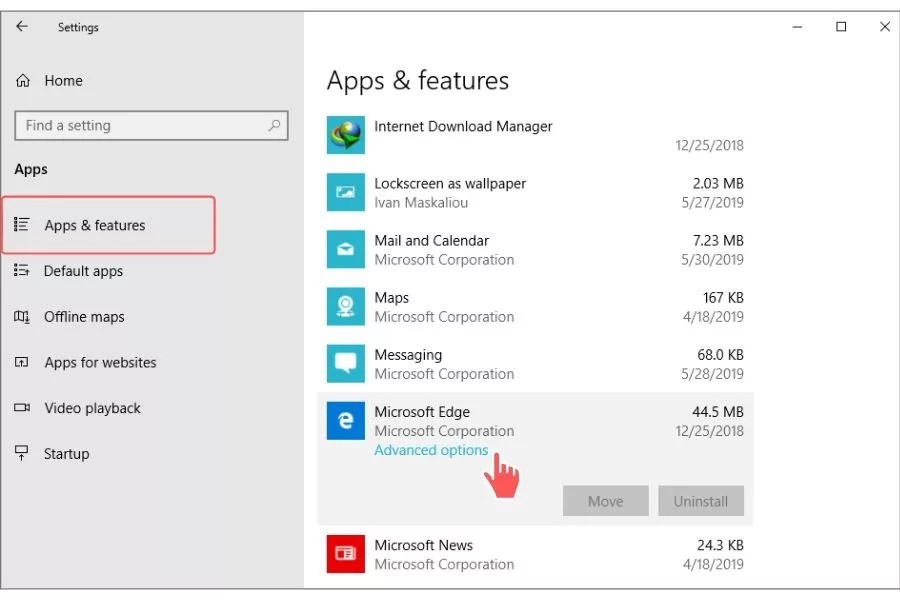
③ تحقق من رقم إصدار التطبيق ضمن “المواصفات”.
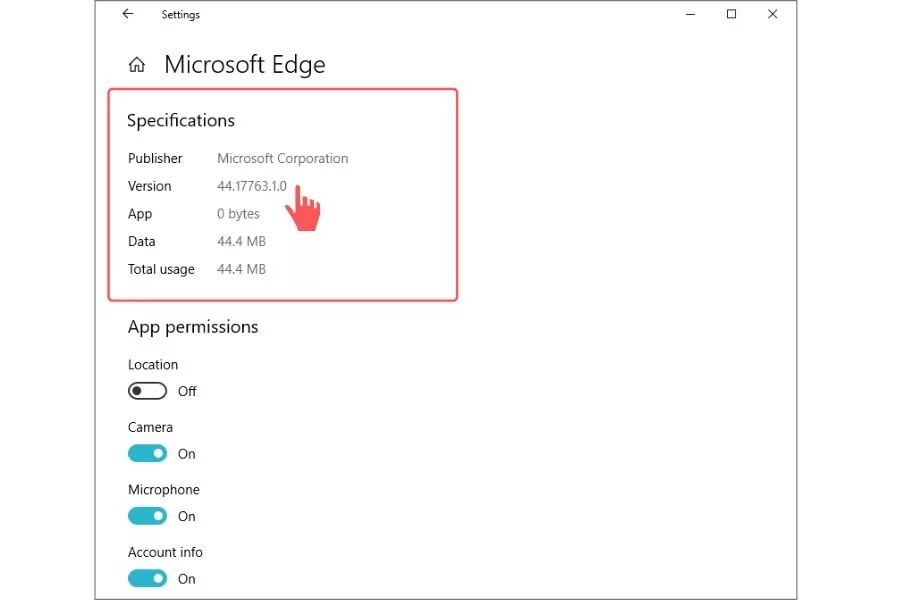
بالإضافة إلى ذلك ، يمكنك أيضًا التحقق من حجم بيانات التطبيق وأذونات التطبيق واستخدام البطارية وبعض المعلومات الأخرى هنا.
الطريقة 2: تحقق من رقم إصدار تطبيقات الطرف الثالث
إذا قمت بتثبيت التطبيق من جهة خارجية ، فجرّب هذه الطريقة.
① انتقل إلى المجلد حيث تم تثبيت التطبيق وحدد موقع ملف exe. (انقر بزر الماوس الأيمن على أيقونة التطبيق ، ثم انقر فوق “فتح موقع الملف”).
② انقر بزر الماوس الأيمن فوقه. ثم حدد “خصائص”.
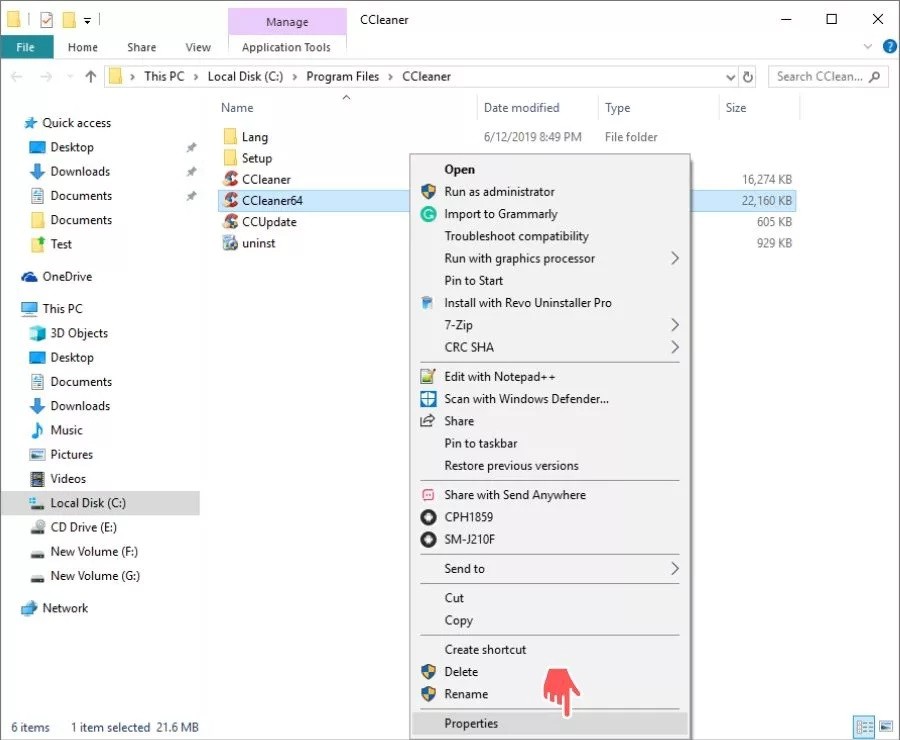
③ في نافذة الخصائص التي تفتح ، انتقل إلى علامة التبويب “التفاصيل”. ستجد هناك معلومات حول إصدار التطبيق واسم المنتج ووصف الملف وما إلى ذلك.
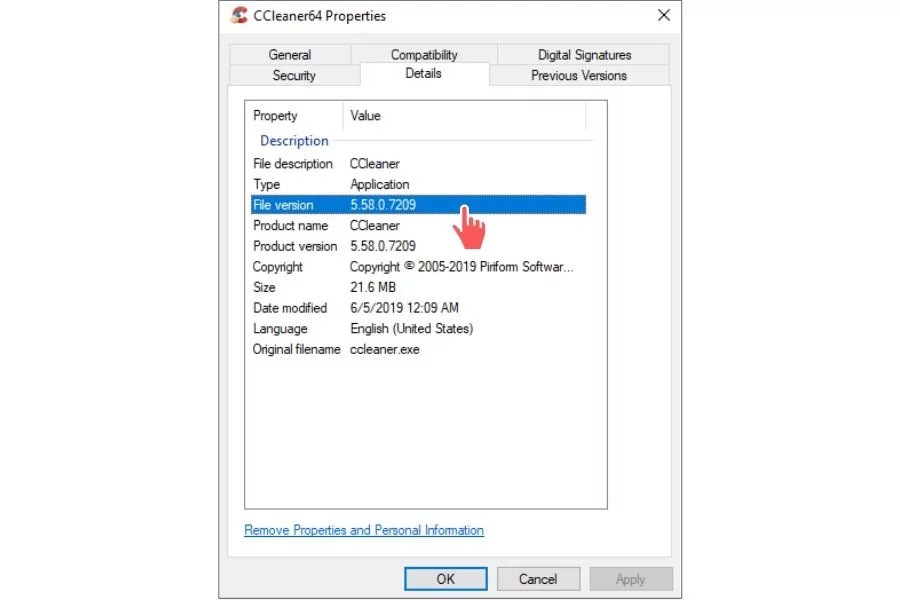
الطريقة الثالثة: تحقق من إصدار تطبيقات Microsoft Store
للعثور على معلومات إصدار التطبيقات التي تقوم بتنزيلها من Microsoft Store أو تأتي مرفقة مع Windows 10 ، يمكنك استخدام سطر أوامر بسيط في Powershell. ستوجهك الخطوات التالية للقيام بذلك.
① افتح قائمة ابدأ واكتب “Powershell”. انقر بزر الماوس الأيمن فوق “Windows PowerShell” وحدد خيار “تشغيل كمسؤول”.
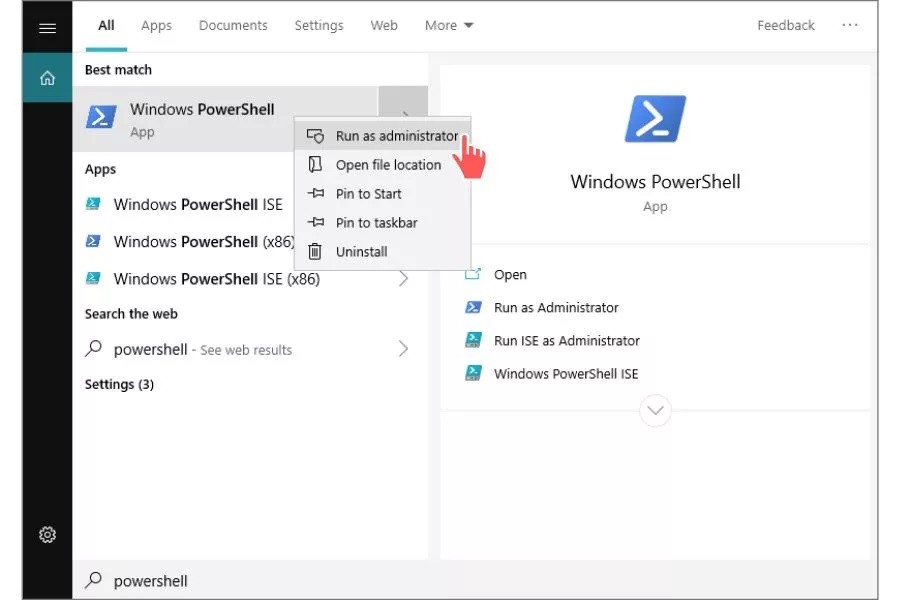
② أدخل الأمر التالي واضغط على Enter.
Get-AppXPackage * اسم التطبيق *
استبدل “App Name” باسم التطبيق بدون مسافة. على سبيل المثال ، Get-AppXPackage * Edge * ، Get-AppXPackage * 3DViewer * ، Get-AppXPackage * Calculator * ، إلخ.
سترى رقم إصدار التطبيق كما هو موضح أدناه.