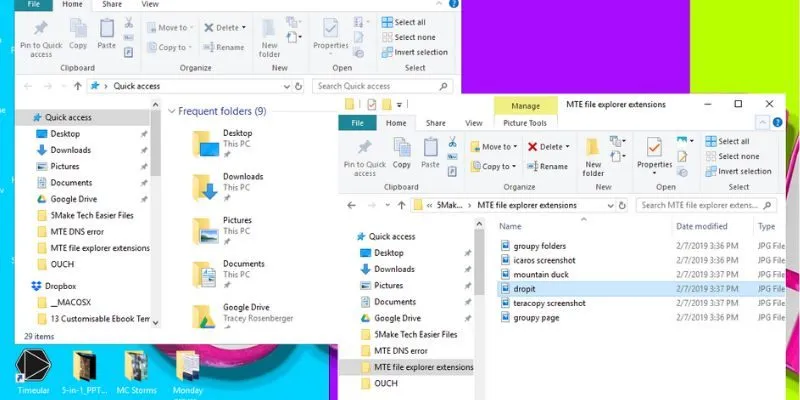قدمت Microsoft ميزة HomeGroup في Windows 7 لتبسيط مشاركة الملفات مع مستخدمي Windows الآخرين. يمكنك مشاركة الملفات والمجلدات والطابعات والأجهزة الأخرى عبر شبكة في منزلك أو مكتبك. ومع ذلك ، تمت إزالة خدمة HomeGroup من Windows 10. ولكن ، لا يزال بإمكانك مشاركة الملفات والمجلدات عبر شبكة في Windows 10 ، بدون ميزة HomeGroup.
ملاحظة: بالنسبة لمستخدمي Window 7 / 8.1 ، لم يتغير شيء. ستعمل مجموعة المشاركة المنزلية الخاصة بك تمامًا كما كان من قبل. لكن لن تتمكن من الانضمام إليه من جهاز كمبيوتر يعمل بنظام Windows 10.
يحتوي File Explorer في نظام التشغيل Windows 10 على خيار مشاركة مضمن يسمح لك بمشاركة مجلد مع أشخاص آخرين عبر الشبكة. وعلى عكس ميزة HomeGroup ، باستخدام هذا الخيار ، يمكنك مشاركة الملفات مع أي جهاز من أي نظام تشغيل ، بما في ذلك Android ، و Mac ، و Linux ، وما إلى ذلك ، وإليك كيفية القيام بذلك ،
الخطوة 1: تكوين مشاركة الملفات عبر الشبكة
هناك بعض الخيارات التي يجب تشغيلها ، إذا كنت تريد أن تكون قادرًا على مشاركة الملفات والمجلدات في Windows 10 ، دون أي مشاكل أو مشاكل.
1. افتح “الإعدادات” وانتقل إلى “الشبكة والإنترنت”.
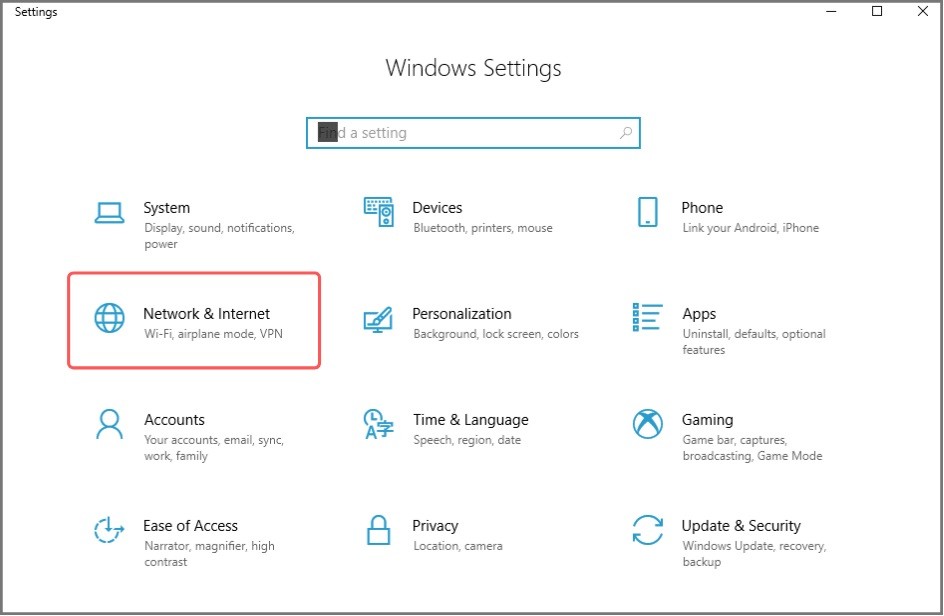
2. انقر فوق “خيارات المشاركة”. سيؤدي هذا إلى فتح إعدادات المشاركة المتقدمة.
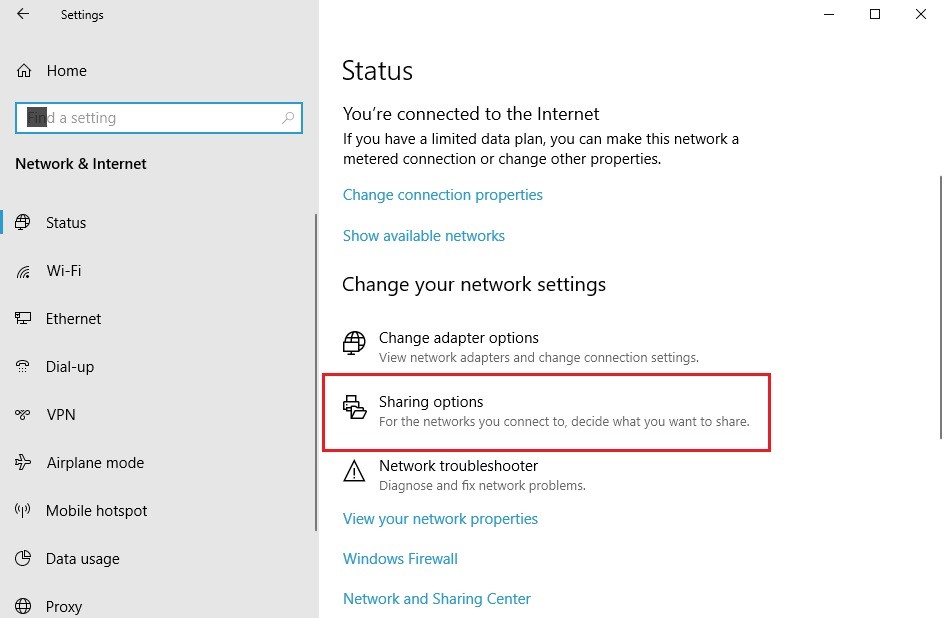
3. في قسم “خاص” ، قم بتمكين هذه الخيارات:
“تشغيل اكتشاف الشبكة”.
“تشغيل الملفات والطابعات”.
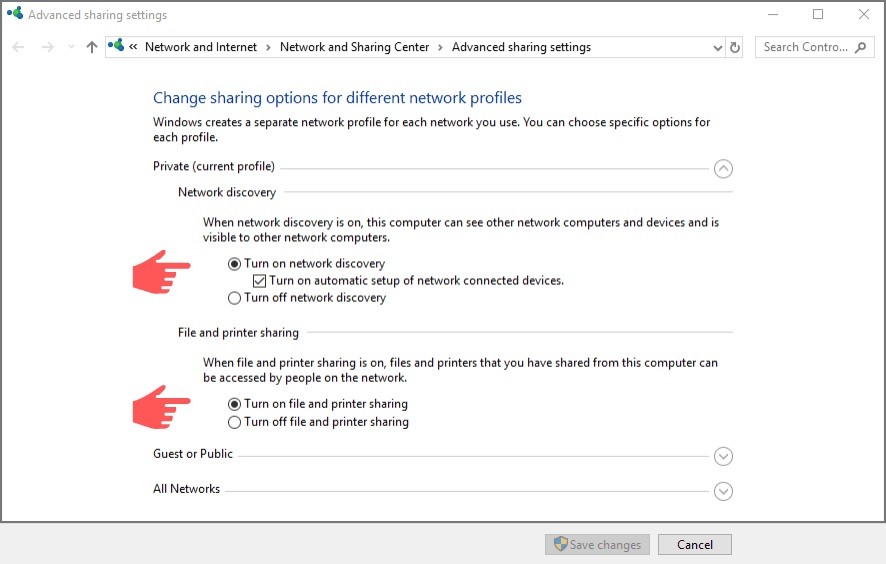
4. في قسم “جميع الشبكات” ، حدد ما يلي ؛
“إيقاف تشغيل المشاركة المحمية بكلمة مرور”.
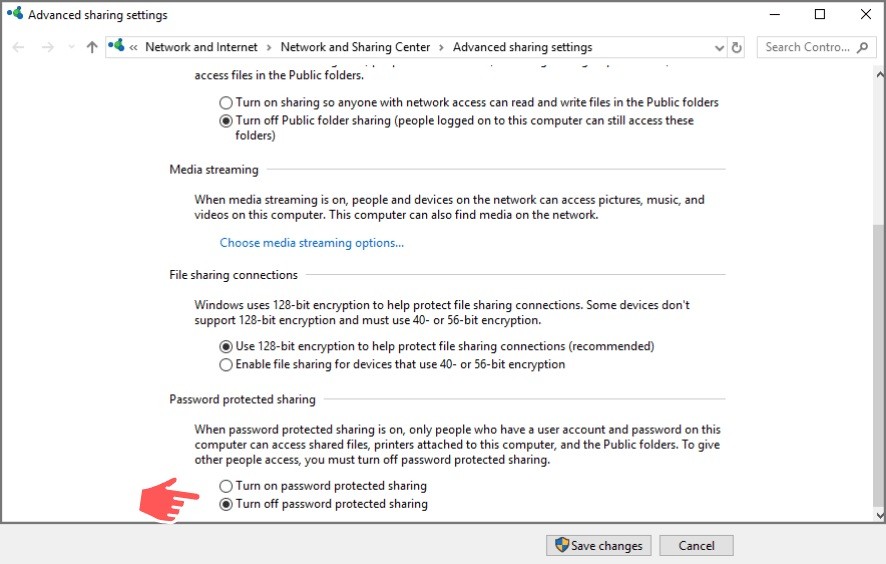
5. انقر فوق “حفظ التغييرات”.
ملاحظة: عند تشغيل المشاركة المحمية بكلمة مرور ، يمكن فقط للأشخاص الذين لديهم حساب مستخدم على جهاز الكمبيوتر الخاص بك الوصول إلى مجلداتك المشتركة. نظرًا لأنك تستخدم شبكة منزلية وتشارك الملفات مع أجهزة موثوقة ، يمكنك إيقاف تشغيل الحماية بكلمة مرور.
إذا كنت تستخدم جهاز كمبيوتر آخر يعمل بنظام Windows 10 للوصول إلى الموارد المشتركة ، فقم بتطبيق جميع الإعدادات المذكورة أعلاه على هذا الكمبيوتر أيضًا.
الخطوة 2: مشاركة الملفات على Windows 10 بدون HomeGroup
بمجرد إعداد اكتشاف الشبكة وإعدادات مشاركة الملفات ، يمكنك مشاركة الملفات مع أي شخص على الشبكة. إليك الطريقة،
1. افتح مستكشف الملفات وانسخ جميع الملفات التي ترغب في مشاركتها في مجلد.
2. انقر بزر الماوس الأيمن فوق هذا المجلد ، وحدد “منح حق الوصول إلى”> “أشخاص محددون”.
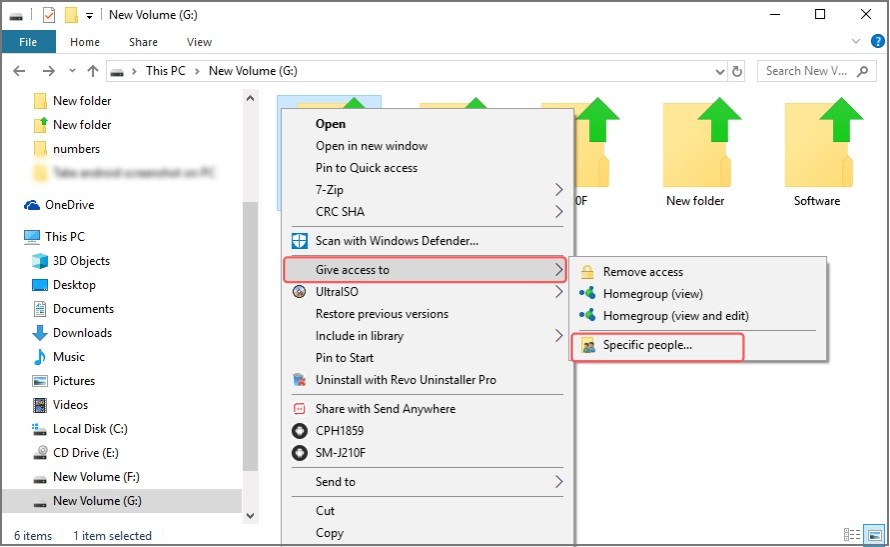
3. في نافذة “الوصول إلى الشبكة” التي تظهر ، يمكنك اختيار مستخدم أو إدخال اسم الجهاز الذي تريد مشاركة المجلد معه. بخلاف ذلك ، حدد “الجميع” ، واسمح لكل شخص على الشبكة بالوصول إلى المجلد. ثم انقر فوق الزر “إضافة”.
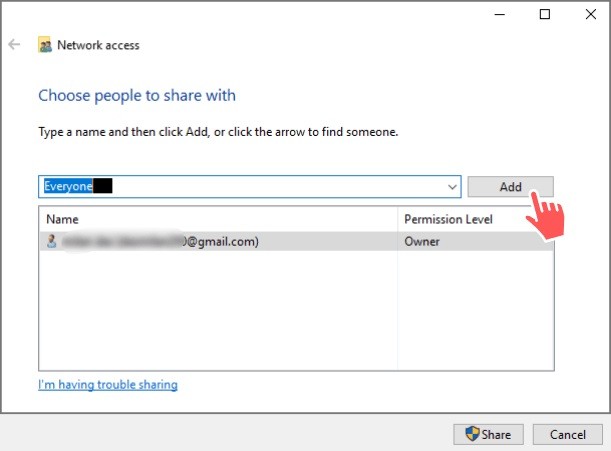
4. من القائمة المنسدلة “مستوى الإذن” ، يمكنك اختيار كيفية وصول المستخدمين إلى محتويات المجلد المشترك.
قراءة – يمكن للمستخدمين فقط عرض الملفات وفتحها.
القراءة / الكتابة – يمكن للمستخدمين فتح الملفات وتعديلها وحذفها وحتى إنشاء ملفات ومجلدات جديدة.
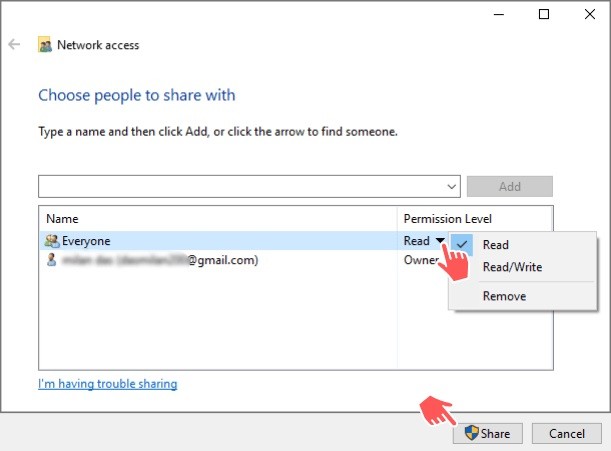
5. انقر فوق الزر “مشاركة”.
بعد إكمال الخطوات ، ستحصل على ارتباط يمكن للمستخدمين الآخرين استخدامه للوصول إلى المجلد.
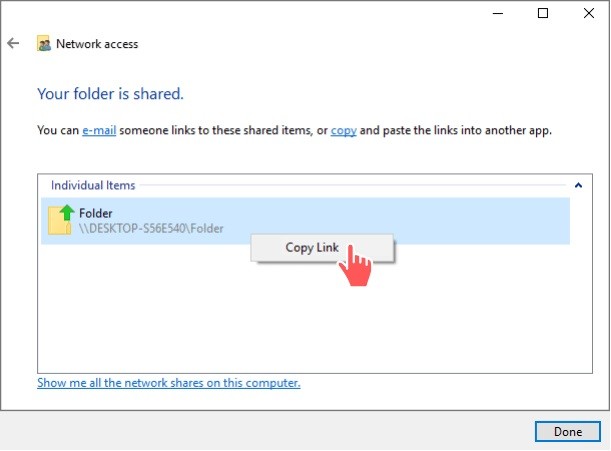
ملاحظة: لمشاهدة جميع المجلدات التي قمت بمشاركتها ، فقط أدخل المسار التالي في File Explorer.
\\ المضيف المحلي
الخطوة 3: الوصول إلى المجلد المشترك
هناك طريقتان يمكنك استخدامهما للوصول إلى المجلد المشترك من كمبيوتر آخر.
- يمكنك ببساطة لصق الرابط في شريط عنوان File Explorer.
- يمكنك فتح محرك أقراص “الشبكة” على اللوحة اليمنى من File Explorer ، والوصول إلى المجلد المشترك.
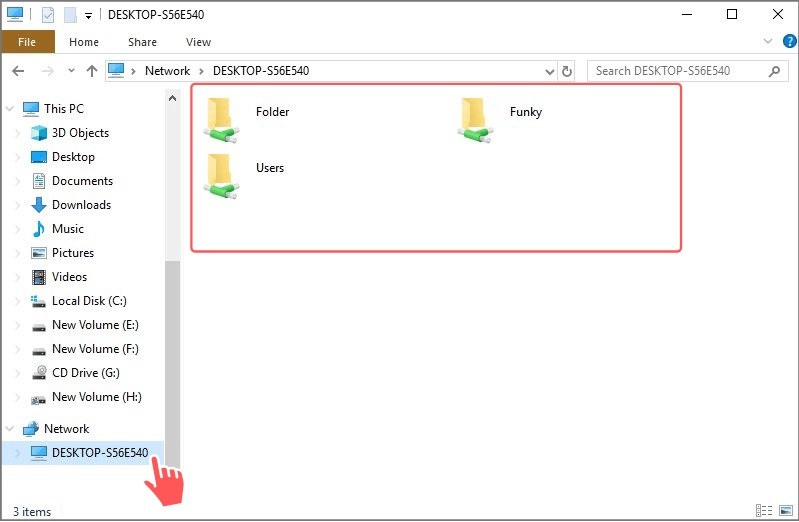
للوصول إلى المجلد المشترك من جهاز Android ، افتح ES File Explorer> انقر فوق رمز القائمة المكون من ثلاثة أشرطة في أعلى اليسار> انقر فوق “الشبكة”. هنا ، سترى جميع المجلدات المشتركة على هذه الشبكة.
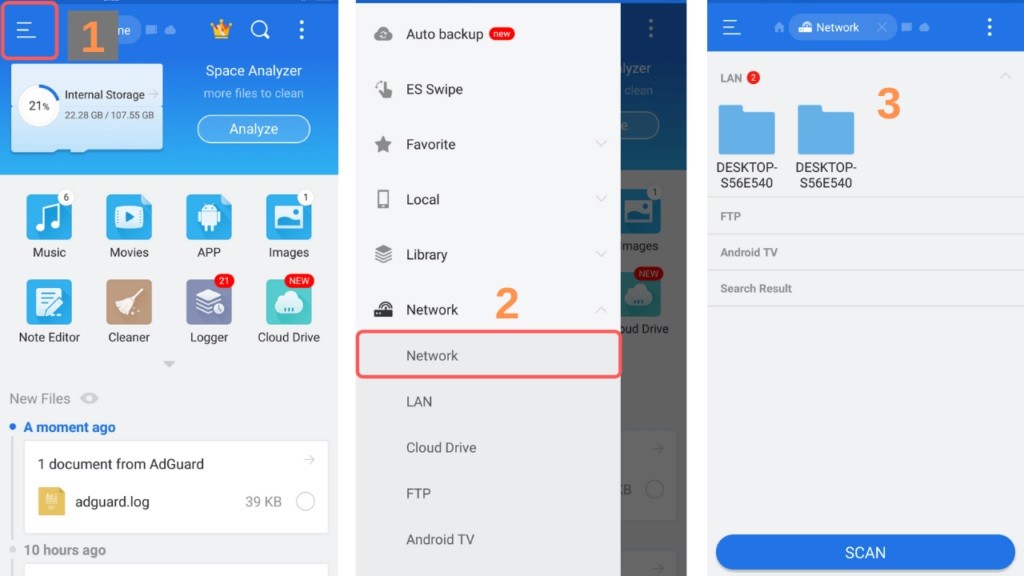
الخطوة 4: توقف عن المشاركة
لإيقاف مشاركة مجلد ، ما عليك سوى النقر بزر الماوس الأيمن فوقه ، ثم تحديد “منح حق الوصول إلى”> “إزالة الوصول”.
هذا هو! نأمل أن يساعدك الدليل أعلاه في مشاركة الملفات والمجلدات على شبكتك المنزلية دون الحاجة إلى ميزة HomeGroup.