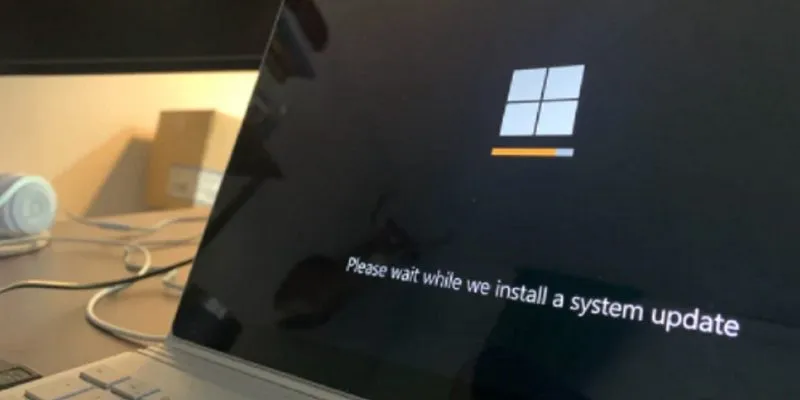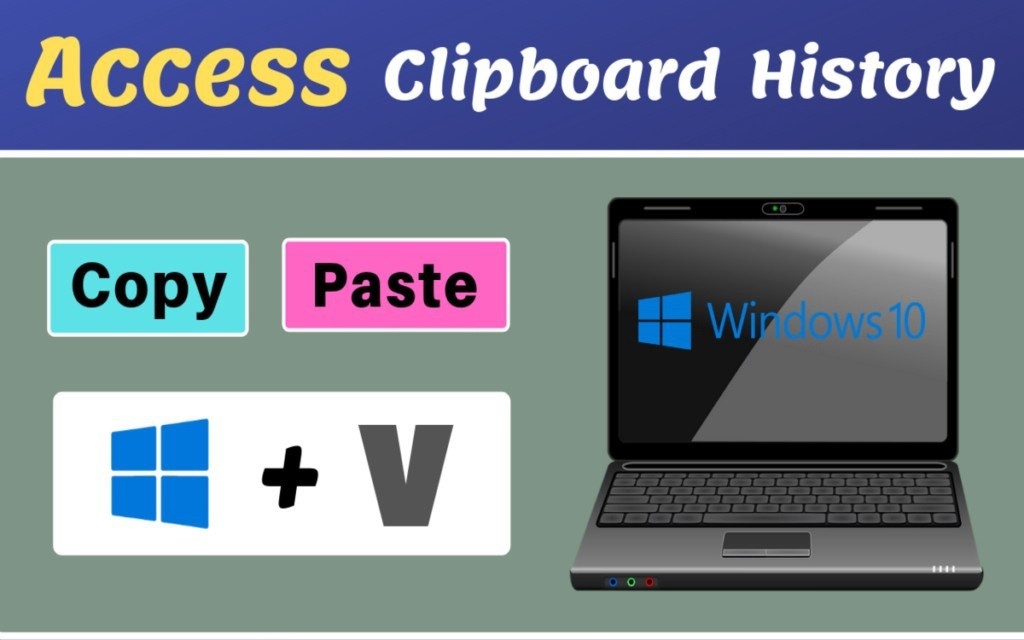على عكس الإصدارات السابقة من Windows ، جعلت Microsoft الأمر أكثر صعوبة لإدارة التحديثات في Windows 10. في الواقع ، لا توجد خيارات مضمنة لإخفاء التحديثات غير المرغوب فيها. ومع ذلك ، فقد غطينا بالفعل كيف يمكنك إدارة التحديثات التلقائية وتعطيلها في Windows 10 . تتمثل إحدى الطرق في استخدام التطبيق الرسمي لاستكشاف الأخطاء وإصلاحها لإخفاء التحديثات التي لا تريد تثبيتها مؤقتًا.
بدلاً من ذلك ، يمكنك أيضًا إخفاء التحديثات باستخدام PowerShell في Windows 10. إليك كيفية القيام بذلك.
الوصول إلى PowerShell في نظام التشغيل Windows 10
لم تتضمن الإصدارات الأقدم من Windows 10 PowerShell. ومع ذلك ، إذا كان نظامك محدثًا ، فهذا يعني أن PowerShell مثبت بالفعل. إذا كنت بحاجة إلى تثبيته ، فتفضل بزيارة Windows Update (الإعدادات -> التحديث والأمان -> Windows Update) لتثبيت أحدث إصدار من Windows 10.
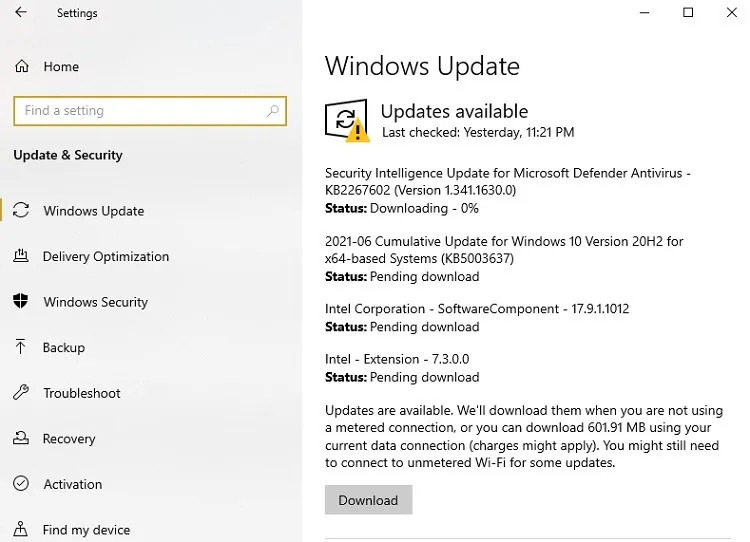
اضغط على Win+ Xأو انقر بزر الماوس الأيمن فوق قائمة ابدأ. حدد Windows PowerShell (المسؤول). تتيح لك هذه الخيارات تنفيذ الأوامر بحقوق المسؤول. يعمل هذا فقط إذا كان حساب Windows 10 الخاص بك لديه بالفعل امتيازات المسؤول.
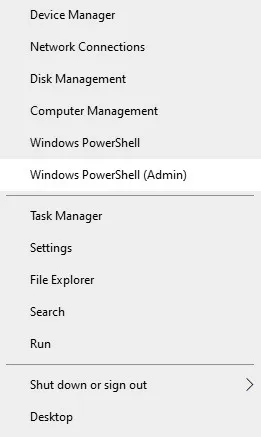
وصول غير مقيد
بشكل افتراضي ، سيكون لحساب المستخدم الخاص بك وصول مقيد ، ولن تتمكن من تشغيل أي برامج نصية خارجية في PowerShell. لتشغيل البرامج النصية الخارجية ، تحتاج إلى تعيين سياسة التنفيذ على Unrestricted. للقيام بذلك ، أدخل الأمر أدناه واضغط على زر Enter.
Set-ExecutionPolicy Unrestricted
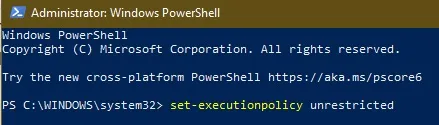
بمجرد تنفيذ الأمر ، سيُطلب منك التأكيد. ما عليك سوى الضغط على Aالمفتاح متبوعًا Enterبلوحة المفاتيح. من هذه النقطة فصاعدًا ، سيكون لحساب المستخدم الخاص بك وصول غير مقيد.
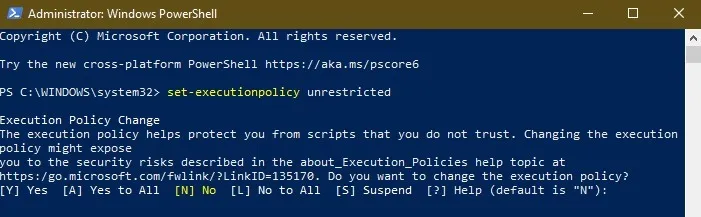
إذا كنت تريد ، يمكنك التحقق من سياسة التنفيذ الحالية لحساب المستخدم الخاص بك باستخدام الأمر أدناه. كما ترى ، لدي وصول غير مقيد.
Get-ExecutionPolicy
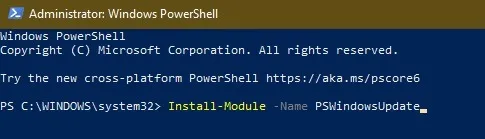
بعد تغيير سياسة التنفيذ ، يمكنك استخدام PowerShell كما تريد.
قم بتثبيت أداة Windows Update
افتراضيًا ، لا يتضمن Windows 10 PowerShell أوامر لإدارة تحديثات Windows. بدلاً من ذلك ، يجب عليك تثبيت وحدة PSWindowsUpdate. يمكنك القيام بذلك مباشرة داخل PowerShell طالما أن لديك وصول مشرف غير مقيد.
افتح PowerShell وأدخل:
Install-Module -Name PSWindowsUpdate
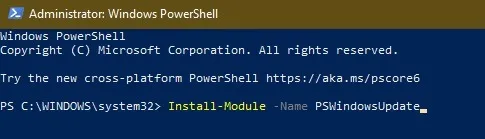
اكتب “Y” لتأكيد رغبتك أيضًا في تثبيت NuGet أيضًا ، وهو أمر مطلوب لاستخدام PSWindowsUpdate. يرجى ملاحظة أنه يجب أن تكون متصلاً بالإنترنت للقيام بذلك.
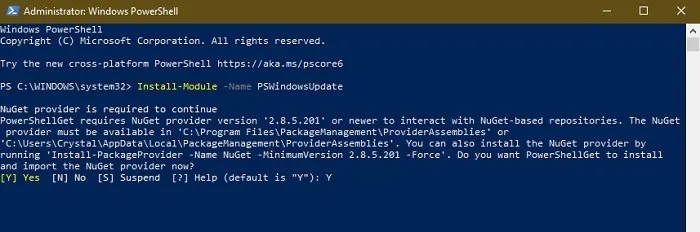
إذا تلقيت تحذيرًا بشأن مستودع غير موثوق به ، فاكتب “Y” لتأكيد رغبتك في المتابعة.
تستغرق عملية التثبيت بضع دقائق فقط في معظم الحالات. ستعود إلى موجه PowerShell العادي بمجرد اكتمال كل شيء.
إخفاء التحديثات على أساس العنوان
قبل أن تتمكن من إخفاء التحديثات باستخدام PowerShell ، تحتاج إلى الاطلاع على قائمة بما هو معلق حاليًا. ستحتاج إلى اسم التحديث لإخفائه.
للبدء ، استخدم الأمر أدناه للحصول على قائمة بجميع تحديثات Windows المتاحة.
Get-WUList
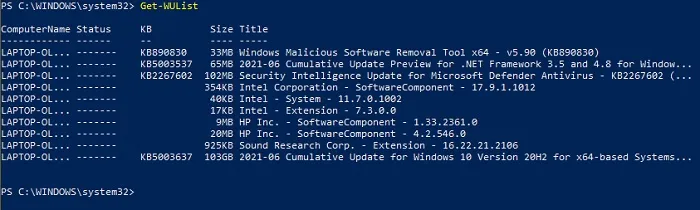
بمجرد حصولك على قائمة بجميع التحديثات المتاحة ، ابحث عن التحديث الذي تريد إخفاءه ولاحظ عنوان التحديث. ستحتاج إلى العنوان إذا لم يكن التحديث يحتوي على رقم KB. يمكنك أيضًا استخدام رقم KB. (انظر القسم التالي.) أدخل الأمر التالي واضغط على زر Enter لإخفاء التحديث. لا تنس استبدال UpdateName*العنوان الفعلي.
Hide-WindowsUpdate -Title "UpdateName*"
يمكننا استخدام حرف البدل (*) قبل العنوان وبعده طالما أن جزءًا من العنوان صحيحًا وفريدًا. إذا كنت لا تريد أن تهتم بأحرف البدل ، فقط أدخل عنوان التحديث الكامل.
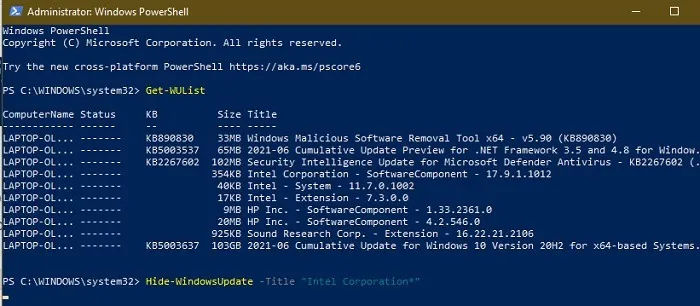
في PowerShell ، يمكنك تمييز جزء من النص ونسخه لتجنب الاضطرار إلى كتابة كل شيء. يمنع هذا أيضًا أي أخطاء من كتابة شيء ما بشكل خاطئ.
يطلب منك PowerShell تأكيد الإجراء الخاص بك. ما عليك سوى الضغط على Aالمفتاح متبوعًا Enterبلوحة المفاتيح.
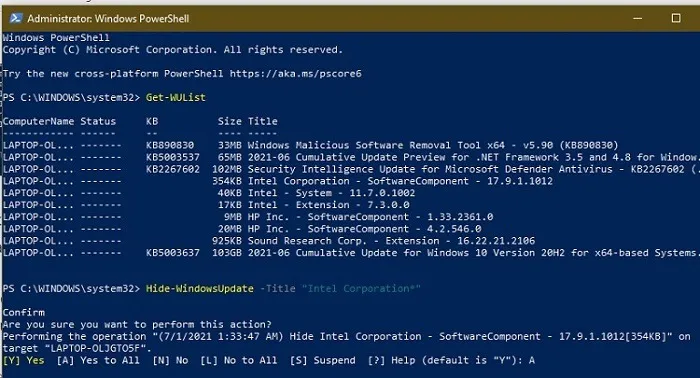
سيؤدي هذا الإجراء إلى إخفاء تحديث Windows الهدف. يمكنك تأكيد ذلك من خلال النظر إلى الحرف الموجود Hأسفل “الحالة”. في حال كنت تتساءل ، فإن الحرف Hيمثل Hidden.
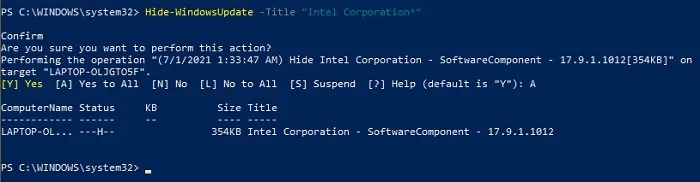
إخفاء التحديثات بناءً على رقم KB
بدلاً من ذلك ، يمكنك أيضًا إخفاء تحديث Windows باستخدام معرف مقالة KB الخاص به. لإخفاء تحديث Windows باستخدام معرف مقالة KB الخاص به ، ما عليك سوى استخدام الأمر أدناه. لا تنس استبدال “KBNumber” في الأمر أدناه بمعرف التحديث الذي تريد إخفاءه.
Hide-WindowsUpdate -KBArticleID KBNumber
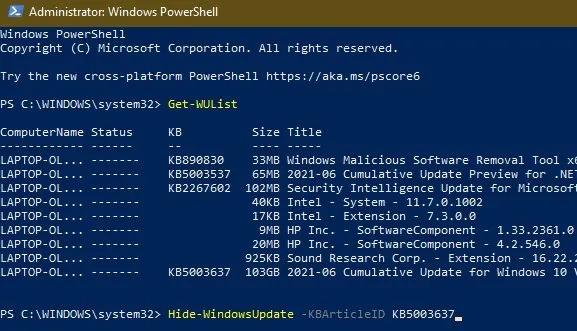
مرة أخرى ، سيطلب منك PowerShell التأكيد. أدخل الحرف Aواضغط على Enterالزر.
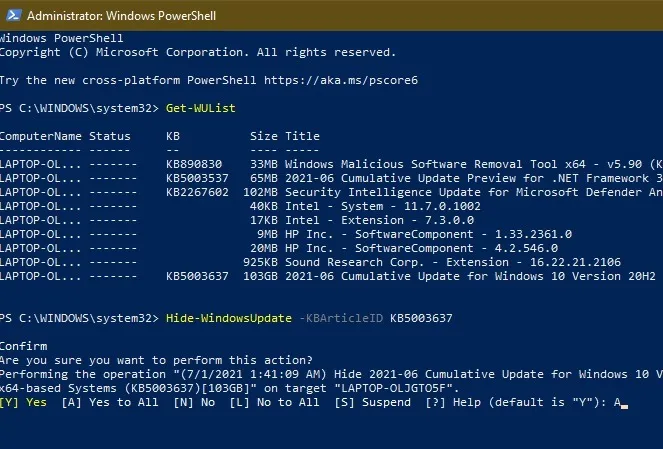
إظهار التحديثات
في المستقبل ، إذا أردت في أي وقت إظهار التحديث ، فستحتاج إلى عرض قائمة التحديث باستخدام أمر مختلف. لا يُظهر Get-WUList الأصلي تحديثات مخفية.
بدلاً من ذلك ، استخدم الأمر التالي:
Show-WindowsUpdate
اكتب Lليقول لا للجميع. بخلاف ذلك ، ستعرض تفاصيل حول كل تحديث فردي ، ثم ترى قائمة بجميع التحديثات ، بما في ذلك التحديثات المخفية.
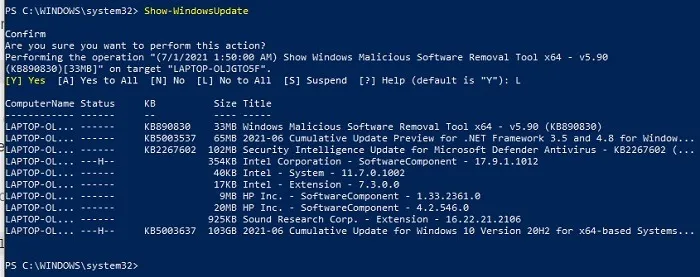
الآن بعد أن أصبح لديك رقم قاعدة المعارف أو عنوان التحديث (التحديثات) المخفية ، استخدم أحد الأوامر التالية لإظهارها ، واستبدل “KBNumber” برقم KB الفعلي أو “UpdateTitle” بالعنوان. استخدم أمر واحد فقط أو الآخر ، وليس كليهما في نفس الوقت.
Show-WindowsUpdate -KBArticleID KBNumber Show-WindowsUpdate -Title UpdateTitle
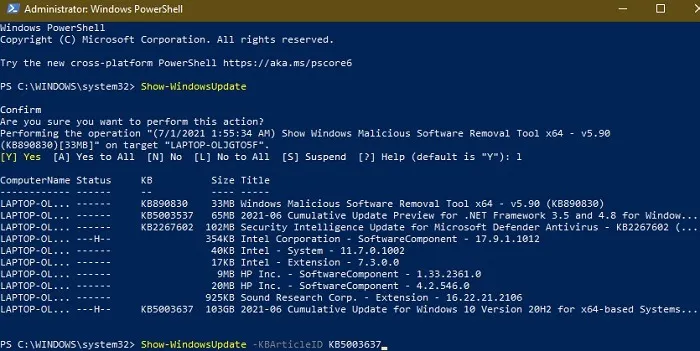
سيطلب منك الإجراء أعلاه التأكيد مرة أخرى ؛ ما عليك سوى تأكيد الإجراء ، وسوف تحصل على التحديث مرة أخرى.
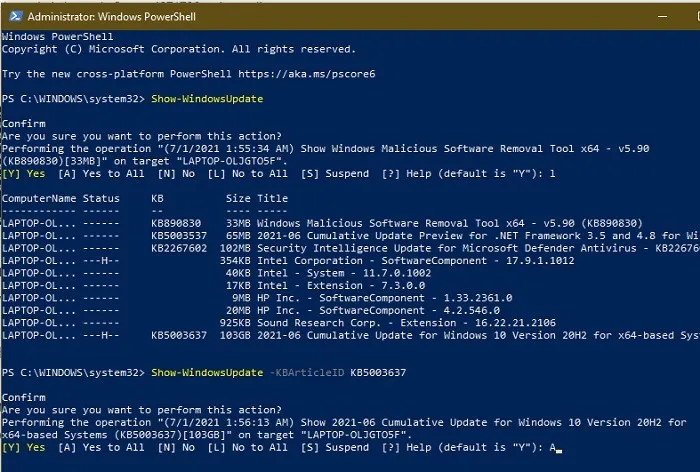
إذا قمت بإخفاء العديد من التحديثات وتريد إظهارها مرة أخرى ، فاستخدم الأمر التالي:
Show-WindowsUpdate
اكتب Aلإظهار كافة التحديثات ، بما في ذلك التحديثات التي قمت بإخفائها. هذه طريقة سريعة لاستعادة جميع التحديثات المخفية مرة واحدة مقابل إدخال عناوين فردية أو أرقام KB.
لإنهائه ، قم بتغيير سياسة التنفيذ الخاصة بك مرة أخرى إلى مقيد باستخدام الأمر أدناه. قد يؤدي قيام حساب المستخدم الخاص بك بتشغيل البرامج النصية مع وصول غير مقيد إلى جعل نظامك عرضة للخطر.
Set-ExecutionPolicy Restricted
لمزيد من إدارة تحديثات Windows 10 الخاصة بك باستخدام PowerShell ، أدخل ما يلي:
get-command-module PSWindowsUpdate
يمنحك هذا قائمة بجميع أوامر إدارة التحديث المتاحة داخل هذه الوحدة.