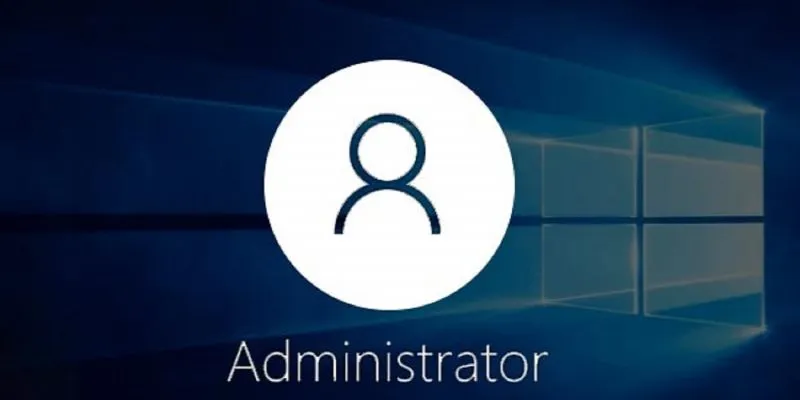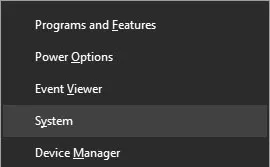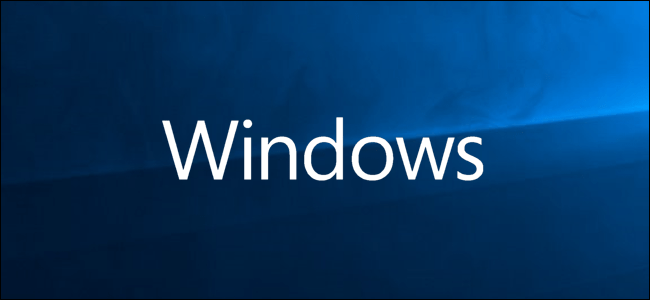إذا كان لديك عدة مستخدمين يستخدمون نظامك ، فأنت على الأرجح تقوم بتعيين حسابات المستخدمين القياسية لهم . يتيح لك ذلك تنظيم ما يقومون بتثبيته وكيف يمكنهم التعامل مع إعدادات النظام والتطبيق. بقدر ما هو جيد ، قد تحتاج في بعض الأحيان إلى السماح لمستخدم قياسي بتشغيل برنامج له حقوق المسؤول.
في هذه الحالات ، يمكنك استخدام أداة مساعدة مجانية تابعة لجهة خارجية تسمى RunAs Tool . ولكن إذا كنت لا ترغب في استخدام أداة جهة خارجية ، فإليك كيفية إنشاء الاختصار الخاص بك للبرنامج المستهدف بطريقة تعمل مع حقوق المسؤول دون إدخال أي كلمة مرور للمسؤول على الإطلاق.
السماح للمستخدمين القياسيين بتشغيل البرامج كمسؤول
للسماح للمستخدمين القياسيين بتشغيل برنامج بحقوق المسؤول ، فإننا نستخدم الأمر المدمج Runas. للبدء ، عليك أن تعرف شيئين قبل أن تتمكن من فعل أي شيء. الأول هو اسم الكمبيوتر ، والثاني هو اسم المستخدم لحساب المسؤول الخاص بك.
إذا كنت لا تعرف اسم الكمبيوتر ، فاضغط على Win+ X، ثم حدد خيار “النظام”.
الإجراء أعلاه سيفتح نافذة النظام. هنا ستجد اسم جهاز الكمبيوتر الخاص بك مدرجًا.
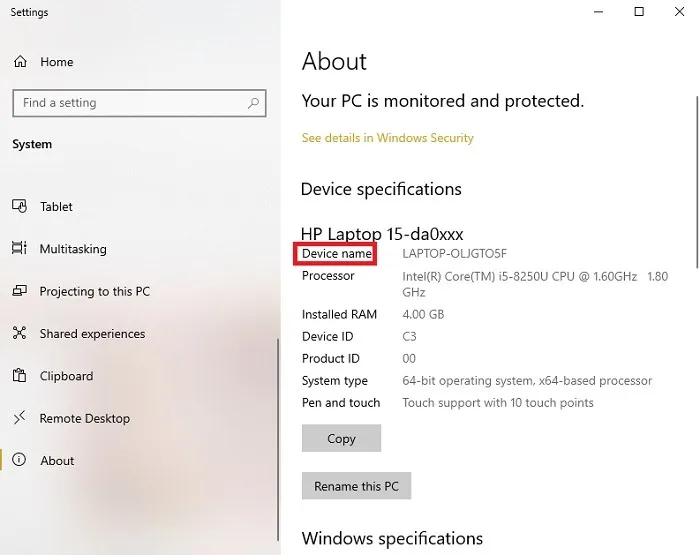
يمكنك العثور على اسم مستخدم المسؤول في نافذة حسابات المستخدمين. انتقل إلى “ابدأ -> الإعدادات -> الحسابات -> معلوماتك.”
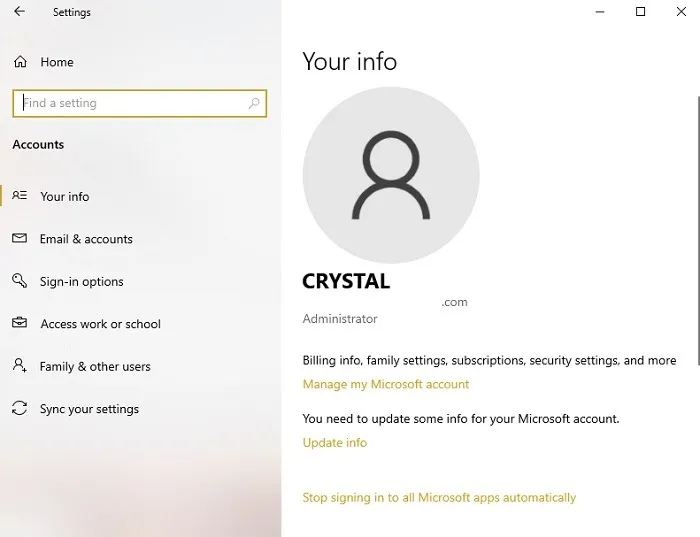
بمجرد حصولك على التفاصيل ، يمكنك إنشاء الاختصار. للقيام بذلك ، انقر بزر الماوس الأيمن على سطح المكتب وحدد الخيار “جديد” ، ثم “إنشاء اختصار”.
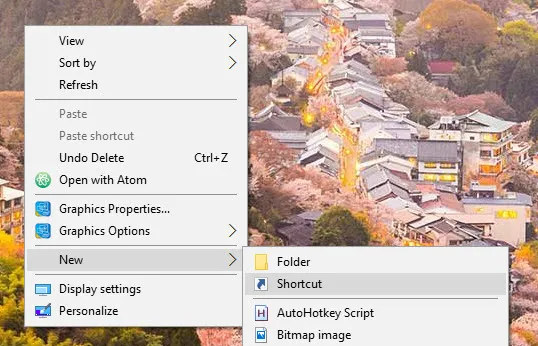
الإجراء أعلاه سيفتح نافذة “إنشاء اختصار”. انقر فوق الزر “استعراض” وحدد التطبيق الذي تريد للمستخدمين تشغيله بحقوق المسؤول.
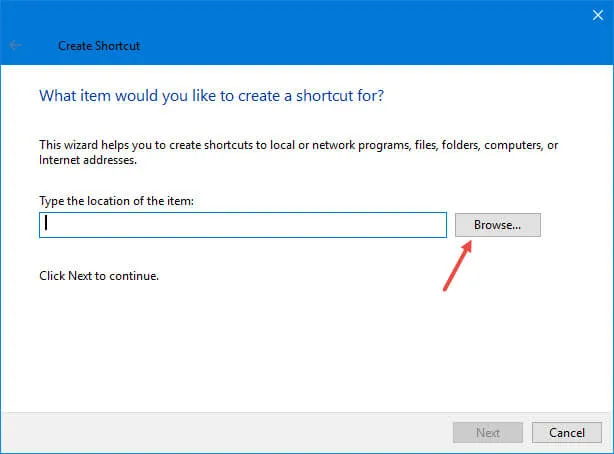
في حالتي ، أقوم باختيار تطبيق بسيط يسمى البحث عن كل شيء. يقوم هذا التطبيق بفهرسة نظامك بالكامل للعثور على الملفات بشكل أسرع ويتطلب حقوق المسؤول للعمل. يمكنك أيضًا إعداد بحث محسّن للبحث في Windows 10.
بعد اختيار التطبيق ، هكذا تبدو نافذة “إنشاء اختصار”.
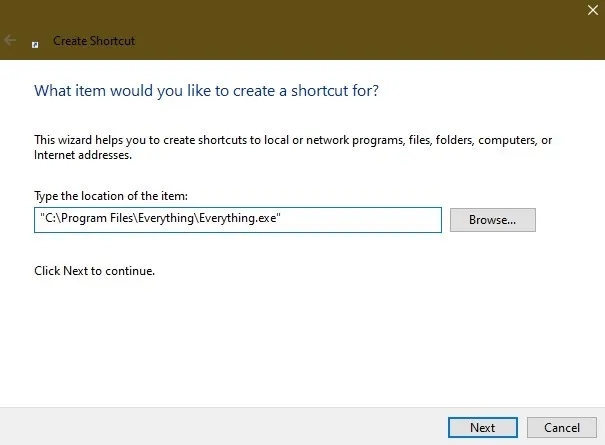
أدخل الأمر التالي في بداية مسار الملف. لا تنس استبدال اسم الكمبيوتر واسم المستخدم بالتفاصيل الفعلية.
runas /user:ComputerNameUsername /savecred
يبدو الأمر المكتمل مثل هذا.
runas /user:ComputerNameUsername /savecred "C:pathtofile.exe"
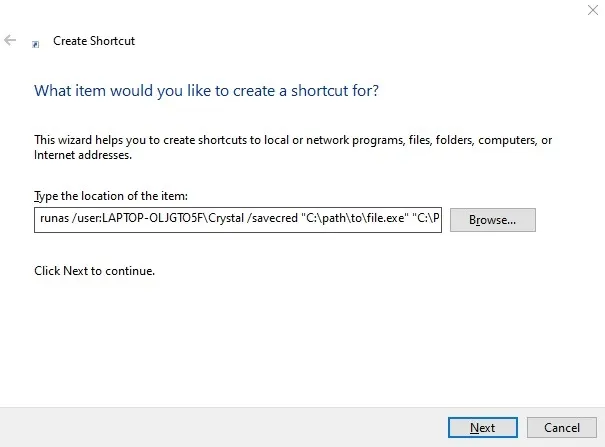
بمجرد الانتهاء ، انقر فوق الزر “التالي” للمتابعة.
أدخل اسم الاختصار وانقر على زر “إنهاء”.
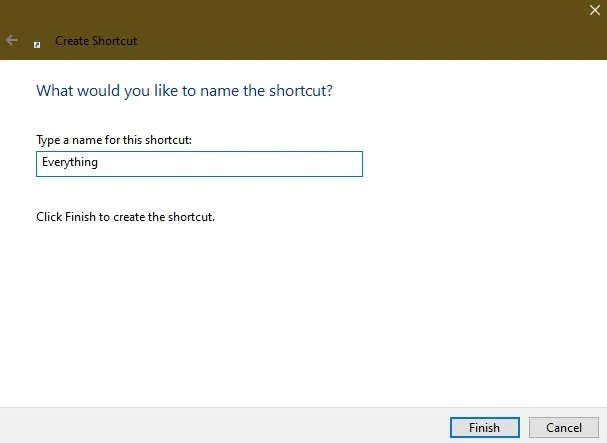
هذا كل شيء. لقد قمت بإنشاء اختصار مخصص لبرنامجك. بشكل افتراضي ، لن يكون للاختصار الذي قمت بإنشائه رمزًا مناسبًا.
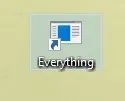
ومع ذلك ، يمكنك تغيير الرمز بالنقر فوق الزر “تغيير الرمز” من نافذة الخصائص. يمكنك الوصول إلى نافذة الخصائص بالنقر بزر الماوس الأيمن على الاختصار ، ثم تحديد الخيار “خصائص”.
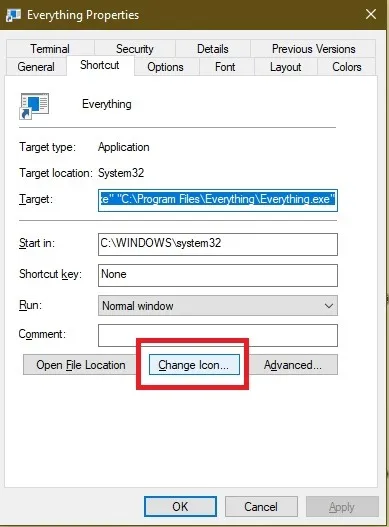
بمجرد الانتهاء من تغيير الرمز ، انقر نقرًا مزدوجًا فوقه. في المرة الأولى ، تحتاج إلى إدخال كلمة مرور المسؤول. أدخله واضغط على زر Enter.

بعد المرة الأولى ، عندما يقوم المستخدم بتشغيل التطبيق باستخدام الاختصار الذي أنشأته للتو ، سيتم تشغيله بحقوق المسؤول. و savecredسوف خيار في الأمر أعلاه حفظ كلمة مرور المسؤول بحيث يمكن للمستخدمين تشغيل التطبيق كما المسير دون الدخول في الواقع كلمة المرور.
في الواقع ، إذا فتحت مدير بيانات اعتماد Windows وانتقلت إلى “بيانات اعتماد Windows” ، فسترى كلمة المرور المحفوظة.
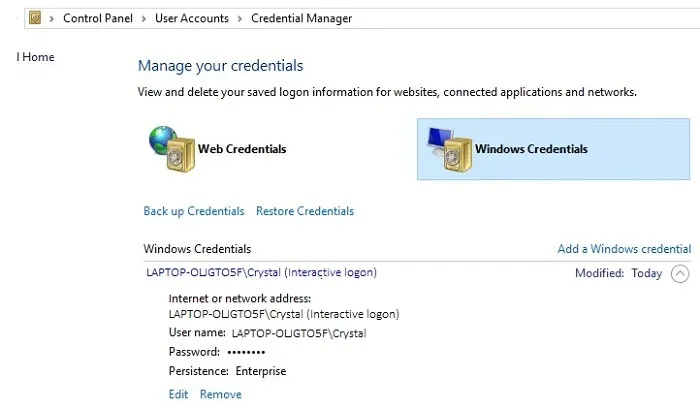
إذا كنت ترغب في أي وقت في تقييد المستخدم من تشغيل التطبيق الهدف كمسؤول ، فما عليك سوى حذف الاختصار أو إزالة بيانات الاعتماد المحفوظة من Windows Credential Manager.
تغيير الأذونات
بينما تعمل طريقة الاختصار عادةً بشكل أفضل بشكل عام ، يمكنك أيضًا تغيير الأذونات على البرنامج أو المجلد الذي يحتاج المستخدم القياسي إلى الوصول إليه. لكن هذا يصبح صعبًا. على الرغم من أنك قد تمنحهم حق الوصول الكامل لتنفيذ برنامج ، فإن هذا لن يمنحهم حق الوصول لتعديل أجزاء أخرى من النظام قد يتطلبها البرنامج ، مثل السجل.
ومع ذلك ، فإن الأمر يستحق المحاولة. هذا يضيف فقط القدرة على تشغيل برنامج بحقوق المسؤول لبرنامج أو مجلد معين.
انتقل إلى مجلد البرنامج. في اختباراتي ، عملت بعض البرامج فقط عن طريق تغيير الأذونات على الملف القابل للتنفيذ نفسه ، بينما تطلب البعض الآخر الوصول إلى المجلد بأكمله.
إذا كنت تمنح المستخدمين التحكم في المجلد ، فانقر بزر الماوس الأيمن فوق المجلد وحدد “خصائص”. حدد علامة التبويب “الأمان”. إذا كنت تمنح حق الوصول إلى الملف القابل للتنفيذ فقط ، فانقر بزر الماوس الأيمن فوق الملف القابل للتنفيذ وحدد “خصائص” و “أمان”.
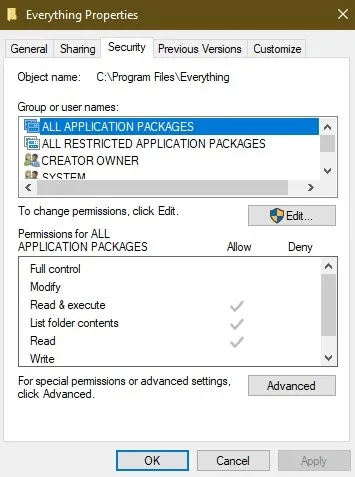
حدد “تحرير”. إما أن تختار المستخدم من القائمة المتوفرة وتغيير الأذونات إلى “التحكم الكامل” ضمن السماح ، أو حدد “إضافة” لإضافة مستخدم جديد ومنحه حق الوصول إلى التحكم الكامل.
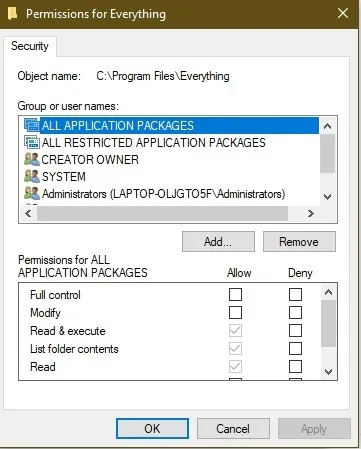
اضغط على تطبيق لحفظ التغييرات. تحتاج إلى تسجيل الدخول كمسؤول للقيام بذلك.
هل تريد أن يتمتع حساب المسؤول الخاص بك بمزيد من الحقوق؟ تعرف على كيفية تنشيط حساب المسؤول المتميز في Windows 10.