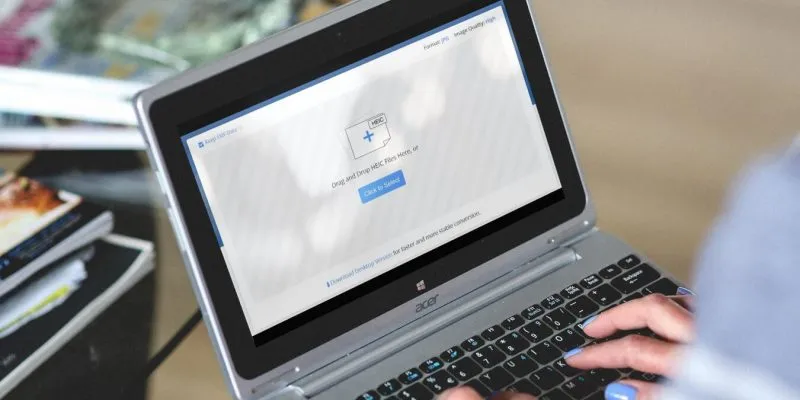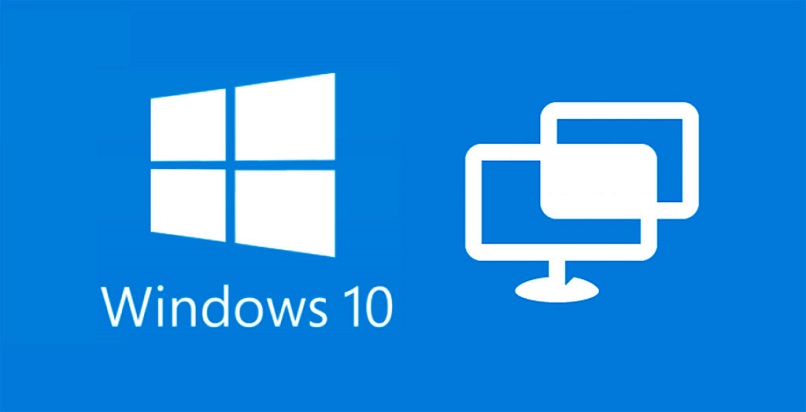من أكثر الأشياء المزعجة في الحوسبة وجود ملفات لا يمكن استخدامها بواسطة التطبيقات الموجودة على جهاز الكمبيوتر الخاص بك. إذا حدث هذا لك ، فأنت تعلم كم يمكن أن يكون الأمر محبطًا.
يبدو أن هذا هو الحال مع تنسيق ملف HEIF الجديد. تلتقط أجهزة iPhone و iPad الأحدث حاليًا صورًا بتنسيق HEIF (تنسيق صورة عالي الكفاءة) وحفظ الصور بامتداد HEIC. يعد هذا التنسيق ، بكل ميزاته ، غريبًا على Windows 10. وهذا يعني ببساطة أن معظم تطبيقاتك لن تدعم أو لن تتمكن من استخدام هذه الملفات.
نظرًا لقدرته على شغل مساحة تخزين صغيرة جدًا ، يبدو أنه امتداد على المدى الطويل. إذا واجهت جدارًا من الطوب لعرض ملفات HEIC على نظام التشغيل Windows 10 ، فإليك بعض الطرق لتحويل HEIC إلى JPG.
1. استخدم البريد الإلكتروني
ببساطة ، قد تضرب رأسك متسائلاً عن سبب عدم استخدامك لهذا الحل على الفور. لا حاجة إلى حيلة خاصة لهذا الغرض. افتح Gmail الخاص بك وقم بإرفاق الصور. سيتم تحويلهم تلقائيًا إلى JPG. بمجرد فتح بريدك وتنزيل الملفات على نظام التشغيل Windows 10 الخاص بك ، ستكون بتنسيق JPG.
2. HEICtoJPEG
إذا لم يكن لديك عدد كبير جدًا من الصور التي تريد تحويلها (حتى 50 صورة في المرة الواحدة) ، فمن المحتمل أن يكون الخيار الأبسط بالنسبة لك هو الانتقال إلى HEICtoJPG والقيام بكل ذلك من خلال متصفحك.
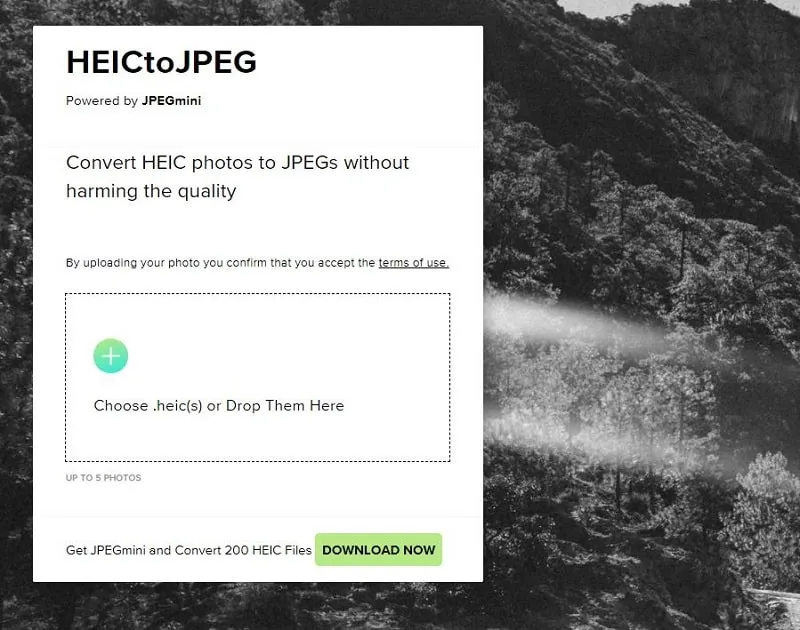
هذا لا يتطلب منك تنزيل أي برنامج إضافي ، ولديه واجهة مستخدم جيدة للسحب والإفلات لتتمكن من وضع صورك مباشرة في الصندوق.
3. محول HEIC مجاني
هذا برنامج مجاني يساعدك على تحويل صور HEIC إلى JPG على Windows. يتيح لك هذا البرنامج تحديد جودة الصورة قبل التحويل. يمكنك أيضًا اختيار الاحتفاظ ببيانات Exif أو إزالتها أثناء التحويل. الميزة الأخيرة لبرنامج HEIC Converter Free هي دعمه لتغيير حجم الدُفعات.
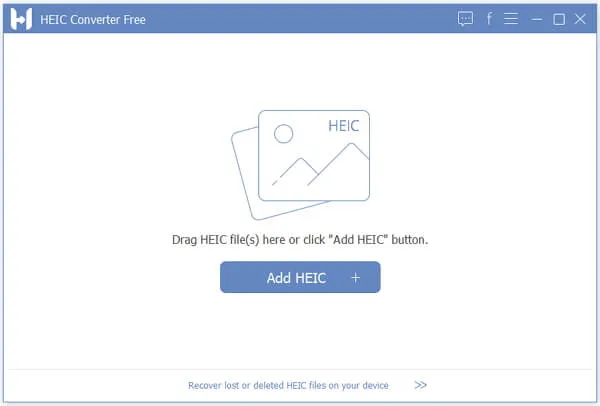
يمكنك تحديد خيار 100٪ ، والذي لن يجعل الصور باهتة ولكن يحافظ عليها بنفس الجودة. للحفاظ على الجودة العالية ، من الحكمة اختيار أكثر من 85٪ حتى لا تتعرض الصور المحولة للخطر بعد الضغط.
تعمل هذه الأداة المجانية مع iPhone 7 أو أعلى وستسمح لك بتحويل ملفات HEIC إلى صور JPG / PNG واحدة تلو الأخرى أو في وضع الدُفعات.
4. iMazing HEIC Converter
هذه أداة سهلة الاستخدام وخالية من الإعلانات ومبسطة. يجعل محول iMazing HEIC تحويل ملفات HEIC إلى تنسيق JPG أمرًا ممتعًا.
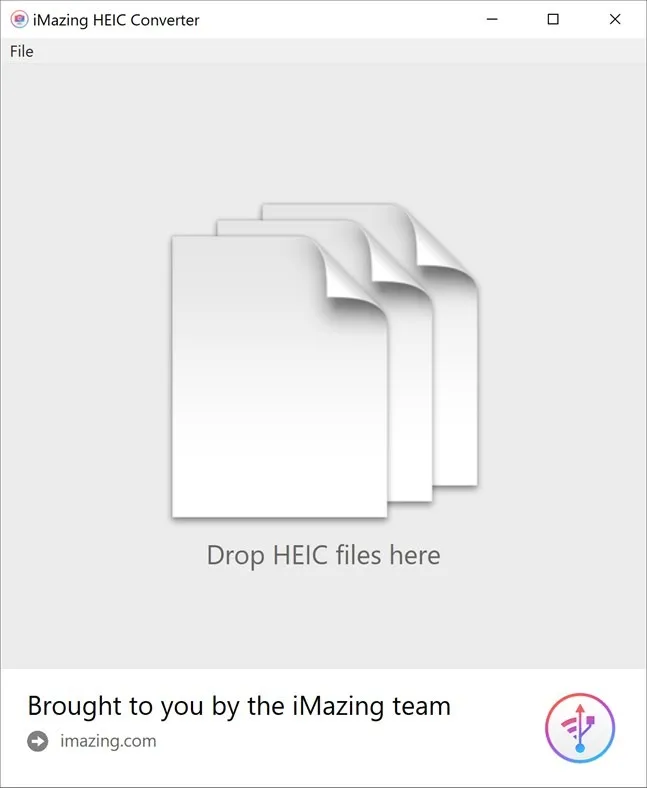
يمكنك إضافتها باستخدام السحب والإفلات أو قائمة الملفات. يسمح هذا البرنامج بالتحويل إلى تنسيقات JPG و PNG.
تشمل ميزات هذا البرنامج ما يلي:
- تحويل HEIC إلى JPG
- تحويل HEIC إلى PNG
- قم بسحب وإسقاط الملفات أو المجلدات
- سريع وسهل الإستخدام
- يحتفظ ببيانات EXIF الوصفية
- دعم لملفات تعريف الألوان ، بما في ذلك النطاق الواسع
5. أداة تحويل الصور HEIC
يمكن العثور على هذا التطبيق المجاني في متجر Windows . تسمح أداة HEIC Image Converter بدعم تنسيقات JPG و PNG و JPEG. باستخدام هذه الأداة ، من الصعب رؤية عيوبها ، مما يجعلها طريقة رائعة لإجراء التحويلات.
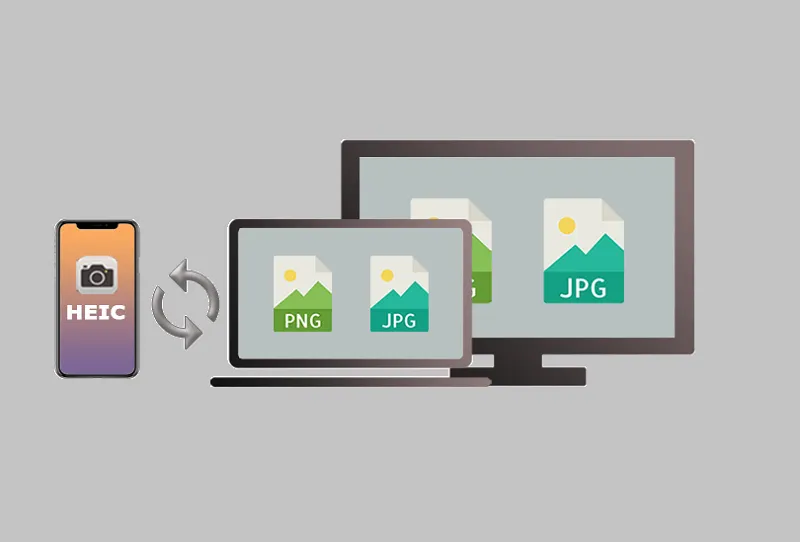
تمامًا مثل iMazing ، هذه أداة أخرى سهلة الاستخدام لتحويل HEIC إلى JPG على Windows. تحتاج بشكل أساسي إلى هذه الخطوات الثلاث لتحويل الصور.
- اختر صورة
- حدد تنسيق الإخراج
- تحويل الصورة
6. وضع النقل “التلقائي” لنظام iOS
تعد مشكلات التوافق مع HEIC مشكلة ولكنها ليست مشكلة تستعصي على Apple. بخلاف تطبيقات الجهات الخارجية التي تمت مناقشتها سابقًا ، يعد هذا إعدادًا مدمجًا لنظام iOS. يسمح بالتحويلات التلقائية أثناء نقل الملفات إلى Windows 10 عبر USB.
يعني استخدام هذا الإعداد أنه عند استيراد الصور باستخدام تطبيق الصور ، يحدث التحويل التلقائي إلى تنسيق JPG. هذه الطريقة سلسة تمامًا.
7. CopyTrans HEIC لنظام التشغيل Windows
مرة أخرى ، هذا تطبيق مجاني آخر . تم تطوير برنامج CopyTrans HEIC لمساعدة مستخدمي Windows على استخدام صور HEIC على نظامي التشغيل Windows 7 و Windows 8. من الواضح أن هذين النظامين لا يدعمان HEIC. ومع ذلك ، يمكن لـ CopyTrans HEIC تحويل HEIC إلى JPG وليس png.
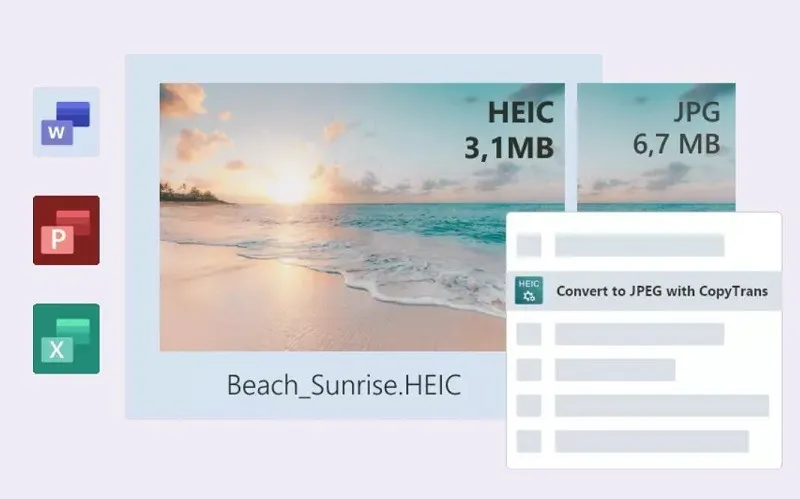
في Windows 10 ، يمكن أن يعمل CopyTrans HEIC كمكوِّن إضافي ، مما يسمح لك بفتح ملفات HEIC باستخدام Windows Photo Viewer.
8. محول iMobie HEIC
iMobie HEIC Converter هو نظام أساسي آخر يمكنك من خلاله تحويل ملفات HEIC إلى JPG على Windows. إنه متاح مجانًا عبر الإنترنت أو كتطبيق سطح مكتب. كل ما عليك فعله هو تحميل ملف HEIC إلى النظام الأساسي ، وسوف يقوم بتحويله إلى JPG.
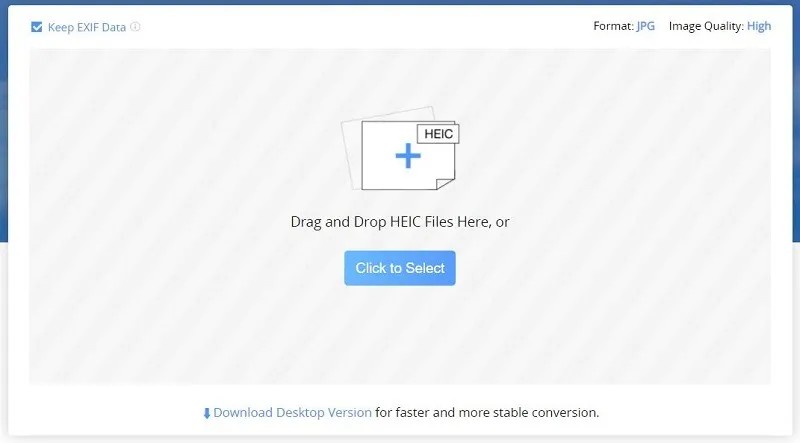
يحتفظ بجودة ملف الصورة حتى بعد التحويل. النظام الأساسي عبر الإنترنت بالإضافة إلى تطبيق سطح المكتب سهل الاستخدام ، ويمكنك إجراء تحويلاتك في غضون ثوانٍ.
تغليف
كما ترى ، هناك العديد من الطرق لتحويل HEIC إلى JPG في Windows. يمكنك تجربة أي من الطرق المذكورة أعلاه لمعرفة الطريقة التي تناسبك أكثر. إذا كنت بحاجة إلى تحويل ملف webp إلى JPG بدلاً من ذلك ، فلدينا حلول لذلك أيضًا.