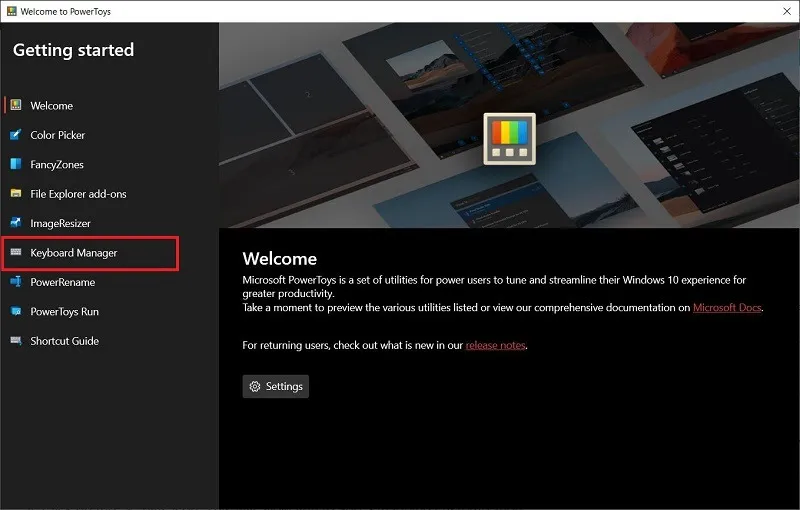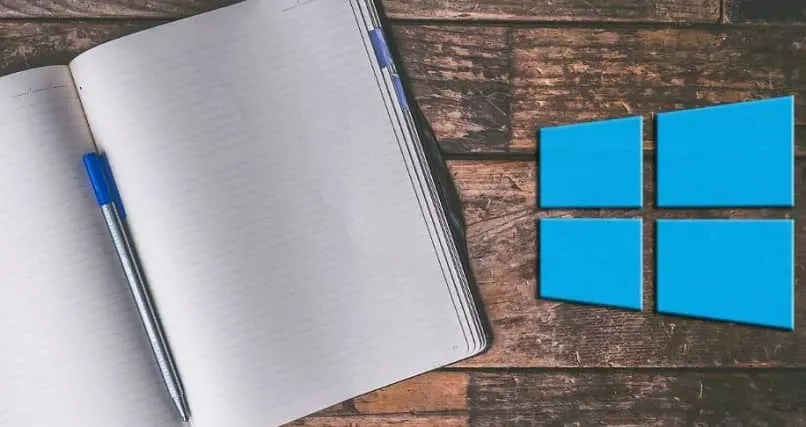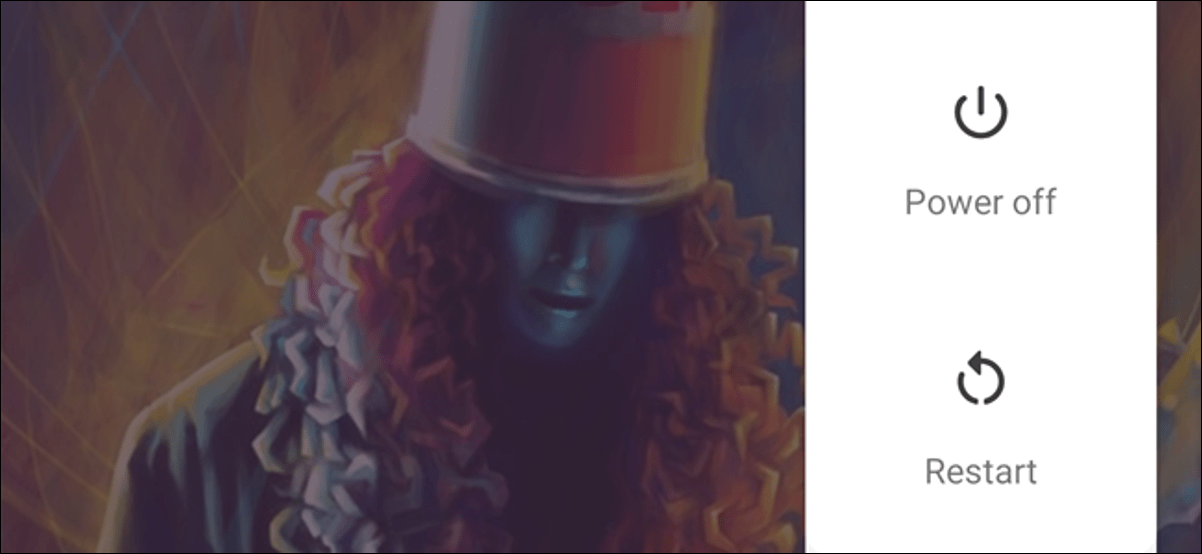يتميز كل جهاز كمبيوتر يعمل بنظام Windows تقريبًا بمفتاح Windows على لوحة المفاتيح. يمكن الضغط على مفتاح Windows لإظهار قائمة ابدأ على الفور. بقدر ما يبدو مفيدًا ، يمكن أن يكون مزعجًا جدًا في بعض الأحيان. إذا كنت تلعب لعبة وتضغط عليها عن طريق الخطأ ، فسوف تطردك من ملء الشاشة. في الأنظمة القديمة ذات الموارد المحدودة ، قد يتسبب ذلك في توقف جهاز الكمبيوتر لديك فجأة. لحسن الحظ ، هناك طريقة لتعطيل مفتاح Windows على جهاز الكمبيوتر الخاص بك.
1. تعطيل مفتاح Windows باستخدام أداة PowerToys
أسهل طريقة لتعطيل مفتاح Windows هي إعادة تعيين المفتاح. هذا يعني تخصيصها لوظيفة أخرى لا تتعارض مع ما نقوم به. يمكنك إعادة تعيين المفتاح باستخدام أداة PowerToys المجانية من Microsoft .
لتعطيل مفتاح Windows على جهاز الكمبيوتر الخاص بك ، اتبع الخطوات أدناه:
1. قم بتنزيل Microsoft PowerToys وتثبيته على جهاز الكمبيوتر الخاص بك. ستحتاج أيضًا إلى .NET Core لتثبيته. يمكنك تنزيله مباشرة من الرابط المتوفر في برنامج التثبيت إذا لم يكن مثبتًا لديك بالفعل.
2. بمجرد التثبيت ، قم بتشغيل الأداة.
3. انقر فوق “مدير لوحة المفاتيح” من القائمة الموجودة على اليسار.
4. في نافذة “مدير لوحة المفاتيح” ، انقر فوق الزر “إعادة تعيين مفتاح”.
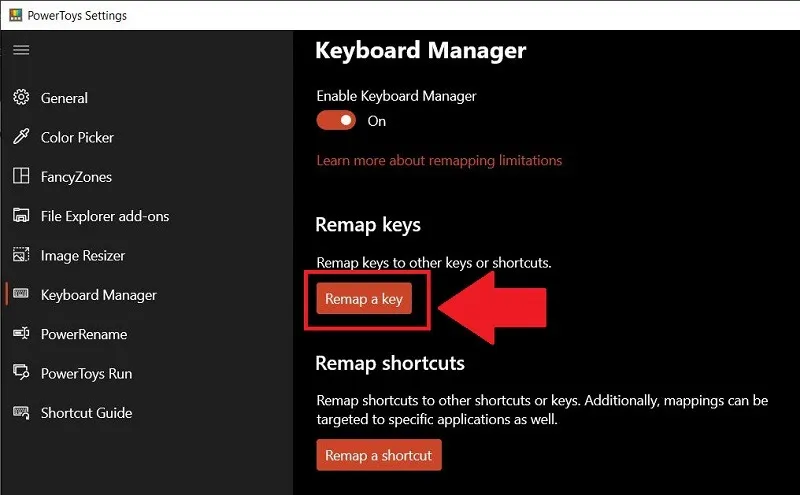
5. انقر فوق رمز علامة الجمع “+”. سيسمح لك ذلك بإضافة تخصيص الخرائط.
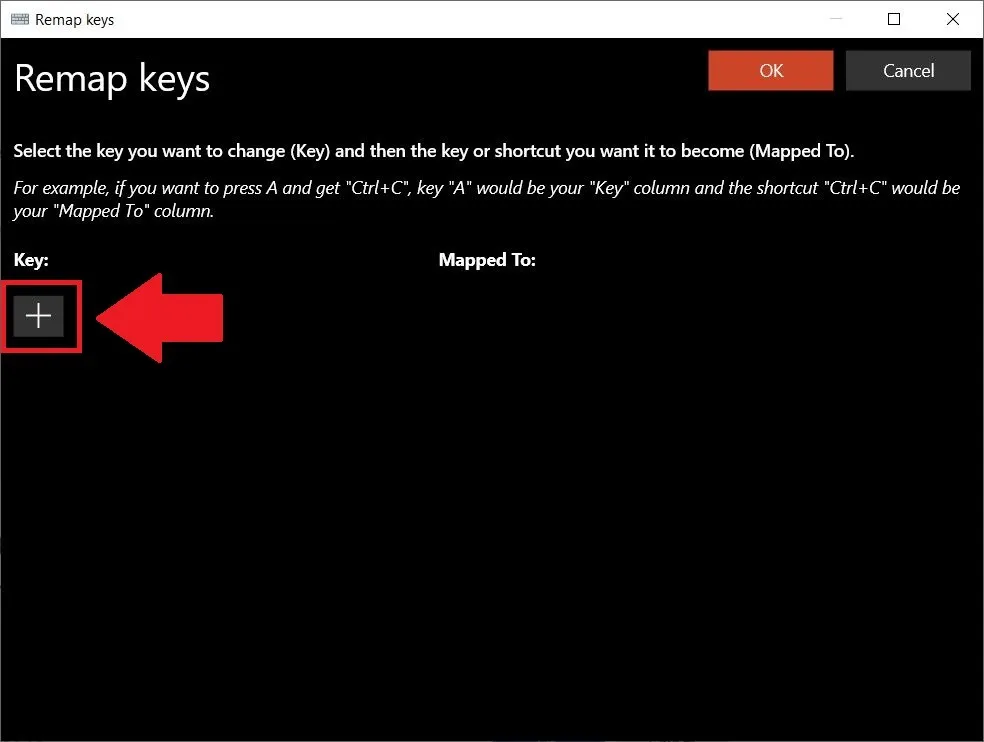
5. حدد المفتاح في العمود الأيسر (في هذه الحالة ، مفتاح Windows). يمكنك أيضًا تحديد “مفتاح النوع” والضغط على مفتاح Windows على لوحة المفاتيح. في العمود الأيسر ، حدد “غير محدد”.
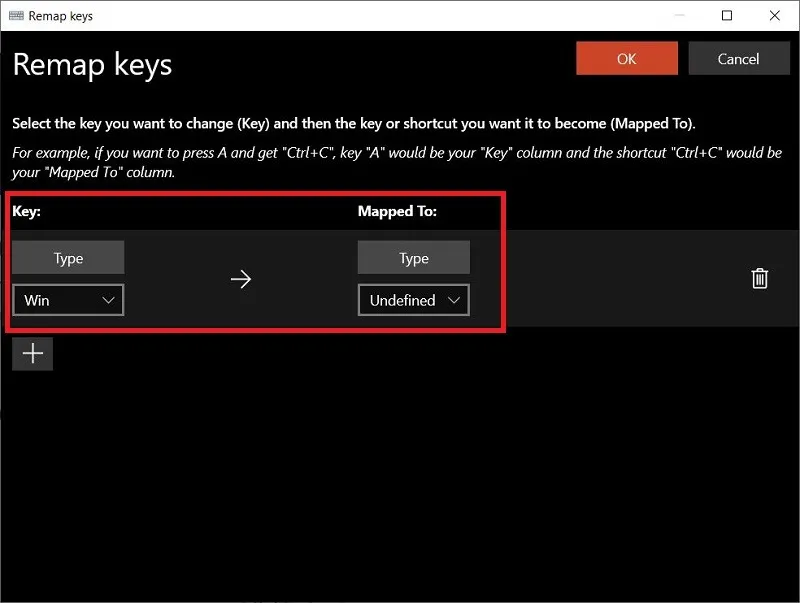
هنا ، سيؤدي تحديد “غير محدد” إلى إزالة وظيفة مفتاح Windows ، ولن يحدث شيء عند الضغط عليه. إذا كنت ترغب في إعادة تعيينها لأداء وظيفة أخرى ، يمكنك تحديد ذلك من العمود الأيمن.
6. انقر فوق “موافق” ثم “متابعة على أي حال”.
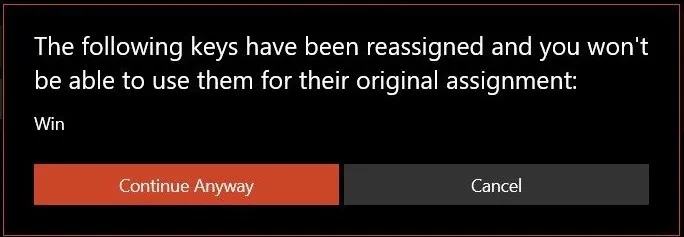
بعد ذلك ، يجب تعطيل مفتاح Windows. يتم حفظ الإعدادات تلقائيًا ، بحيث يمكنك إغلاق الأداة المساعدة واستخدام جهاز الكمبيوتر الخاص بك كالمعتاد.
ومع ذلك ، إذا قمت مسبقًا بتعطيل مفتاح Windows وتريد إعادة تمكينه ، فيمكنك استخدام نفس الأداة المساعدة PowerToys للقيام بذلك:
1. افتح الأداة المساعدة PowerToys وانتقل إلى “Keyboard Manager -> Remap a Key.”
2. في القائمة ، حدد موقع تعيين “Win -> Undefined” وانقر على أيقونة سلة المهملات القريبة. سيؤدي هذا إلى حذفه. اضغط على موافق لتأكيد الإعداد.
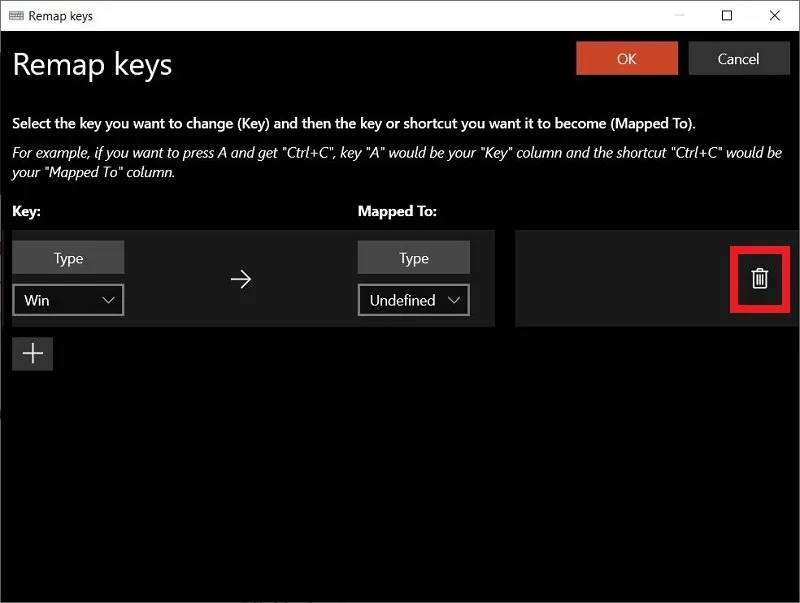
2. تعطيل مفتاح Windows باستخدام محرر نهج المجموعة
إذا كنت مستخدمًا متقدمًا ، فيمكنك إعادة تعيين مفتاح Windows باستخدام محرر التسجيل. فيما يلي خطوات القيام بذلك:
1. اضغط على مفاتيح Win+ Rلفتح الأمر “تشغيل” وأدخل gpedit.mscلفتح محرر نهج المجموعة.
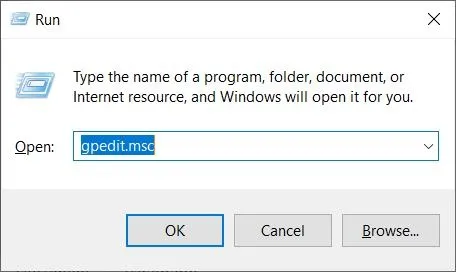
2. توجه إلى المسار المذكور أدناه:
User Configuration -> Administrative Templates -> Windows Components -> File Explorer
3. من الجزء الأيسر ، حدد الإدخال “إيقاف تشغيل مفاتيح التشغيل السريع لـ Windows Key”.
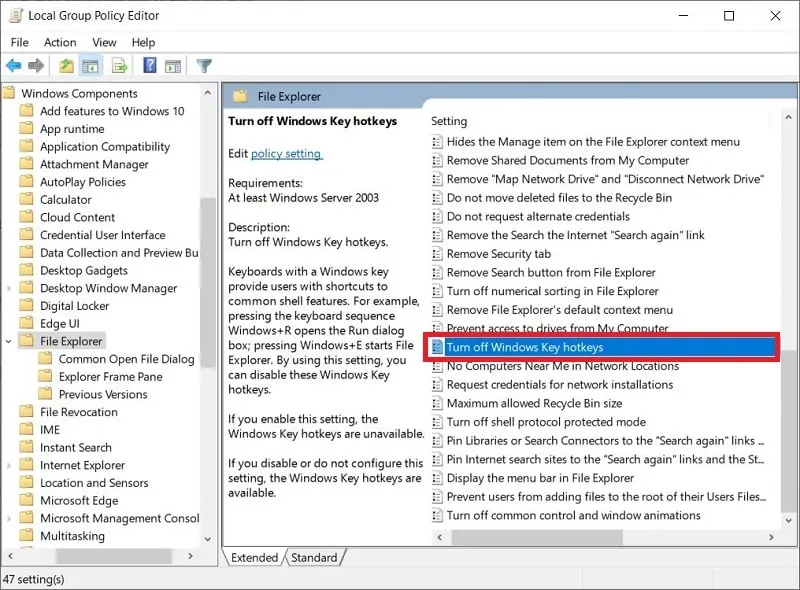
4. انقر نقرًا مزدوجًا فوق “إيقاف تشغيل مفاتيح التشغيل السريع لـ Windows Key” وتأكد من تحديد “ممكّن” في النافذة الجديدة التي تفتح. اضغط على موافق وتطبيق لحفظ التغييرات.
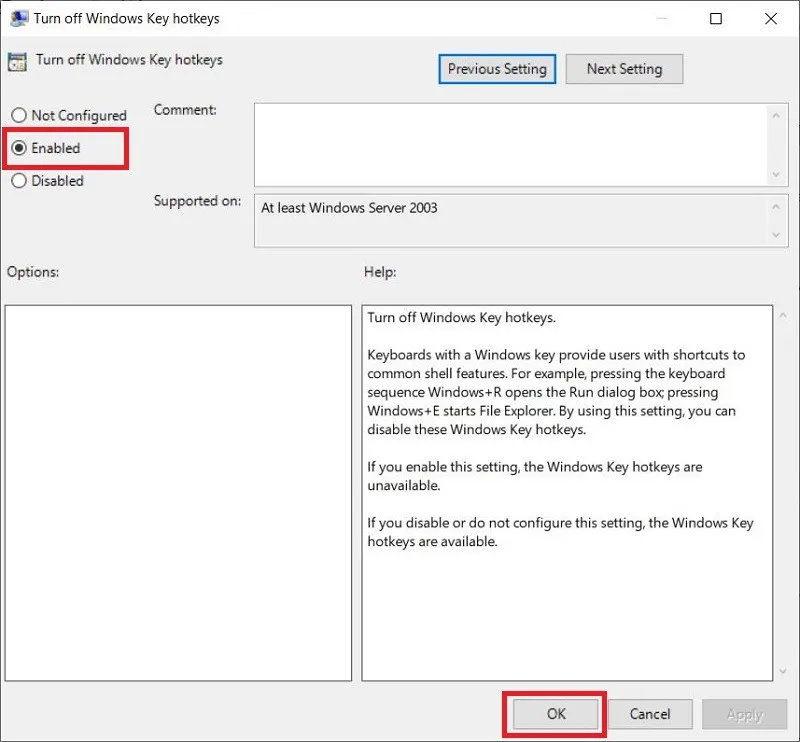
ملاحظة : لا يتوفر محرر نهج المجموعة في إصدار Windows 10 Home ، لذلك تحتاج إلى تثبيته يدويًا.
3. قم بتعطيل استخدام أدوات الطرف الثالث
هناك العديد من أدوات الجهات الخارجية التي يمكنك تنزيلها لتعطيل مفتاح Windows على جهاز الكمبيوتر الذي يعمل بنظام Windows 10. في حالتنا ، نحن نستخدم أداة تسمى SharpKeys. إنها أداة شائعة تسهل تعطيل المفاتيح على لوحة المفاتيح.
1. قم بتنزيل SharpKeys على جهاز الكمبيوتر الخاص بك وافتحه.
2. انقر فوق الزر “إضافة”.
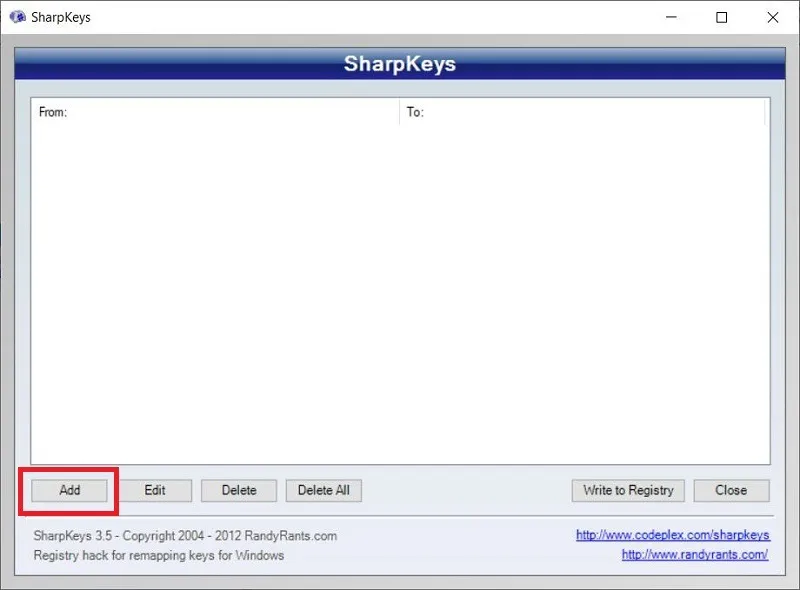
3. اضغط على “مفتاح النوع” الموجود في الجزء الأيمن ، ثم اضغط على Windowsالمفتاح.
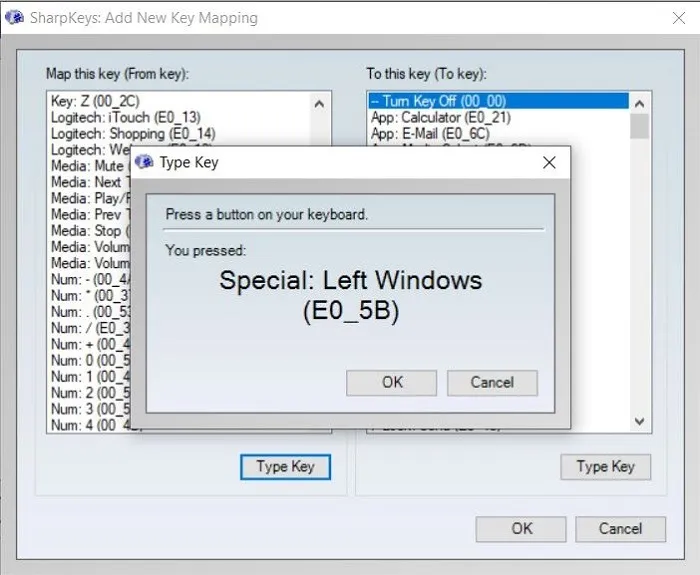
5. انقر فوق “موافق” لتحديد المفتاح المضغوط.
6. من الجزء الأيسر ، تحتاج إلى تحديد “Turn Key Off” والنقر فوق “موافق” لحفظ التغييرات.
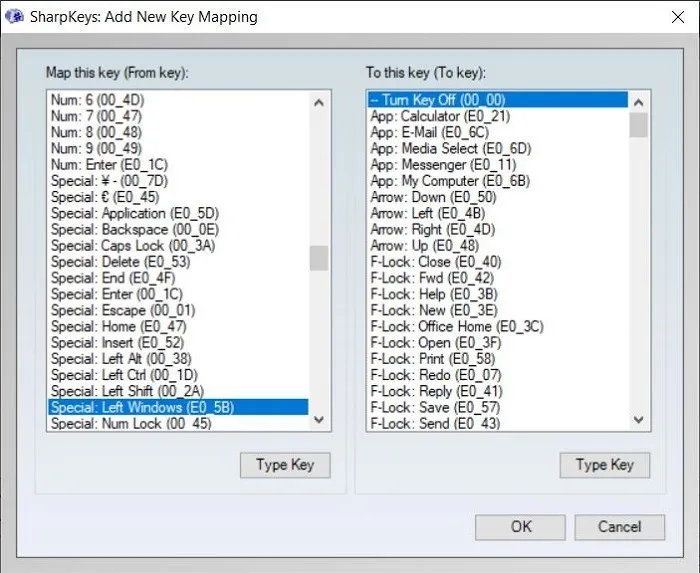
8. أخيرًا ، اضغط على زر “الكتابة إلى التسجيل” وأعد تشغيل الكمبيوتر.
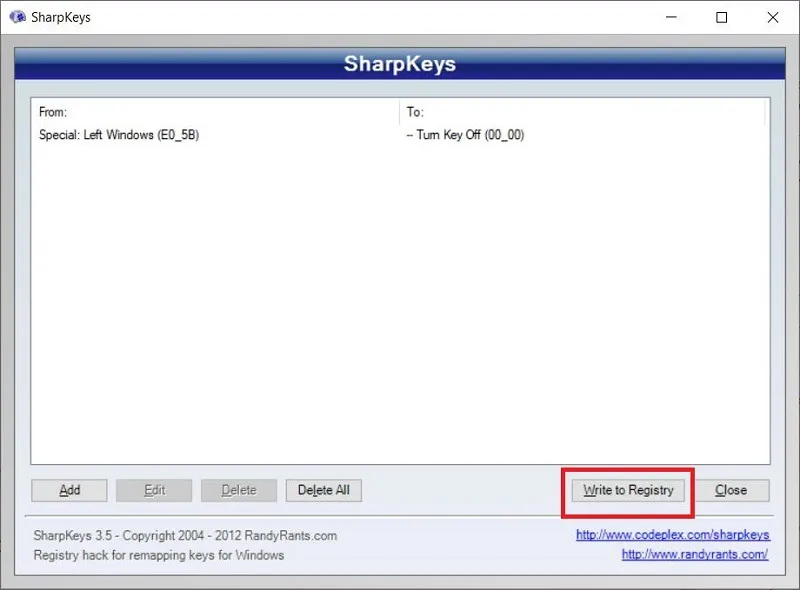
لتمكين مفتاح Windows مرة أخرى ، افتح أداة SharpKeys واحذف المفتاح المطلوب من القائمة الرئيسية. بعد الحذف ، انقر فوق الكتابة إلى التسجيل لتخزين التغييرات.
تغليف
هذه بعض الطرق لتعطيل مفتاح Windows على Windows 10. هناك أيضًا العديد من البرامج الأخرى التي يمكنك استخدامها لإعادة تعيين زر Windows. تحقق منها.