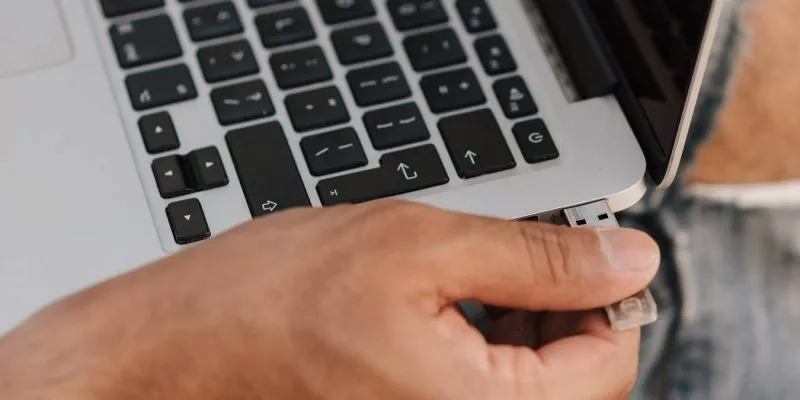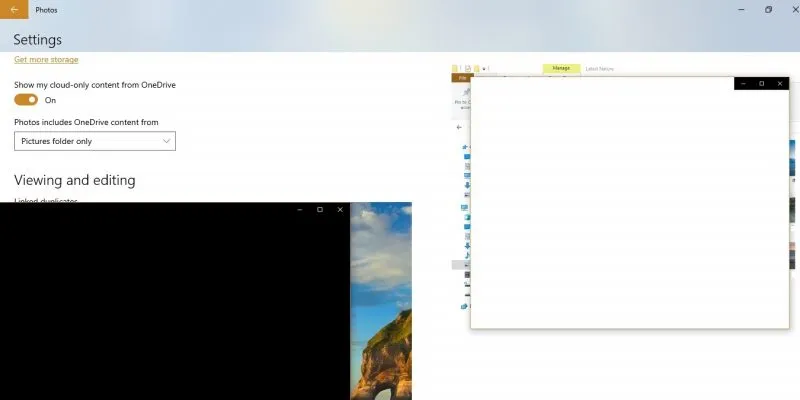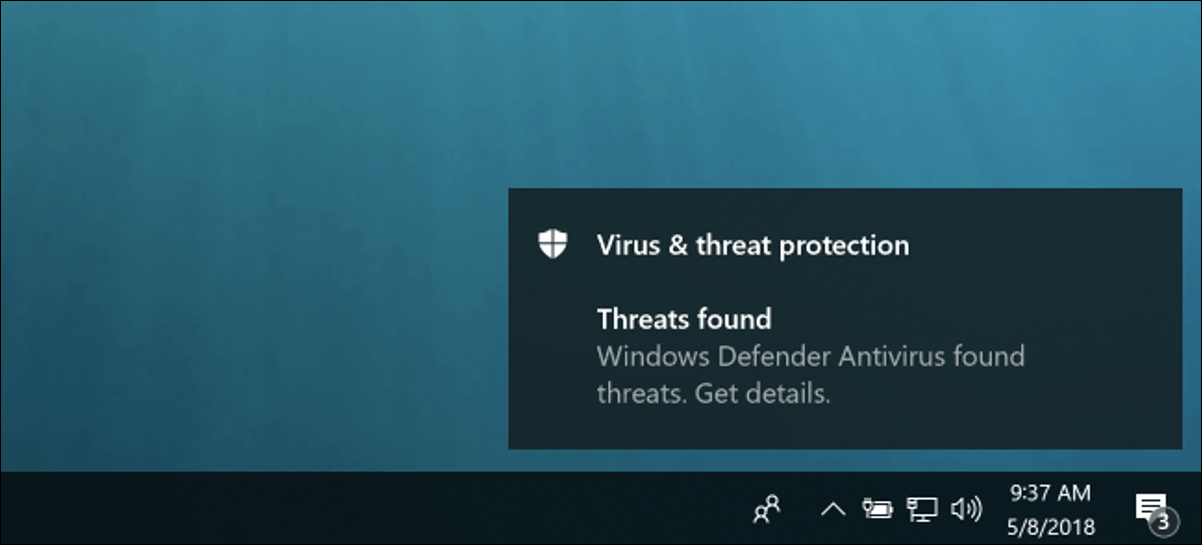من الصعب جدًا العثور على قرص مضغوط / قرص DVD في الوقت الحاضر ، لذلك يفضل معظم الناس استخدام محرك أقراص USB قابل للتمهيد بدلاً من محرك أقراص CD / DVD لتثبيت نظام تشغيل أو إصدار برنامج. مع Windows ، هناك الكثير من البرامج لمساعدتك في إنشاء محركات أقراص USB قابلة للتمهيد. حتى مايكروسوفت لديها أداتها الخاصة.
من بين جميع الأدوات المتاحة ، يعد Rufus ، وهو تطبيق مجاني ومفتوح المصدر ، أحد أفضل الأدوات. في الواقع ، تعد Rufus واحدة من الأدوات القليلة الضرورية التي يجب أن يمتلكها كل مستخدم Windows في كتالوج البرامج الخاص به.
استخدم Rufus لإنشاء محرك أقراص USB قابل للتمهيد
1. قم بتنزيل Rufus إذا لم تكن قد قمت بذلك بالفعل. قم بالتمرير لأسفل الصفحة حيث يمكنك تحديد أحدث الروابط المحدثة أو أي إصدارات أقدم. إلى جانب المثبت العادي ، يأتي Rufus أيضًا في متغير محمول.
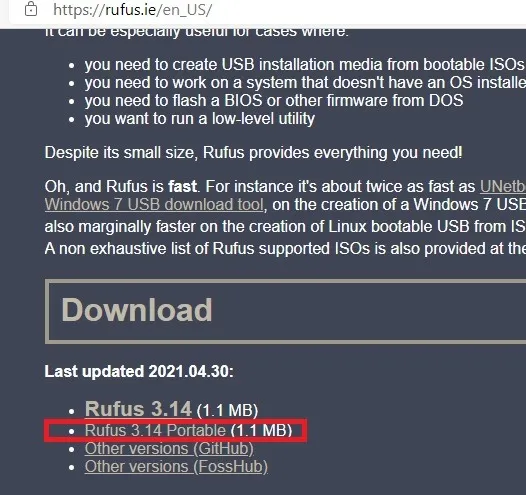
ستتلقى تنبيهًا يسألك عما إذا كنت ترغب في السماح لـ Rufus بالتحقق من التحديثات عبر الإنترنت. انقر فوق “نعم” للمتابعة.
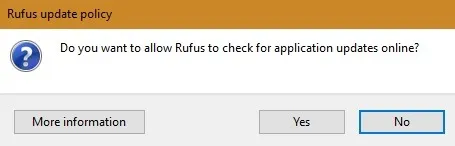
2. قم بتوصيل محرك USB ، وسوف تراه على الفور في القائمة المنسدلة العلوية. بمجرد رؤية محرك الأقراص ، انقر فوق الزر “تحديد”.
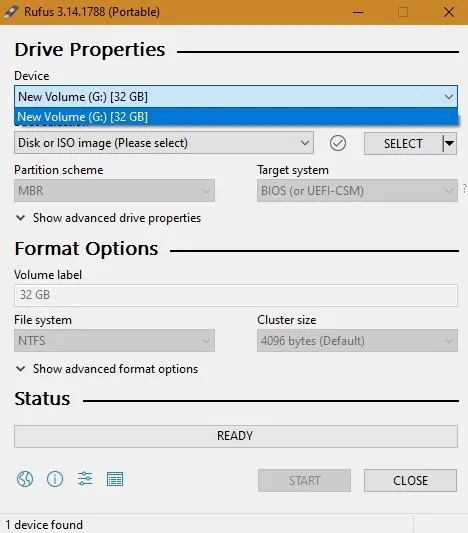
3. في قائمة نافذة التصفح ، حدد المجلد الذي قمت بتخزين ملف ISO فيه. حدده وانقر على زر “فتح”. في هذه الحالة ، نظرًا لأنني أردت إنشاء محرك أقراص USB قابل للتمهيد من Linux Lite ، فقد اخترت ISO.
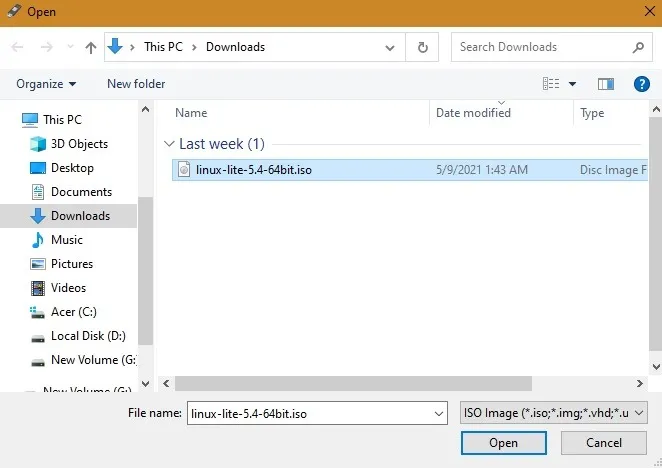
4. (اختياري) انقر على أيقونة “فحص” الصغيرة بجوار القائمة المنسدلة “تحديد التمهيد” لحساب ورؤية المجاميع الاختبارية MD5 و SHA1 و SHA256 لملف ISO. يستخدم هذا للتحقق مما إذا كان ملف ISO قد تم العبث به مسبقًا.
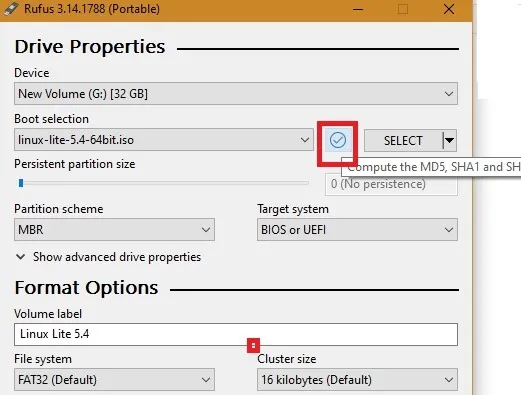
انتظر بضع ثوان حتى تنتهي العملية الحسابية. إذا لم تظهر أي علامات حمراء ، فهذا يعني أن إصدار نظام التشغيل / البرنامج آمن للاستخدام على جهاز الكمبيوتر الخاص بك.
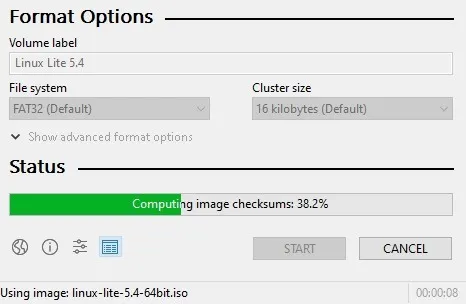
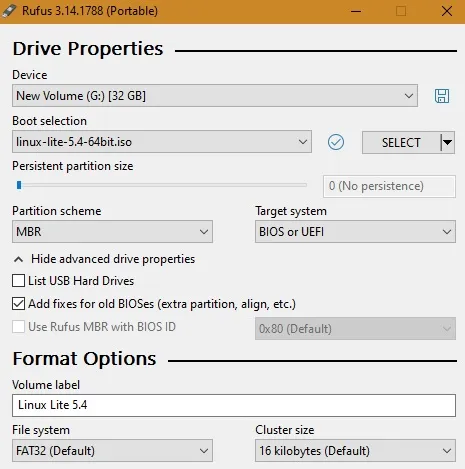
6. (اختياري) قم بتغيير اسم محرك USB باستخدام حقل “Volume Label”. بالإضافة إلى ذلك ، ضمن “خيارات التنسيق المتقدمة” ، تأكد من تحديد مربع الاختيار “تهيئة سريعة”.
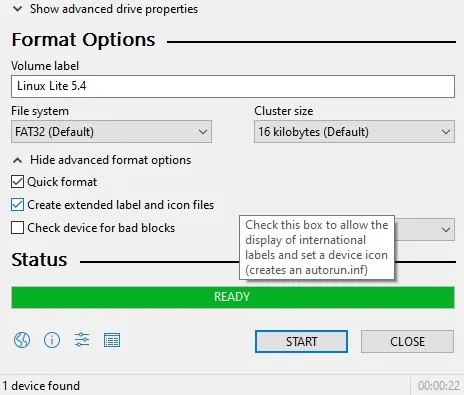
7. انقر فوق الزر “ابدأ”.
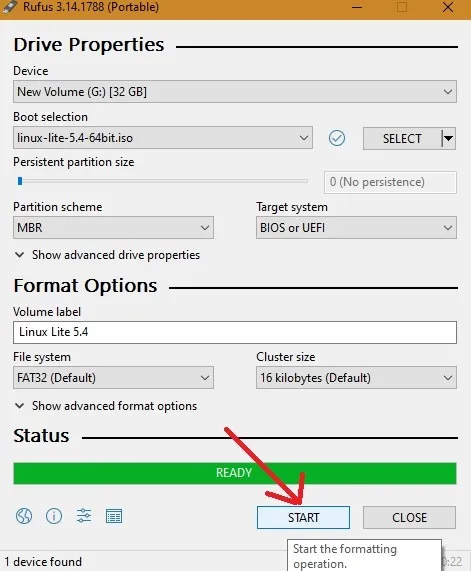
8. اعتمادًا على ملف ISO ، قد يطالبك Rufus بتنزيل ملفات إضافية. على سبيل المثال ، لإنشاء محرك أقراص Ubuntu قابل للتمهيد ، يطالبك Rufus بتنزيل الإصدار الأحدث من Syslinux. انقر فوق الزر “نعم” ، وسيتولى روفوس كل شيء.
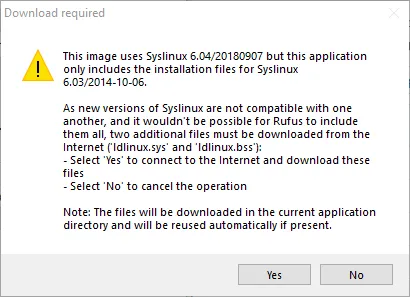
9. في الموجه التالي ، حدد الخيار الموصى به “الكتابة في وضع صورة ISO” وانقر فوق الزر “موافق”. قد ترى أيضًا تحذيرًا بشأن تنسيق محرك الأقراص – انقر فوق الزر “موافق”.
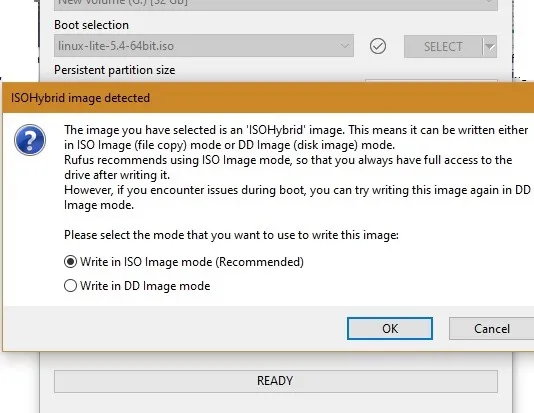
10. بمجرد أن تبدأ عملية التهيئة ، ستتلقى تحذيرًا بأنه سيتم إتلاف جميع البيانات الموجودة على الجهاز. لا داعي للقلق ، حيث يمكنك استعادة البيانات لاحقًا ، لذا انقر فوق “موافق”.
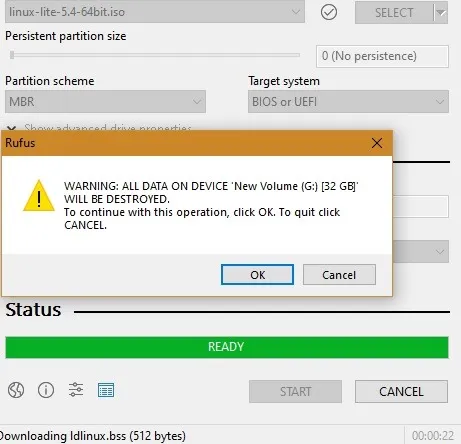
11. بمجرد النقر فوق الزر ، يبدأ Rufus في إنشاء محرك أقراص USB قابل للتمهيد. اعتمادًا على محرك أقراص USB الخاص بك ، قد يستغرق الأمر بضع ثوانٍ أو دقائق لإكمال عملية الإنشاء.
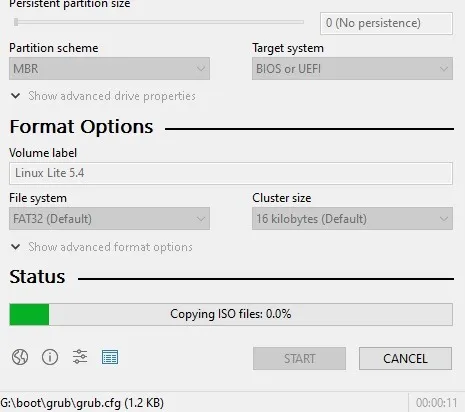
12. بمجرد الانتهاء من ذلك ، لن ترى رسالة إكمال ولكنك ستسمع صوت اكتمال ، وسيتحول شريط التقدم إلى اللون الأخضر بالكامل.
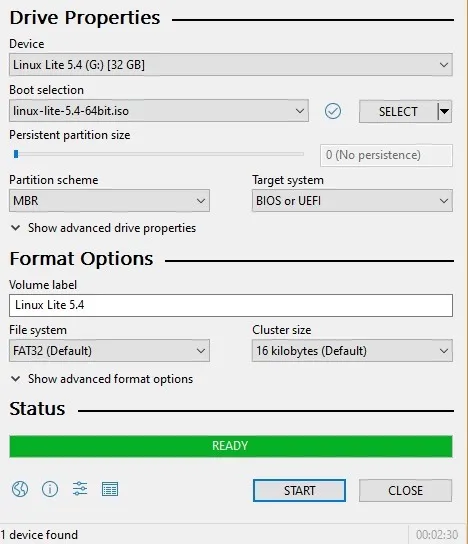
13. من مستكشف الملفات ، تحقق مما إذا كان قد تم إنشاء محرك أقراص جديد قابل للتمهيد.
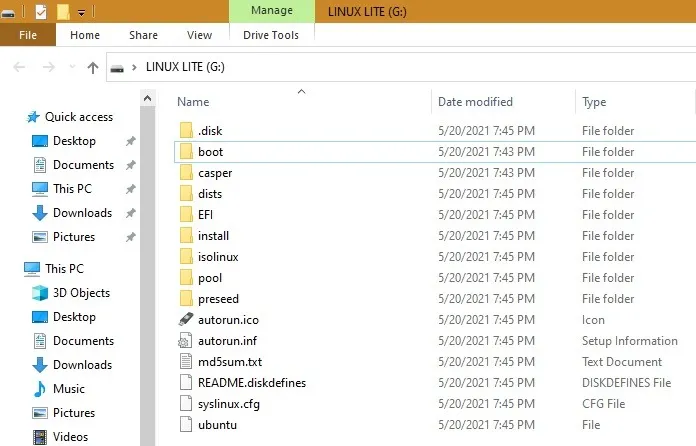
كما ترى ، من السهل جدًا إنشاء محرك أقراص USB قابل للتمهيد باستخدام Rufus. بغض النظر عن مدى تعقيد إصدار نظام التشغيل / البرنامج ، ستحوله Rufus إلى محرك أقراص قابل للاستخدام بشرط أن يكون لمحرك الأقراص مساحة كافية.