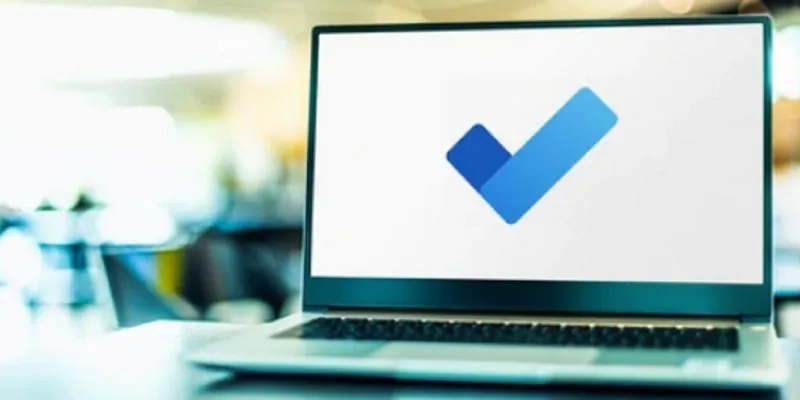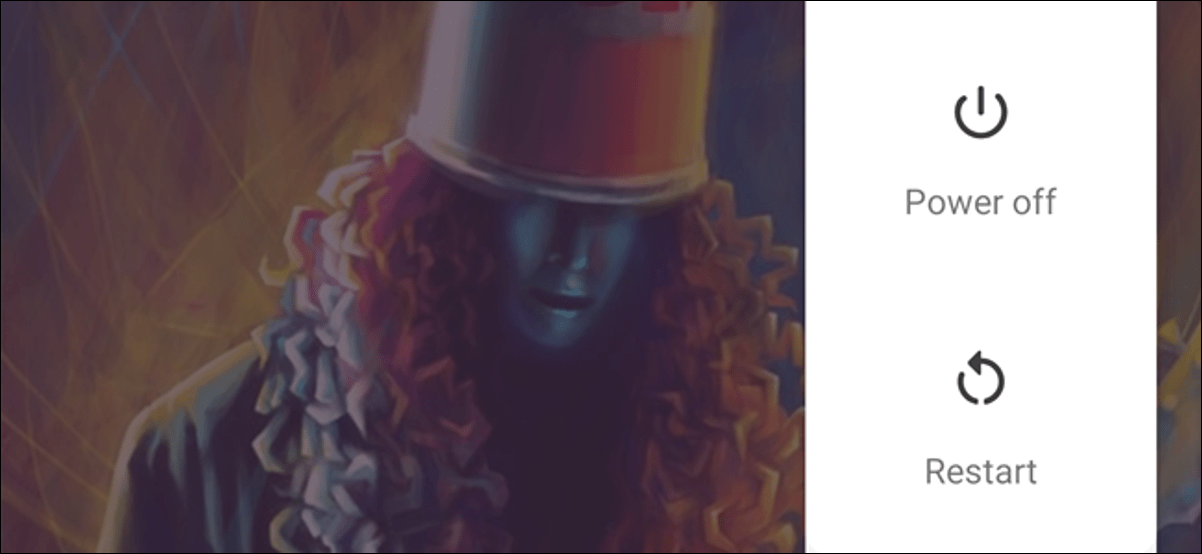بغض النظر عن إصدار Windows الذي تستخدمه ، فإن Task Manager أداة مستخدمة بشكل متكرر ، حيث إنها مهمة جدًا لصيانة النظام. باستخدام مدير المهام ، يمكنك إنهاء البرامج غير المستجيبة بسرعة وبدء مهام جديدة ومراقبة أداء وأنشطة نظامك والحصول على تفاصيل العمليات الجارية وإلقاء نظرة سريعة على موارد النظام ، مثل وحدة المعالجة المركزية وذاكرة الوصول العشوائي والقرص الصلب.
نظرًا لأنها أداة حيوية ، يوفر Windows طرقًا متعددة لفتح إدارة المهام. هذا مفيد بشكل خاص لأسباب تتعلق بإمكانية الوصول ، ويمكن أن تكون معرفة هذه الطرق المنفصلة مساعدة كبيرة في المواقف المختلفة. فيما يلي قائمة محدثة بالطرق لمساعدتك في فتح مدير المهام في أنظمة Windows 10. سيتم تطبيق العديد من هذه التقنيات ، وليس كلها ، على إصدارات Windows الأقدم.
1. من شريط المهام
من المحتمل أن يكون فتح إدارة مهام Windows من شريط المهام هو الطريقة الأكثر استخدامًا ، لأنه لا يتطلب سوى نقرتين بالماوس ولا حاجة لكتابة أي شيء. أولاً ، انقر بزر الماوس الأيمن على شريط المهام ، ثم حدد “مدير المهام” من قائمة الخيارات. سيفتح هذا الإجراء على الفور إدارة مهام Windows.
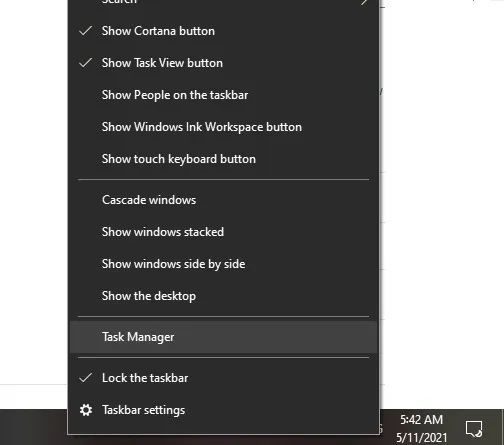
بمجرد الفتح ، يمكنك بسهولة عرض أنشطة إدارة المهام عبر علامات تبويب مختلفة.
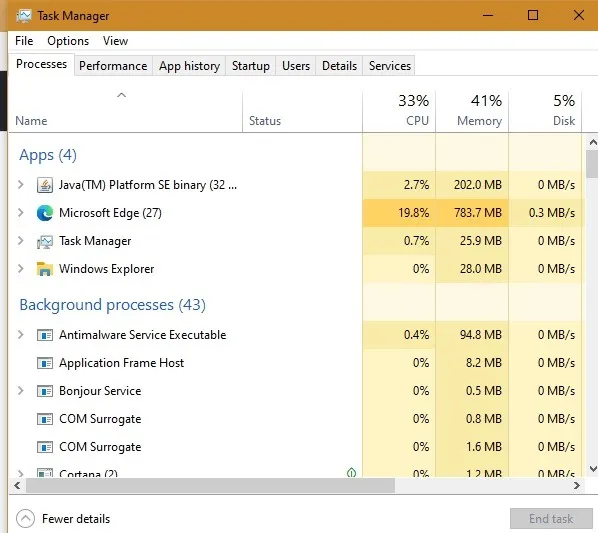
2. باستخدام اختصار لوحة المفاتيح
أسهل طريقة لفتح إدارة المهام في Windows هي استخدام اختصار لوحة المفاتيح Ctrl+ Shift+ Esc. هناك الكثير من اختصارات لوحة المفاتيح في Windows ، ولكن نظرًا لأن Task Manager هو تطبيق يمكنك الوصول إليه بشكل متكرر ، فمن المفيد أن تتذكر هذا الاختصار للوصول السريع.
3. استخدام موجه الأوامر
يمكنك أيضًا فتح إدارة مهام Windows باستخدام موجه الأوامر. يكون هذا مفيدًا بشكل خاص إذا كان نظامك يتصرف ببطء شديد ، وكان موجه الأوامر هو الأقل استهلاكًا للموارد. لهذا ، ابحث عن “cmd” في مربع بحث Windows 10. قد تحتاج أحيانًا إلى فتح مدير المهام كمسؤول. إذا كنت تستخدم حساب مستخدم قياسي ، فإن فائدة مدير المهام العادي تكون محدودة.
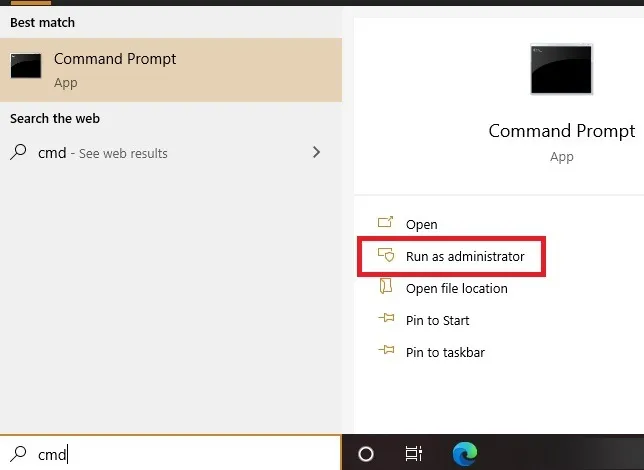
بمجرد فتح موجه الأوامر ، اكتب الأمر التالي واضغط على مفتاح Enter لفتح إدارة المهام:
taskmgr
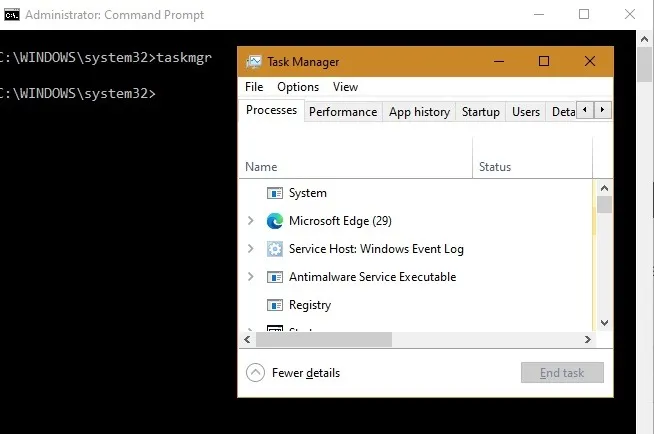
4. باستخدام أمر التشغيل
تمامًا كما هو الحال مع موجه الأوامر ، يمكنك أيضًا فتح مدير المهام باستخدام الأمر Run. للبدء ، اضغط على Win+ Rواكتب واضغط taskmgrعلى مفتاح Enter لفتح إدارة مهام Windows.
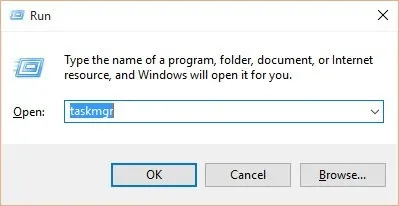
5. من File Explorer
تحتاج أحيانًا إلى الموقع الدقيق لمدير المهام ، خاصةً إذا كان هناك أي استخدامات محتملة ، مثل إضافته كقائمة مختصرة على سطح المكتب. في Windows ، يتم شحن Task Manager كتطبيق منفصل يتكامل مع نظام التشغيل. إذا كنت تعرف مكان العثور عليه ، فيمكنك فتح مدير المهام من مستكشف ملفات Windows. للبدء ، افتح مستكشف الملفات باستخدام اختصار لوحة المفاتيح Win+ E.
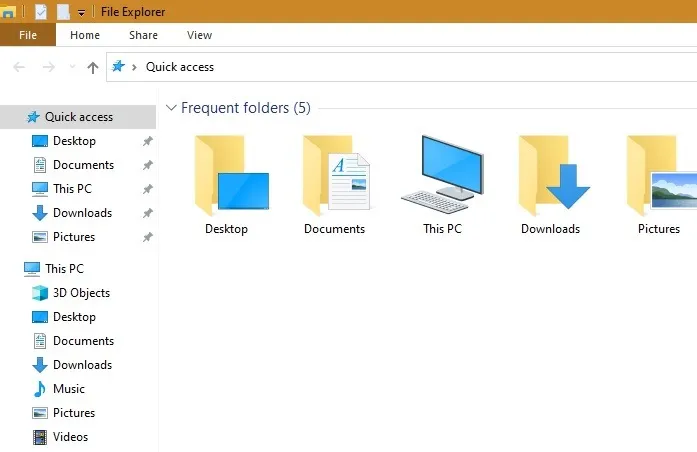
بمجرد فتح مستكشف الملفات ، انتقل إلى الموقع التالي:
C:WindowsSystem32
قم بإجراء بحث باستخدام “Taskmgr” للعثور على تطبيق “Taskmgr.exe”. انقر نقرًا مزدوجًا لفتح إدارة المهام.
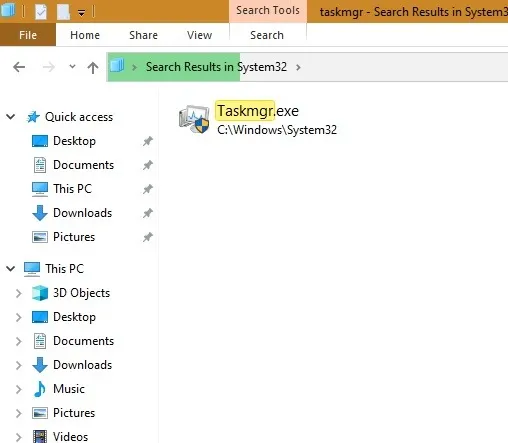
إذا كنت تريد فتح مدير المهام كمسؤول ، فاستخدم النقر بزر الماوس الأيمن على التطبيق وحدد الخيار “تشغيل كمسؤول”.
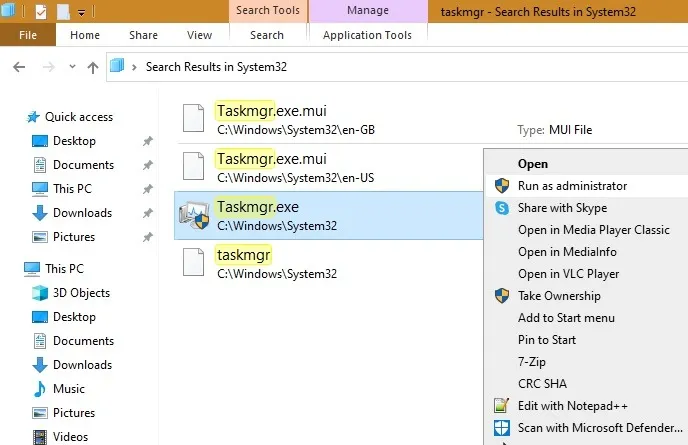
6. من Ctrl + Alt + Del Screen
يمكنك أيضًا فتح مدير المهام من شاشة أمان Windows. يتم ذلك باستخدام تقنية + Ctrl+ القديمة التي تسمح لك بتحديد مدير المهام من بين العديد من الخيارات المتاحة. يمكنك القيام بذلك عن طريق الضغط على المفاتيح الثلاثة معًا على لوحة المفاتيح.AltDel
بمجرد فتح شاشة الأمان ، حدد خيار “إدارة المهام”. سيفتح هذا الإجراء إدارة المهام. هذه الطريقة مفيدة للغاية في حالة تعطل نظامك أو تجميده أو عدم استجابته لأي سبب من الأسباب.
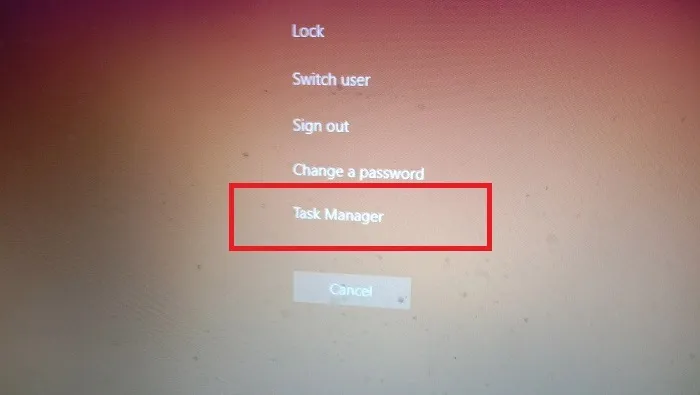
7. من مربع بحث Windows 10
في مربع بحث Windows 10 (أيضًا قائمة Windows 7 Start) ، اكتب “مدير المهام” ، وستتمكن من فتحه من هنا. يمكنك أيضًا اختيار فتحه كمسؤول.
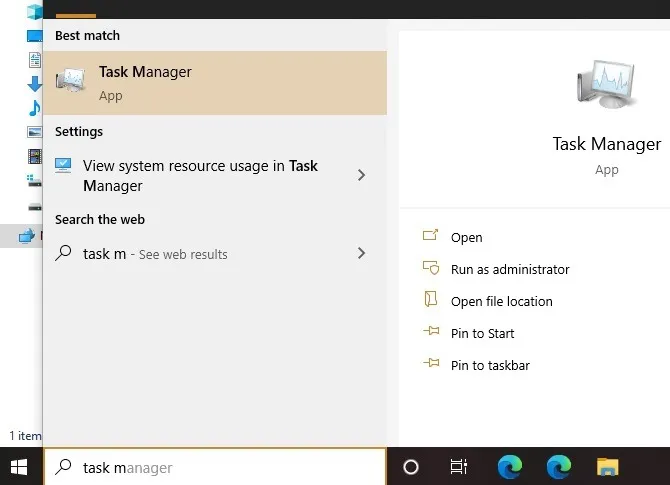
8. من Windows PowerShell
يعد Windows PowerShell أداة مساعدة أخرى تساعد في فتح تطبيقات متنوعة مشابهة لموجه الأوامر. على الرغم من أنه من غير المحتمل أن يستخدم معظمنا هذه الطريقة ، إلا أنه من المفيد معرفة ذلك. اضغط على مفاتيح الطاقة Win+ Xوافتح Windows PowerShell ، ويفضل أن يكون ذلك كمسؤول. يمكنك بدلاً من ذلك فتح PowerShell من مربع بحث Windows 10.
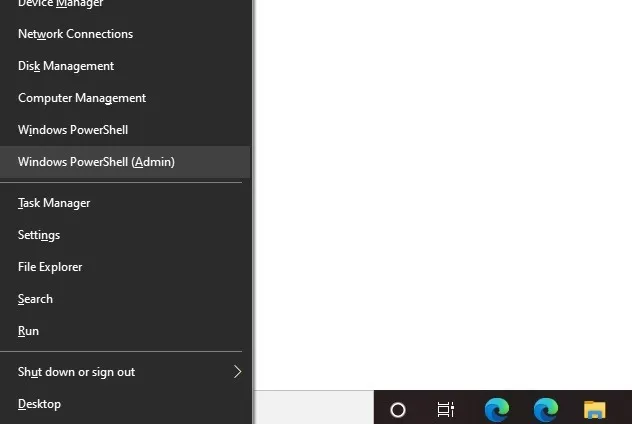
مرة واحدة داخل، أدخل نفس الأمر الذي حدث في موجه الأوامر: taskmgr. سيؤدي هذا إلى فتح مدير المهام داخل نافذة PowerShell.
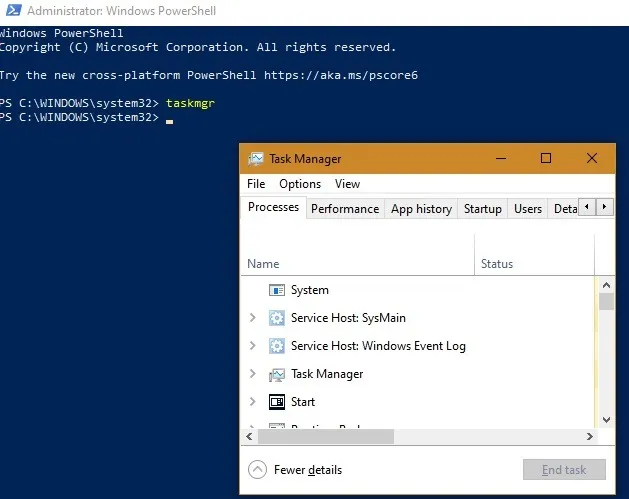
9. من لوحة التحكم
تتيح لك لوحة التحكم أيضًا فتح مدير المهام ، ولكنها ليست طريقة شائعة الاستخدام. انتقل إلى نافذة بحث لوحة التحكم وأدخل “مدير المهام” ، والذي سيفتح الأداة من موارد النظام.
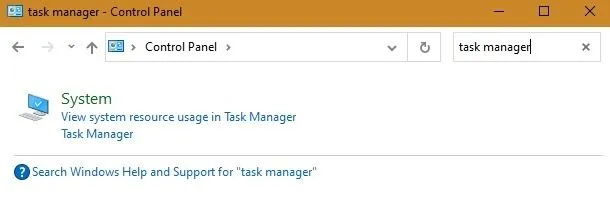
10. من سجل ويندوز 10
في أندر الحالات ، إذا كنت ترغب في تعديل سمات مدير المهام بشكل طفيف (لا نوصي بذلك إلا إذا كنت تعرف ما تفعله) ، يمكنك الوصول إليه من سجل Windows 10. انتقل إلى مربع بحث Windows 10 / نافذة أمر التشغيل واكتب regedit. ثم انزل في المسار التالي:
ComputerHKEY_CURRENT_USERSOFTWAREMicrosoftWindowsCurrentVersionTaskManager
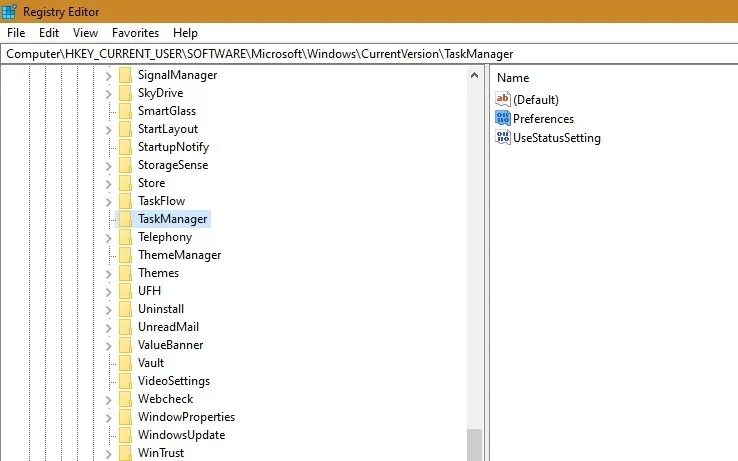
بمجرد الدخول ، يمكنك تعديل سمات مدير المهام من “التفضيلات” و “UseStatusSetting”.
قم بالتعليق أدناه لمشاركة أفكارك وتجاربك حول استخدام الطرق المختلفة المذكورة أعلاه لفتح مدير المهام في Windows.