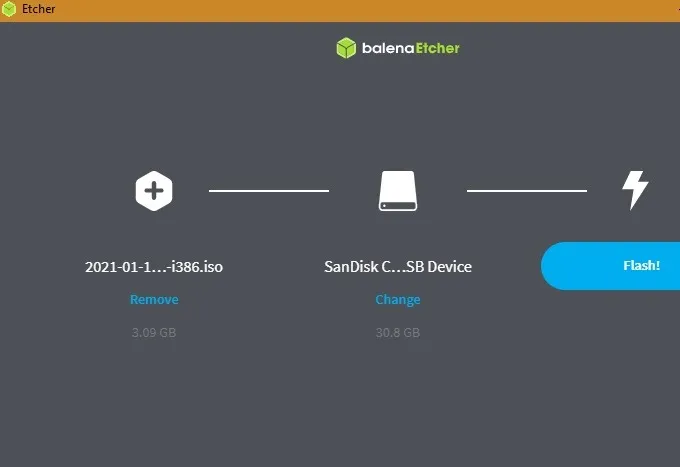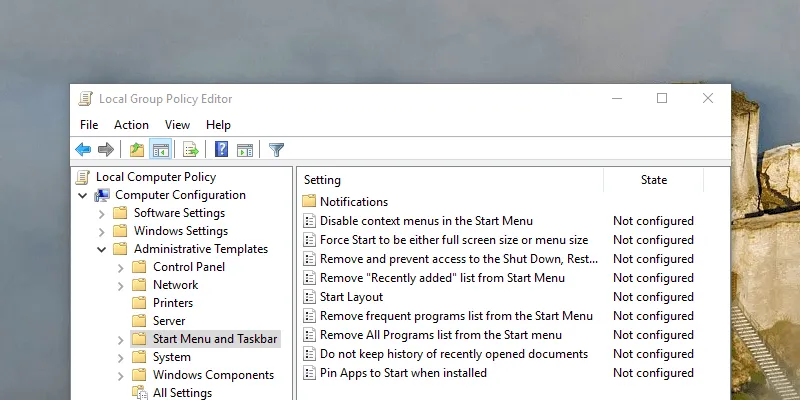إذا كنت قد أنشأت محرك أقراص USB قابل للتمهيد ، فقد تتساءل عما إذا كان سيتم التهيئة والتمهيد بنجاح. لا يتعين عليك دائمًا إعادة تشغيل جهاز الكمبيوتر / الكمبيوتر المحمول لمعرفة ذلك. يمكن أن تحدد الأساليب التالية بسهولة ما إذا كان محرك أقراص USB قابلاً للتمهيد أم لا في نظام التشغيل Windows 10. وتشمل هذه الأساليب الأصلية لنظام Windows الخاص بك بالإضافة إلى البرامج الخارجية الموصى بها.
كيفية جعل أي محرك أقراص USB قابل للتمهيد
إليك كتاب تمهيدي سريع حول كيفية جعل محرك أقراص USB قابلاً للتمهيد. بالنسبة لأنظمة Windows 10 ، فإن الطريقة الأسرع والأكثر موثوقية هي تنزيل BalenaEtcher وتثبيته . يقوم هذا البرنامج بحفر أي ملف ISO على محرك أقراص USB بسهولة. (يمكنك أيضًا استخدام Rufus لإنشاء محرك أقراص USB قابل للتمهيد .)
يمكن أن تكون العديد من ملفات ISO (المثال التالي خاص بـ Raspberry Pi Desktop) ضخمة الحجم. لا تحتاج دائمًا إلى تنزيل ISO بشكل منفصل أولاً. ما عليك سوى نسخ رابط تنزيل ISO ولصقه ، وسوف يتم الحفر بشكل أسرع على محرك الأقراص الخاص بك. سيتم مسح جميع البيانات الموجودة على محرك الأقراص أثناء إنشاء وسائط قابلة للتمهيد.
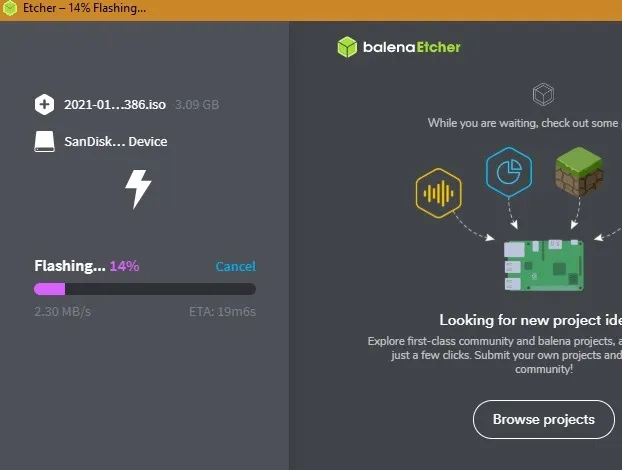
بعد الوميض ، ستقوم Balena بالتحقق من صحة القرص القابل للتمهيد ، والذي لا يستغرق وقتًا طويلاً.
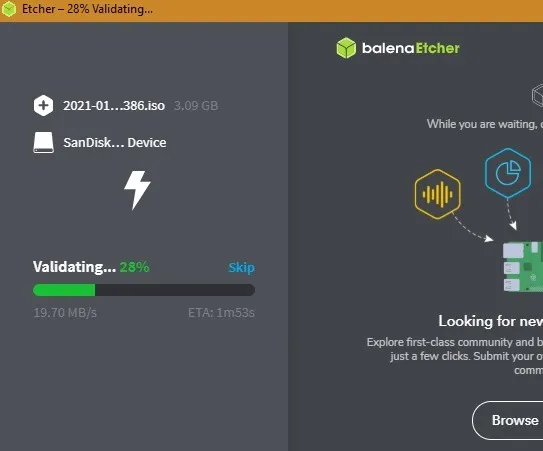
سترى رسالة “Flash Complete” بمجرد تحويل محرك USB إلى قرص قابل للتمهيد.
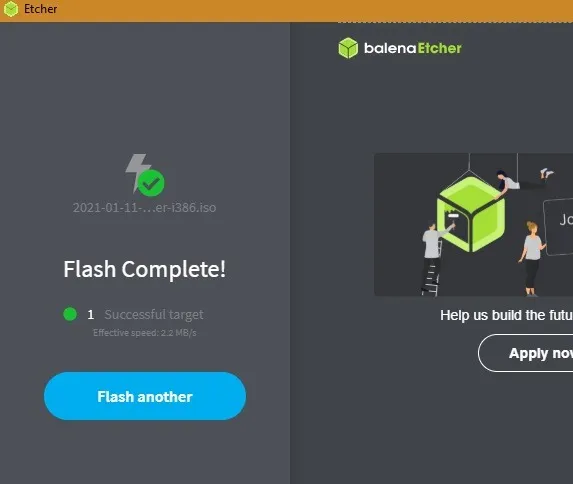
تحقق من حالة محرك أقراص USB القابل للتمهيد من إدارة الأقراص
افتح بحث قائمة ابدأ واكتب “مدير القرص”. حدد إدخال “إنشاء أقسام القرص الصلب وتهيئتها”.
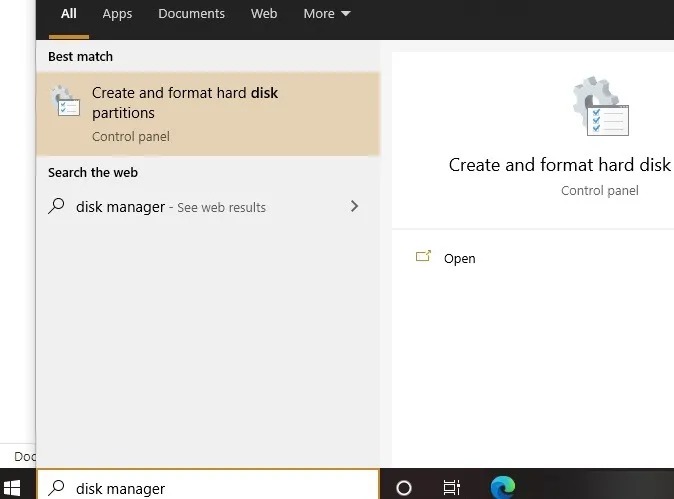
حدد محرك الأقراص المهيأ (القرص 1 في هذا المثال) وانقر بزر الماوس الأيمن للانتقال إلى “خصائص”. انتقل إلى علامة التبويب “المجلدات” وتحقق من “نمط القسم”. يجب أن ترى أنه تم تمييزه بنوع من علامة التمهيد ، مثل سجل التمهيد الرئيسي (MBR) أو جدول تقسيم المعرف الفريد العمومي (GUID) . أيضًا ، ستعرض الوسائط القابلة للإزالة المزودة بميزة ISO القابلة للتمهيد حالة مثل “لا توجد وحدة تخزين” أو وحدة تخزين صغيرة جدًا (فقط بضعة ميغا بايت).
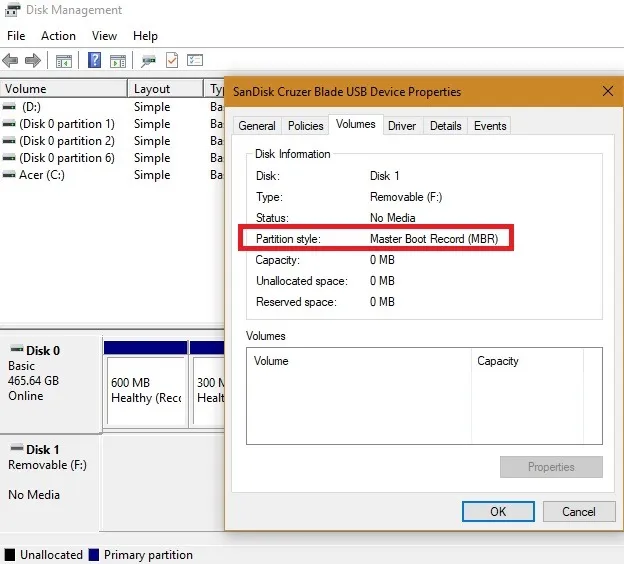
تحقق من حالة محرك أقراص USB القابل للتمهيد من موجه الأوامر
هناك طريقة أخرى للتحقق من قابلية تمهيد محرك الأقراص الخارجي وهي تشغيل بضعة أسطر في موجه سطر الأوامر. افتح cmdمن قائمة ابدأ في وضع المسؤول.
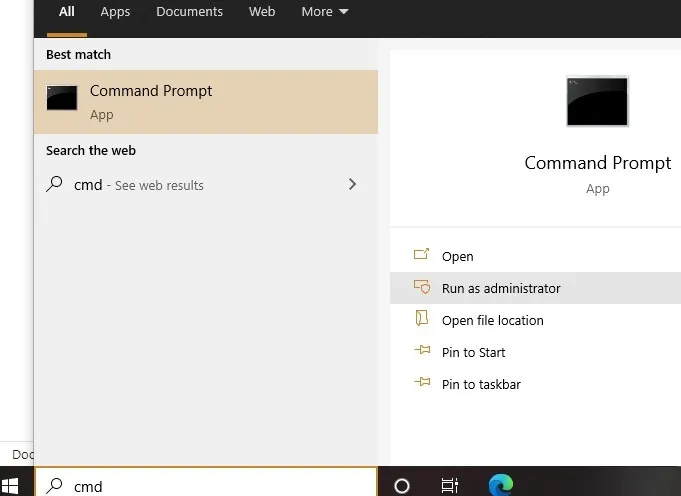
أدخل الأوامر التالية:
diskpart list disk
ستعرض الوسائط القابلة للإزالة المنسقة باستخدام ISO “بلا وحدة تخزين” أو حجم صغير جدًا بالميجابايت.
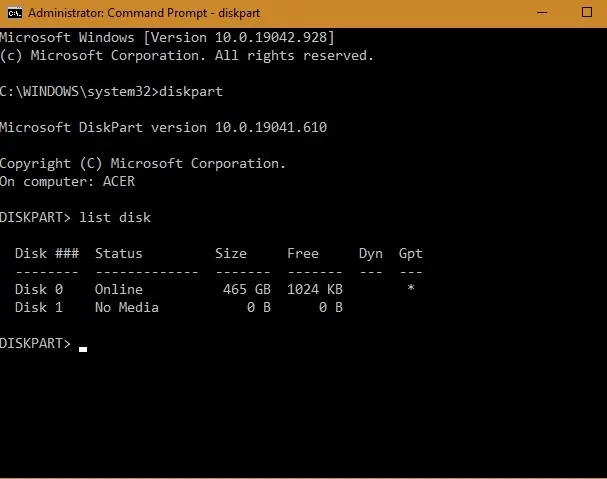
تحقق من حالة محرك أقراص USB القابل للتمهيد من Windows PowerShell
حتى Windows PowerShell يمكنه تقديم نظرة عامة سريعة على قابلية تمهيد محرك الأقراص. قم بتشغيله كمسؤول من البحث في قائمة ابدأ.
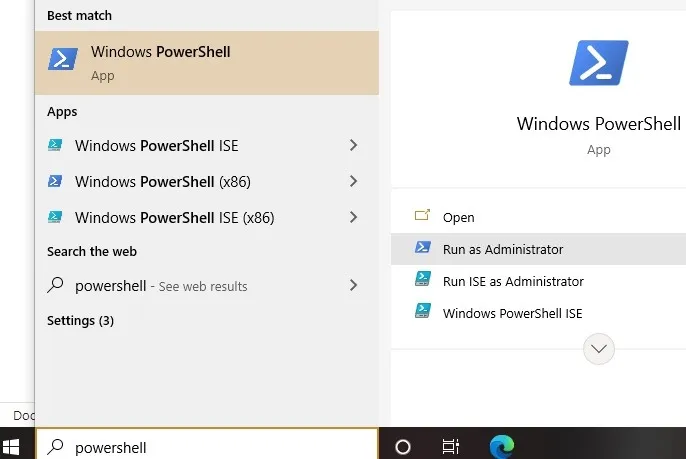
أدخل get-diskلجمع معلومات حول محرك أقراص USB الخاص بك. تحقق مما إذا كانت حالة سلامة الجهاز “صحية” وما إذا كانت لا تعرض حالة تشغيل وسائط وحجم 0 بايت (أو حجم منخفض جدًا).
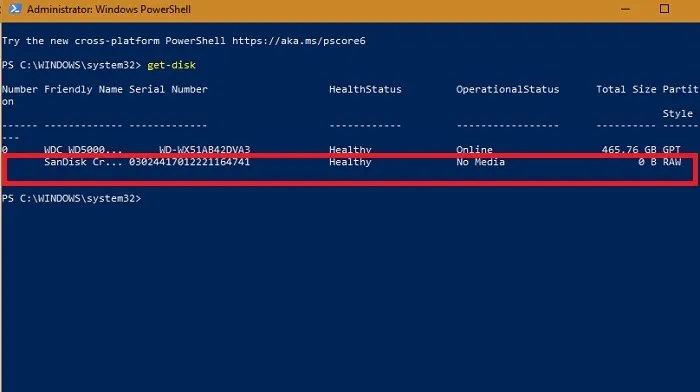
تحقق مما إذا كان USB قابل للتمهيد باستخدام MobaLiveCD
أسهل برنامج تابع لجهة خارجية للتحقق من حالة محرك الأقراص القابل للتمهيد هو MobaLiveCD ، وهو برنامج مضاهاة لنظام Qemu. سيعمل في الواقع على تشغيل جهاز ظاهري مخصص ومحاولة التمهيد من USB الخاص بك ، لذلك فهي طريقة قوية إلى حد ما للتحقق من حالة محرك الأقراص القابل للتمهيد.
1. قم بتنزيل ملف MobaLiveCD. exe من موقع المطور .
2. بعد اكتمال التنزيل ، انقر بزر الماوس الأيمن على EXE الذي تم تنزيله واختر “تشغيل كمسؤول”. إذا لم تقم بذلك ، فستتلقى خطأ في قراءة “لا يمكن لبرنامج الإعداد نسخ الملف kqemu.sys” ولن تتمكن من متابعة الخطوة الخامسة.
3. انقر فوق الزر المسمى “تشغيل LiveUSB” في النصف السفلي من النافذة.
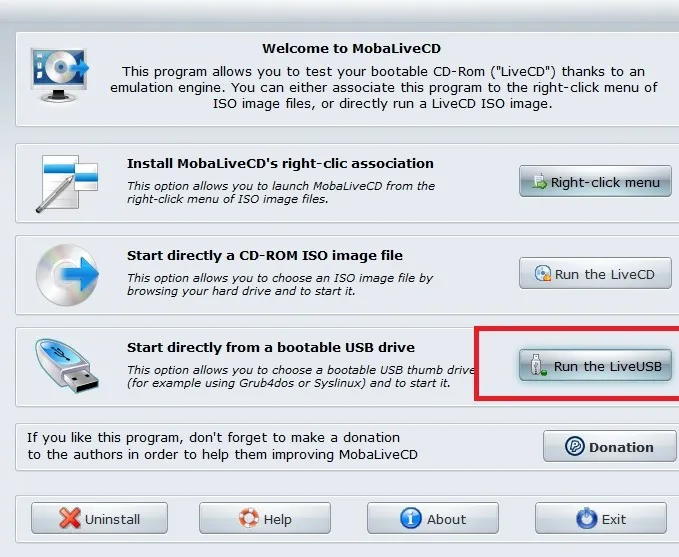
4. اختر محرك أقراص USB الذي تريد اختباره من القائمة المنسدلة. في هذه الحالة قمت بتحديد محرك الأقراص F: /. إذا لم تكن متأكدًا من حرف محرك الأقراص ، فتحقق من نافذة Explorer وحدد موقع محرك الأقراص في الشريط الجانبي.
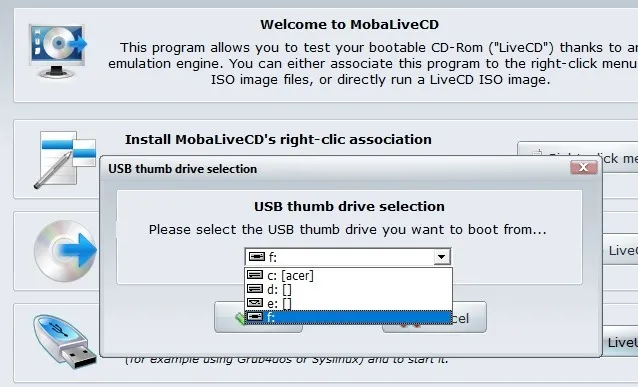
5. عندما يُطلب منك إنشاء قرص ثابت لجهازك الظاهري ، انقر فوق “لا” بجوار علامة X الحمراء.
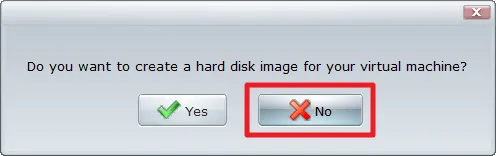
6. سيقوم محاكي Qemu بتمهيد محرك USB. سترى أيضًا موجه أوامر يظهر بنص تمهيد بسيط. هذا يعني أن الجهاز الظاهري يحاول التمهيد من محرك الأقراص الذي حددته في الخطوة السابقة.
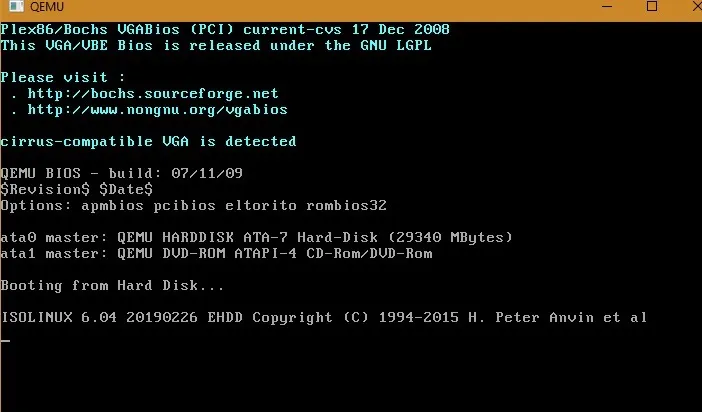
7. إذا رأيت شاشة تمهيد بعد ذلك ، فهذا يعني أن محرك الأقراص الخاص بك قابل للتمهيد! اعتمادًا على ما تحاول تشغيله ، قد تكون هناك خيارات تمهيد متعددة كما هو موضح أدناه. اضغط على Enter للتمهيد أو TABلتحرير إدخال قائمة.
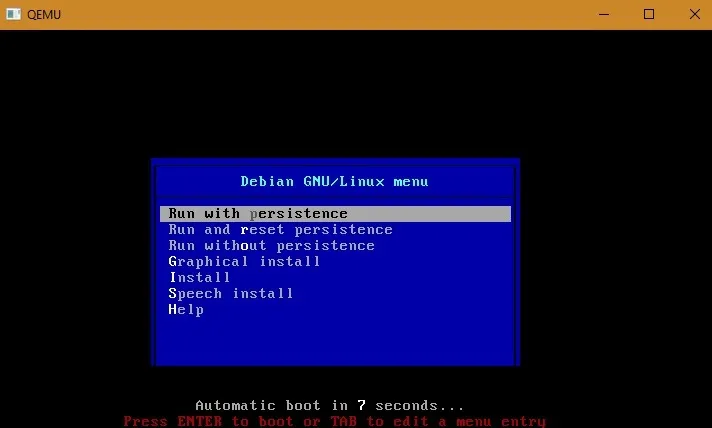
استخدام Magic ISO Maker لاختبار صور القرص
يمكنك أيضًا استخدام برنامج Magic ISO Maker المجاني (القديم جدًا) لمعرفة ما إذا كانت صورة القرص قابلة للتمهيد. يعمل هذا في الواقع بشكل أفضل مع الصور نفسها ، ولكنها طريقة جيدة للتأكد من أن الصورة قابلة للتمهيد قبل نسخها على USB.
1. قم بتنزيل Magic ISO Maker . بمجرد الانتهاء من التثبيت ، افتح البرنامج واختر “فتح …” من قائمة “ملف”.
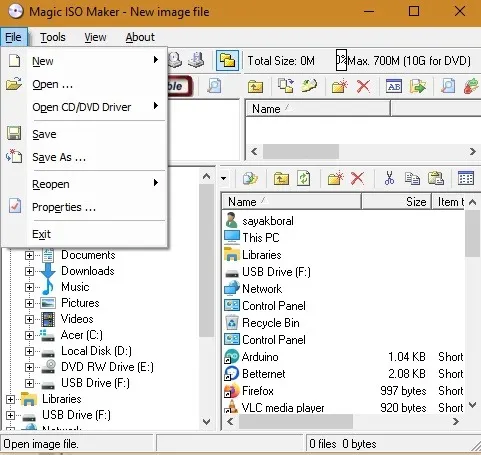
3. اختر ملف ISO الخاص بك من القائمة.
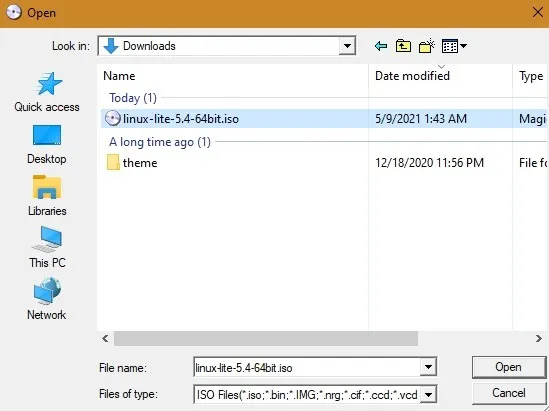
4. ابحث في شريط القائمة. إذا كانت عبارة “قابلة للتمهيد” ، فسيكون ISO قابلاً للتمهيد بمجرد نسخه على قرص مضغوط أو محرك أقراص USB. إذا لم يقل أنه قابل للتمهيد ، فمن الواضح أنه لن ينجح في إنشاء وسائط قابلة للتمهيد.
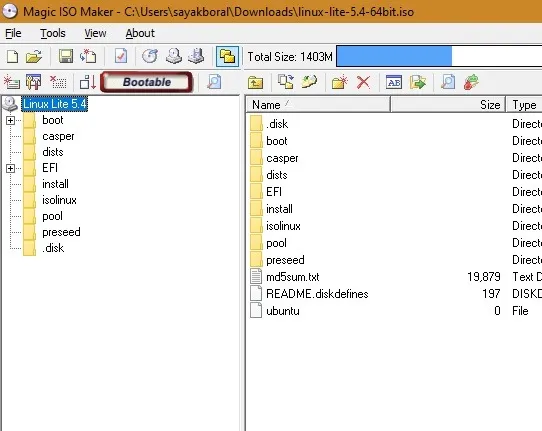
استنتاج
أفضل طريقة لاختبار ما إذا كان محرك أقراص USB قابلاً للتمهيد هي محاولة تشغيل جهاز الكمبيوتر الخاص بك من محرك الأقراص ، ولكن هذا ليس ممكنًا دائمًا. ستتيح لك الطرق المذكورة أعلاه معرفة ما إذا كان محرك أقراص USB الخاص بك قابلاً للتمهيد.