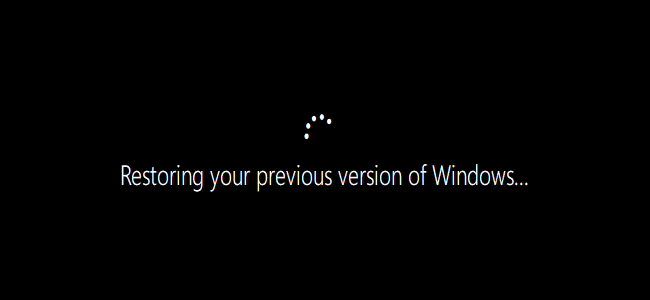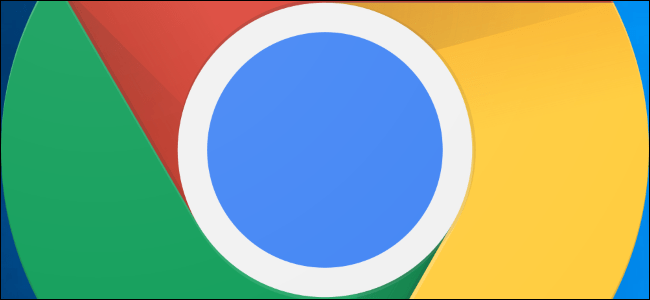كيف يعمل هذا
تشبه عملية الترقية ، التي تحدث مرة كل ستة أشهر ، الترقية إلى إصدار جديد من Windows. عند الترقية ، يقوم Windows 10 بحفظ ملفات نظام التشغيل القديمة في مجلد Windows.old . يمكنك العودة إلى الإصدار السابق من Windows 10 إذا واجهت مشكلة ، وسيقوم Windows باستعادة الملفات من مجلد Windows.old.
ومع ذلك ، يمنحك Windows عشرة أيام فقط لاتخاذ هذا القرار. بعد عشرة أيام ، يحذف Windows تلك الملفات القديمة لتحرير مساحة على القرص. يعد هذا تغييرًا عن الإصدارات الأولية من Windows 10 ، والتي أعطتك 30 يومًا لاتخاذ القرار.
يمكنك زيادة عدد الأيام التي يجب عليك استعادة الإصدار القديم فيها إذا أردت. يمنحك هذا وقتًا أطول لاتخاذ قرارك. على سبيل المثال ، يمكنك زيادة نافذة إلغاء التثبيت من 10 أيام إلى 30 يومًا ، وستتمكن من التراجع إذا واجهت مشكلة في اليوم 20 تقريبًا.
لن يمنحك هذا وقتًا إضافيًا للتراجع عن الترقية إذا كان Windows قد حذف الملفات بالفعل. هذه الحيلة تجعل Windows ينتظر لفترة أطول قبل حذف الملفات.
ستستخدم هذه الملفات مساحة على محرك أقراص النظام لفترة أطول إذا قمت بتوسيع النافذة. ومع ذلك ، هذا هو الجانب السلبي الوحيد. لا يزال بإمكانك إزالة هذه الملفات لتحرير مساحة في أي وقت تريده. إذا كنت لا تؤذي المساحة ، فليس هناك جانب سلبي للقيام بذلك – أنت فقط تمنح نفسك المزيد من المرونة.
كيفية زيادة نافذة إلغاء التثبيت
أولاً ، يجب عليك فتح نافذة موجه الأوامر أو نافذة PowerShell. أيًا كان ما تقوم بتشغيله ، يجب عليك فتحه باستخدام أذونات المسؤول.
لفتح سطر أوامر كمسؤول بسرعة ، انقر بزر الماوس الأيمن فوق زر ابدأ وحدد “Windows PowerShell (المسؤول).”
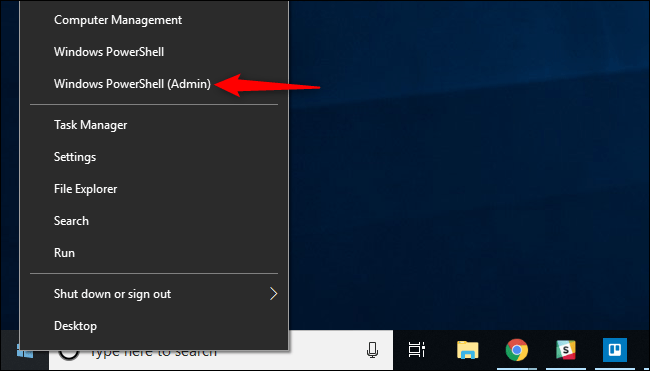
قم بتشغيل الأمر التالي لمعرفة عدد الأيام التي يجب عليك التراجع عنها:
DISM /Online /Get-OSUninstallWindow
سترى “10” إذا لم تقم بتغيير أي شيء بعد ، مما يعني أن لديك عشرة أيام للتراجع قبل أن يحذف Windows الملفات.
ملاحظة : إذا رأيت “خطأ 1168” برسالة “لم يتم العثور على العنصر” أثناء تشغيل أي من هذه الأوامر ، فهذا يشير إلى أنه ليس لديك ملفات التراجع عن نظام التشغيل على جهاز الكمبيوتر الخاص بك. يمكنك فقط تشغيل هذه الأوامر أثناء وجود ملفات إلغاء تثبيت نظام التشغيل على جهاز الكمبيوتر الخاص بك. سيتعين عليك الانتظار حتى يقوم جهاز الكمبيوتر الشخصي الذي يعمل بنظام Windows بإجراء ترقية رئيسية قبل تشغيل هذه الأوامر.
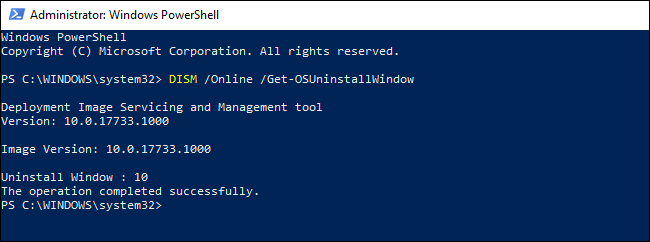
لزيادة عدد الأيام ، يجب عليك التراجع عن الترقية ، وتشغيل الأمر التالي ، واستبدال # بعدد الأيام التي تريد استخدامها:
DISM /Online /Set-OSUninstallWindow /Value:#
على سبيل المثال ، لزيادة نافذة إلغاء التثبيت من العشرة أيام الافتراضية إلى 30 يومًا (الحد الأقصى) ، قم بتشغيل الأمر التالي:
DISM /Online /Set-OSUninstallWindow /Value:30
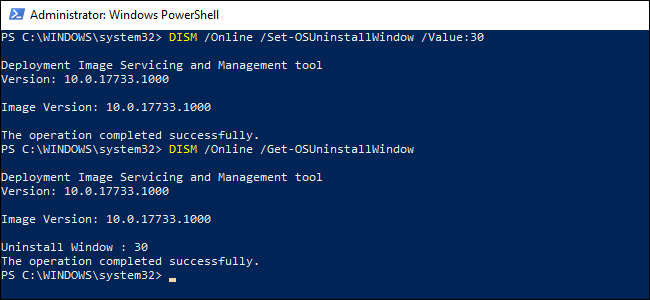
كيفية التراجع عن التحديث
ل إلغاء تثبيت ترقية نظام التشغيل Windows 10 ، رئيس عادل إلى إعدادات> تحديث والأمن> الاسترداد. في حالة توفر أي ملفات إصدار نظام تشغيل سابق ، سترى خيار “الرجوع إلى الإصدار السابق من Windows 10”. انقر فوق الزر “البدء” لبدء التراجع.
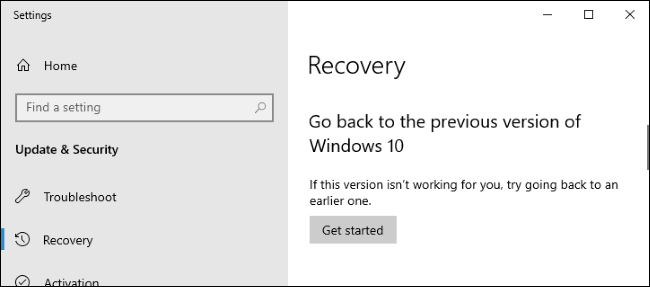
يمكنك أيضًا بدء إلغاء التثبيت من DISM إذا كنت تفضل ذلك. فقط قم بتشغيل الأمر التالي:
DISM /Online /Initiate-OSUninstall0
كيفية حذف ملفات تثبيت Windows السابقة
يمكنك حذف هذه الملفات في أي وقت لتحرير مساحة ، حتى لو قمت بالترقية في وقت سابق اليوم. لن تتمكن من التراجع بعد حذف الملفات.
لإزالة ملفات Windows القديمة ، توجه إلى الإعدادات> النظام> التخزين> تحرير مساحة الآن. تأكد من تحديد “تثبيت (عمليات) تثبيت Windows السابقة” وانقر فوق الزر “إزالة الملفات”.
يتوفر هذا الخيار نفسه أيضًا في الأداة المساعدة القديمة لتنظيف القرص .
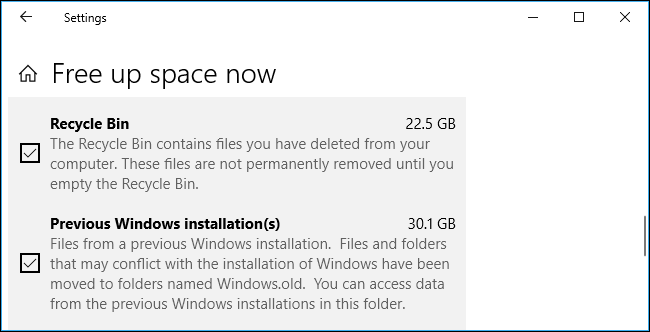
يمكنك أيضًا إزالة هذه الملفات من سطر الأوامر إذا كنت تريد ذلك. للقيام بذلك ، قم بتشغيل الأمر التالي:
DISM /Online /Remove-OSUninstall
ماذا عن أصغر تحديثات Windows؟
تختلف عملية التراجع عن إلغاء تثبيت تحديثات Windows الأصغر . لديك الكثير من الوقت لإلغاء تثبيت تحديثات Windows الصغيرة كما تريد. ومع ذلك ، عندما يقوم Windows 10 بالترقية إلى إصدار رئيسي جديد ، لم يعد بإمكانك إلغاء تثبيت تلك التحديثات الأصغر – فهي مجرد جزء من الإصدار الأساسي الجديد من Windows 10.
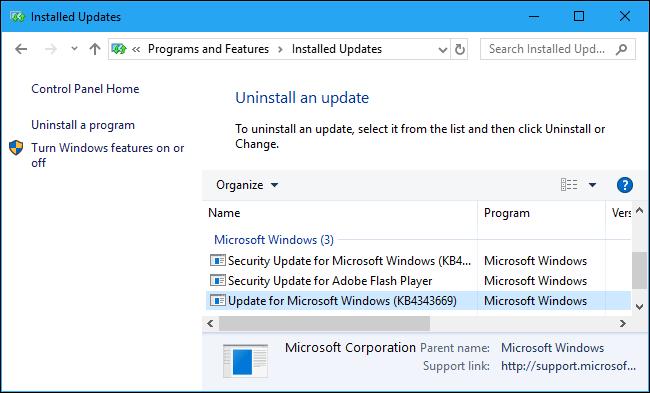
إذا قام Windows بإزالة ملفات الرجوع إلى إصدار أقدم وتريد العودة إلى نظام Windows 10 السابق ، فلا توجد طريقة للقيام بذلك. كل ما يمكنك فعله هو إعادة تثبيت Windows 10 على جهاز الكمبيوتر الخاص بك باستخدام وسائط التثبيت القديمة.