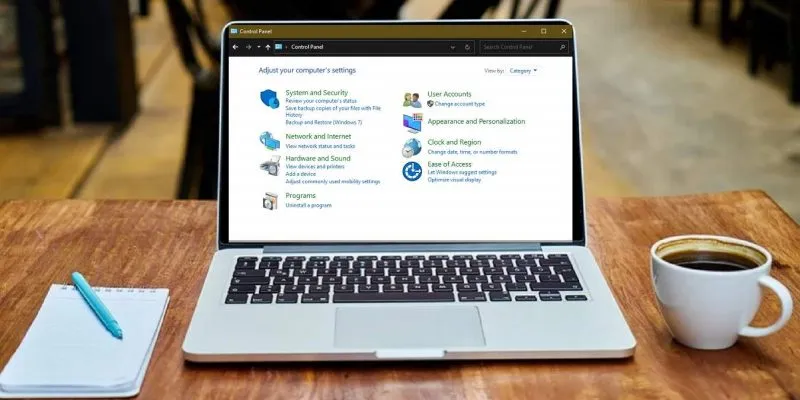في رغبة Microsoft في جعل Windows 10 أكثر سهولة في الاستخدام ، تحاول الشركة استبدال لوحة التحكم تدريجياً بتطبيق الإعدادات. ومع ذلك ، قد تفضل لوحة التحكم فقط أو تجد أنه من الأسهل الوصول إلى إعدادات أكثر تقدمًا بهذه الطريقة. على الرغم من أنها ليست في المقدمة والوسط ، إلا أن هناك طرقًا متعددة لفتح لوحة التحكم في نظام التشغيل Windows 10.
1. ابحث في قائمة ابدأ
أسهل طريقة هي استخدام قائمة ابدأ. نظرًا لأنه يمكنك البحث في نظامك عن الملفات والتطبيقات ، فاستخدمها للبحث عن لوحة التحكم.
افتح ابدأ واكتب “لوحة التحكم”. اختر لوحة التحكم عندما تظهر.
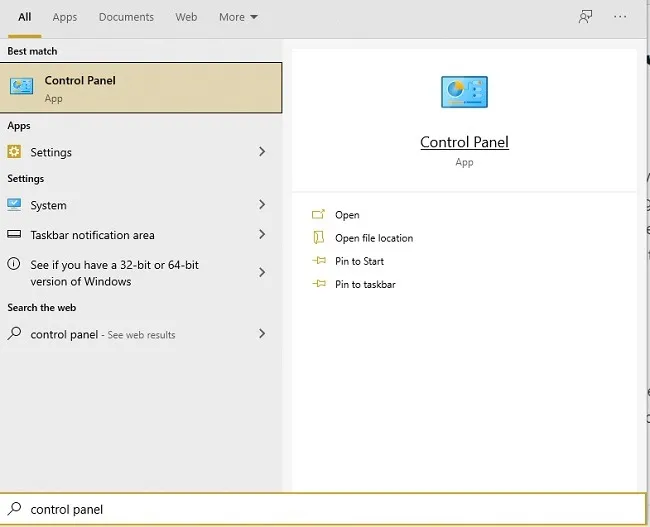
2. تثبيت في ابدأ أو شريط المهام
هناك طريقة أخرى بسيطة وسريعة لفتح لوحة التحكم في نظام التشغيل Windows 10 وهي تثبيتها إما في قائمة ابدأ أو شريط المهام. بدلاً من ذلك ، قم بإضافته إلى كليهما إذا كنت تريد أن يكون الوصول إليه أكثر سهولة.
عندما تستخدم قائمة ابدأ للبحث عن لوحة التحكم ، ستلاحظ أن لديك خيارين ضمن نتيجة تطبيق لوحة التحكم.
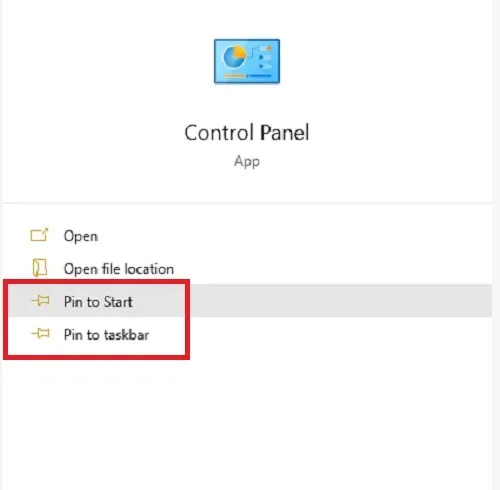
اختر أيًا من الخيارين لتثبيت التطبيق في قائمة ابدأ أو شريط المهام. أنا شخصياً أفضل ذلك في قائمة ابدأ ، حيث أن شريط المهام الخاص بي به تشوش قليلاً بالفعل.
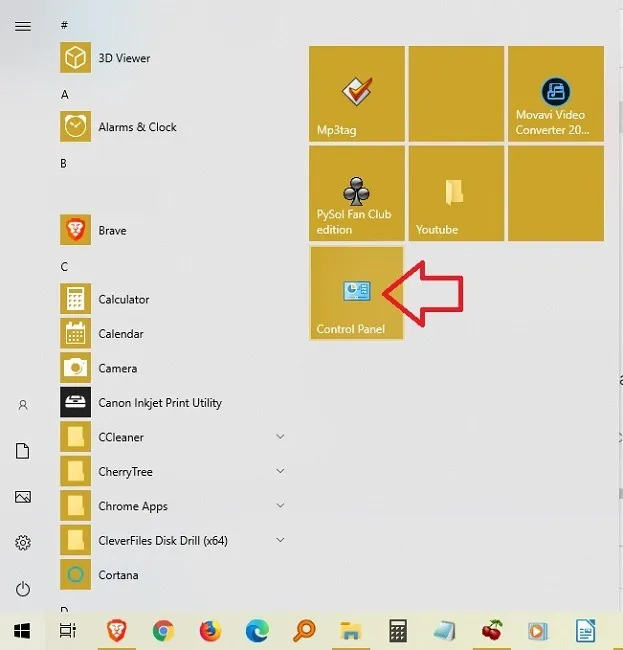
3. افتح لوحة التحكم من Run
يمنحك مربع الحوار “تشغيل” الوصول إلى مجموعة متنوعة من التطبيقات والإعدادات على Windows 10 ، بما في ذلك لوحة التحكم. اضغط على Win+ Rلفتح مربع الحوار “تشغيل”. بعد ذلك ، اكتب فقط “لوحة التحكم” وانقر فوق “موافق”. يمكنك أيضًا فتح مربع الحوار بالنقر بزر الماوس الأيمن فوق ابدأ واختيار تشغيل.
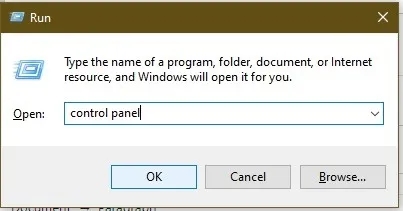
4. فتح عبر موجه الأوامر
تتضمن هذه الخطوة خطوة إضافية لا تجعلها فعالة تمامًا مثل الطرق الأخرى حتى الآن. ومع ذلك ، لا تزال طريقة قابلة للتطبيق لفتح لوحة التحكم.
إما أن تضغط على Win+ R(أو افتح Start) واكتب cmd. في موجه الأوامر ، اكتب “لوحة التحكم” واضغط على Enter.
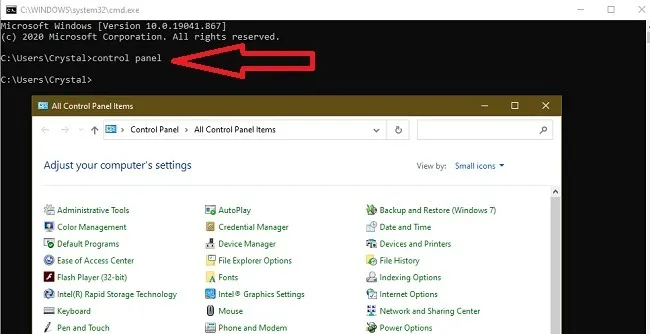
بالتناوب ، يمكنك استخدام PowerShell ، لأنه يعمل بنفس الطريقة. انقر بزر الماوس الأيمن فوق ابدأ واختر Windows PowerShell. اكتب “لوحة التحكم” في موجه الأوامر.
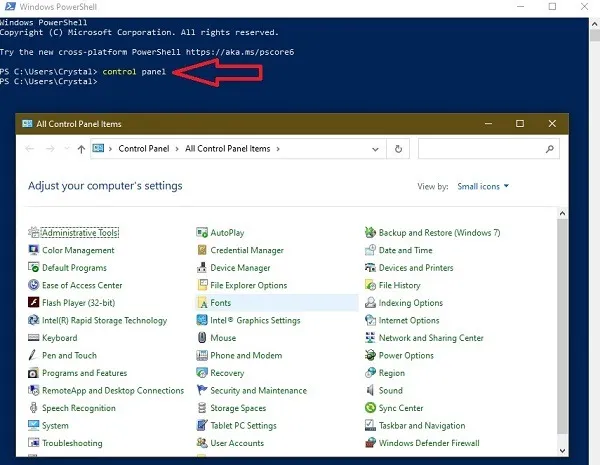
5. ابحث من الإعدادات
إذا كنت لا تحب استخدام تطبيق الإعدادات ، فاستخدمه لفترة كافية لفتح لوحة التحكم في Windows 10. إما أن تضغط على Win+ Iأو افتح Start وانقر على أيقونة الإعدادات لفتح الإعدادات.
ثم اكتب “لوحة التحكم” في مربع البحث “الإعدادات”. اختر نتيجة لوحة التحكم.
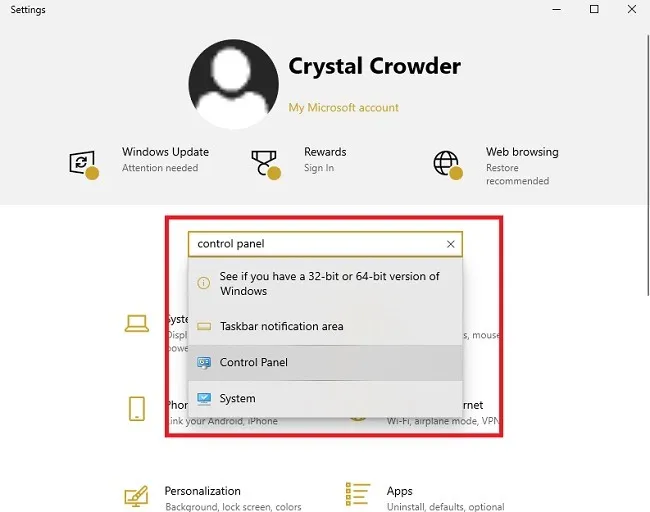
6. قم بإضافة اختصار على سطح المكتب
إذا كنت تفتح لوحة التحكم كثيرًا ، فقد يكون إنشاء اختصار على سطح المكتب هو الطريقة الأسرع والأسهل. إذا كان سطح المكتب لديك يزدحم ، فهناك بعض الطرق لتنظيم كل تلك الاختصارات بشكل أفضل .
قم بإنشاء اختصار على سطح المكتب للوحة التحكم عن طريق النقر بزر الماوس الأيمن فوق مساحة خالية على سطح المكتب. اختر “جديد -> اختصار”.
أدخل ما يلي في مربع الموقع واضغط على التالي:
explorer shell:ControlPanelFolder
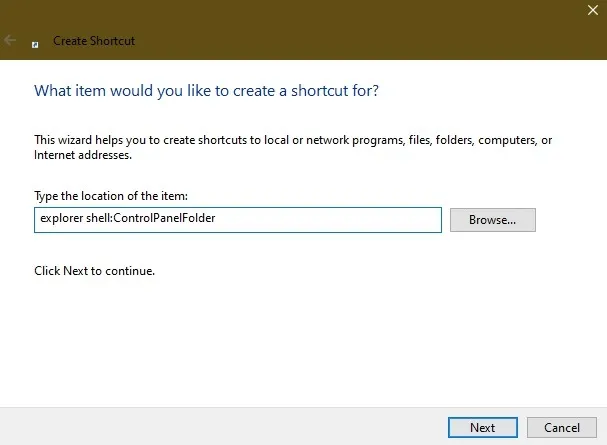
أدخل اسمًا للاختصار الخاص بك. الافتراضي – “المستكشف” – ليس وصفيًا للغاية. من الواضح أنني قمت بتسمية لوحة التحكم الخاصة بي.
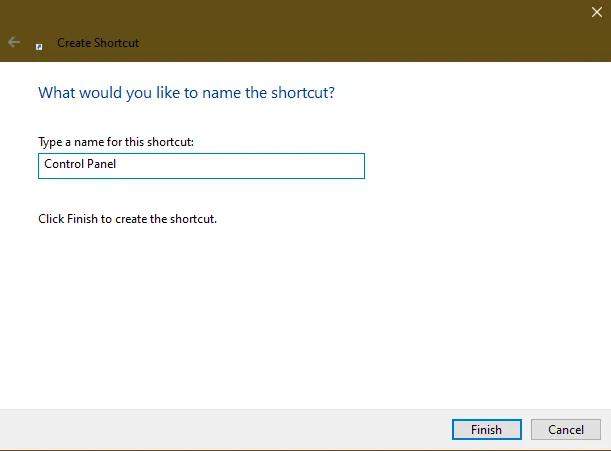
انقر فوق “إنهاء” واستمتع باختصار جديد.
7. أضف إلى قائمة Win + X
في الأصل ، يمكنك فتح لوحة التحكم عن طريق النقر بزر الماوس الأيمن فوق قائمة ابدأ أو الضغط على Win+ Xللوصول إلى قائمة Power User ، لكن Microsoft أزالت هذا الخيار ، الأمر الذي أثار استياء المستخدمين. ومع ذلك ، كما تعلم بالفعل ، فإن لوحة التحكم لم تختف ، على الأقل حتى الآن.
يمكنك إضافة الخيار مرة أخرى إلى هذه القائمة. أسهل طريقة للقيام بذلك هي باستخدام WinX Menu Editor ، وهو مجاني تمامًا للاستخدام.
8. استخدم مستكشف الملفات
هناك طريقة أخرى لفتح لوحة التحكم بسرعة وهي عبر File Explorer. اضغط على Win+ Eلفتح File Explorer. حدد “هذا الكمبيوتر الشخصي” على اليسار.
انقر فوق السهم الموجود بين رمز الكمبيوتر و “هذا الكمبيوتر الشخصي” لتوسيع القائمة. حدد لوحة التحكم من القائمة.
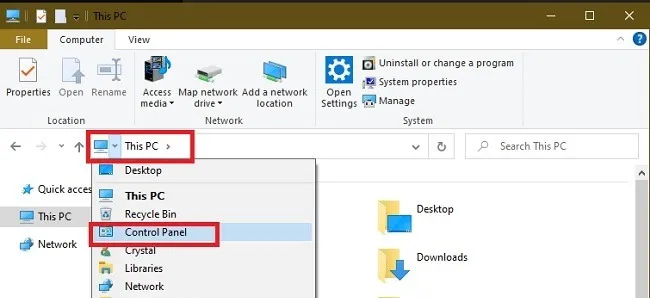
بشكل عام ، تتضمن أسرع الطرق إنشاء اختصار على سطح المكتب أو تثبيت اختصار لقائمة ابدأ أو شريط المهام. ومع ذلك ، فإن أيًا مما سبق يعمل بشكل جيد للتأكد من أنك لست مضطرًا للاعتماد فقط على الإعدادات للتحكم في جهاز الكمبيوتر الخاص بك وتحسينه.