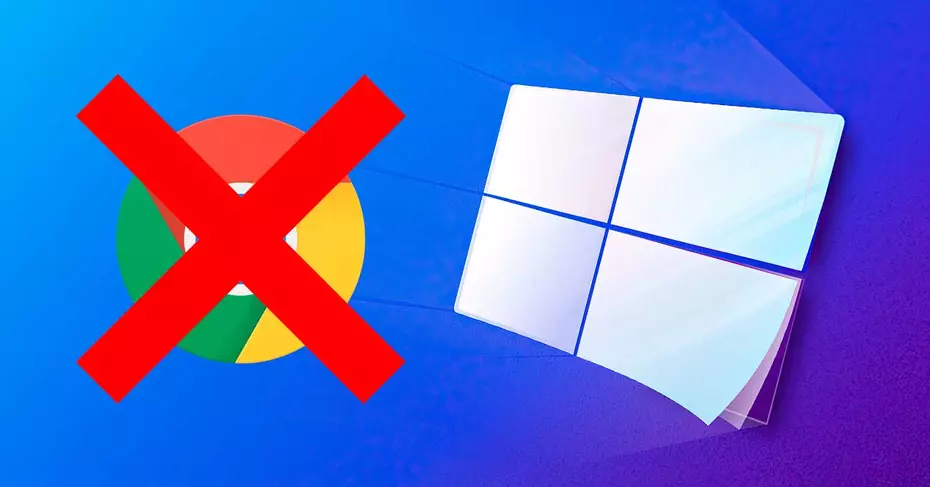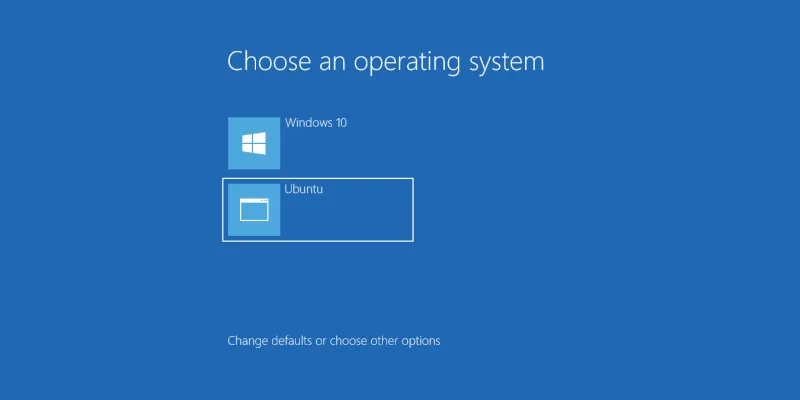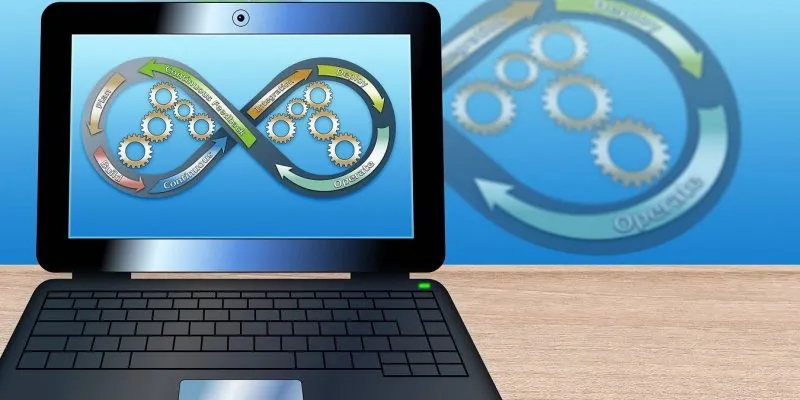يمكن القول إن Nvidia Ansel هي أفضل أداة لقطة شاشة داخل اللعبة ، ولكن كيف تستخدمها ، وكيف تعمل؟ هنا ، نطلعك على جميع المعلومات التي تحتاج لمعرفتها حول Nvidia Ansel وكيفية استخدامها بشكل أفضل لالتقاط تجارب الألعاب الخاصة بك.
ما هي Nvidia Ansel ، وهل ستعمل على نظامي؟
Nvidia Ansel هي ميزة برمجية Nvidia مملوكة تتيح لمستخدميها التقاط لقطات شاشة أفضل ، سواء كان ذلك عن طريق تضخيم الدقة بشكل كبير ، أو التقاط صور بانورامية بزاوية 360 درجة داخل اللعبة ، أو الحصول على عناصر تحكم كاميرا مجانية في الألعاب التي لم تكن تمتلكها لولا ذلك.
نظرًا لأنها ميزة مملوكة لشركة Nvidia ، فلن تعمل على بطاقات رسومات AMD أو Intel. طالما أن لديك بطاقة رسومات Nvidia حديثة مع برامج تشغيل Nvidia المحدثة ، فلن تواجه مشكلة في استخدام هذه الميزة في الألعاب المدعومة.
ألست متأكدًا مما إذا كان لديك بطاقة Nvidia أم لا؟ انقر هنا للتحقق من بطاقة الرسومات التي تستخدمها على Windows 10.

هل ستعمل Nvidia Ansel في ألعابي؟
تدعم Nvidia التقاط لقطات شاشة داخل اللعبة لأي لعبة تلعبها ، سواء كانت تدعم Ansel على وجه التحديد أم لا. إذا كانت اللعبة التي تختارها تدعم Ansel ، فيجب أن يكون تطبيق Nvidia’s Game Filters وميزات لقطة الشاشة القياسية متاحًا دائمًا. ما قد لا تدعمه لعبتك هو ميزات مثل حركة الكاميرا المجانية ، ولكن في حالة Tekken 7 و The Witcher 3 ، لا توجد ميزات غائبة.

للتحقق مما إذا كانت لعبتك التي تختارها تدعم Ansel ، توجه إلى صفحة الألعاب المدعومة من Nvidia ، ثم انقر فوق “إعدادات اللعبة المثلى” في الجزء العلوي الأيمن للكشف عن قائمة منسدلة. حدد “Ansel” في هذه القائمة المنسدلة.
كيفية استخدام Nvidia Ansel في الألعاب المدعومة
لحسن الحظ ، فإن استخدام Nvidia Ansel بسيط للغاية. أولاً ، استخدم Alt+ Zلفتح تجربة GeForce (إذا لم تكن قد قمت بتثبيتها ، فقم بتنزيلها هنا ) أثناء اللعب.
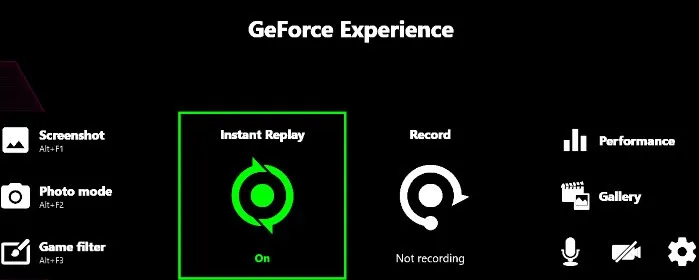
ثم ، انقر فوق “وضع الصورة” على اليسار. بدلاً من ذلك ، يمكنك تبديل Ansel وإيقافه في أي وقت بمجرد الضغط على Alt+ F2أثناء اللعب.
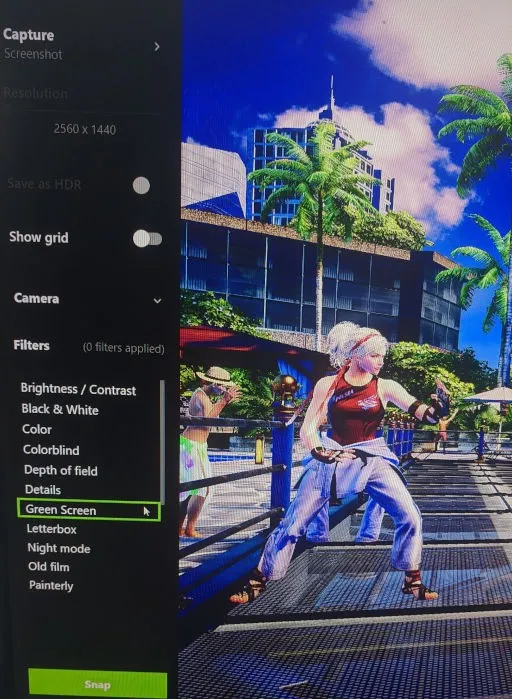
بمجرد تنشيط الشريط الجانبي Nvidia Ansel الخاص بك ، ستظهر لك مجموعة متنوعة من الخيارات. من أجل راحتك ، قمنا بإدراجهم وما يفعلونه في نص عادي أدناه.
خيارات الالتقاط
- لقطة شاشة – لقطة شاشة أساسية. ستعمل حتى في الألعاب غير المدعومة من Ansel.
- صورة فائقة الدقة – تتيح لك التقاط لقطة شاشة والتقاط بدقة فائقة ، أعلى بعدة مرات من الدقة الأصلية. رائعة لالتقاط الصور التي تنوي استخدامها لخلفيات سطح المكتب أو المطبوعات والملصقات الواقعية.
- بانوراما 360 درجة – تتيح لك التقاط صورة بانورامية بزاوية 360 درجة.
خيارات الكاميرا
بالإضافة إلى خيارات الكاميرا الموضحة في التراكب ، يمكنك التحكم في الكاميرا المجانية في العناوين المدعومة باستخدام إما لوحة الألعاب أو الماوس ولوحة المفاتيح في النافذة الرئيسية ، مع مجموعة من مفاتيح الحركة / العصي وحركات الماوس / العصا اليمنى .
- مجال الرؤية – مجال رؤية لقطة الشاشة ، يتم تعديله بواسطة شريط التمرير ويتم قياسه بالدرجات.
- Roll – يتيح لك إمالة الصورة ديناميكيًا ، وضبطها بواسطة شريط التمرير وقياسها بالدرجات.
المرشحات
معظم المرشحات تشرح نفسها بطبيعتها ، لكن القليل منها جدير بالملاحظة. قد لا تعمل المرشحات مثل Depth of Field أو Remove HUD (تجريبي) بشكل صحيح في جميع الألعاب المدعومة من Ansel ، خاصة تلك التي لا تقدم ميزات مثل التحكم المجاني في الكاميرا. في اختبارنا الخاص مع Doom: Eternal ، على سبيل المثال ، لا يعمل Depth of Field لأنه يتطلب محرك اللعبة للسماح بالوصول إلى البيانات المتعمقة التي لا يوفرها Eternal.