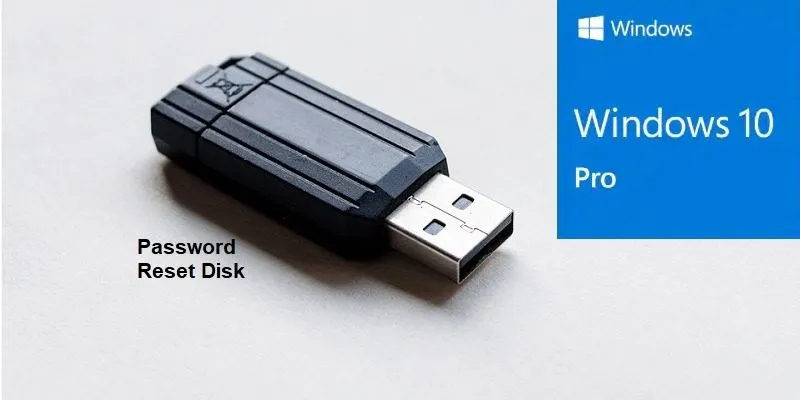أحيانًا يكون كل ما تحتاجه هو رفع مستوى الصوت إلى 100. ومع ذلك ، في أوقات أخرى ، تحتاج إلى القليل من التعزيز الإضافي. عندما يكون مستوى صوت Windows مرتفعًا ولكن الأمور لا تزال هادئة جدًا ، فإليك بعض الأشياء التي يمكنك محاولة جعلها أعلى قليلاً.
1. زيادة الحجم باستخدام Equalizer APO
Equalizer APO هو برنامج مجاني مفتوح المصدر يمنحك تحكمًا دقيقًا للغاية في إعدادات معادل جهاز الكمبيوتر الخاص بك. يمكننا عمل ميزة كاملة على جميع الأشياء المجنونة التي يمكنك القيام بها باستخدام هذا البرنامج ، ولكن في الوقت الحالي نحن نركز فقط على رفع هذا الحجم الأقصى.
قم بتنزيل وتثبيت Equalizer APO . بمجرد القيام بذلك ، في نافذة Configurator الخاصة بالمثبت ، حدد الأجهزة التي ترغب في استخدامها مع APO (سماعات الرأس ، على سبيل المثال).
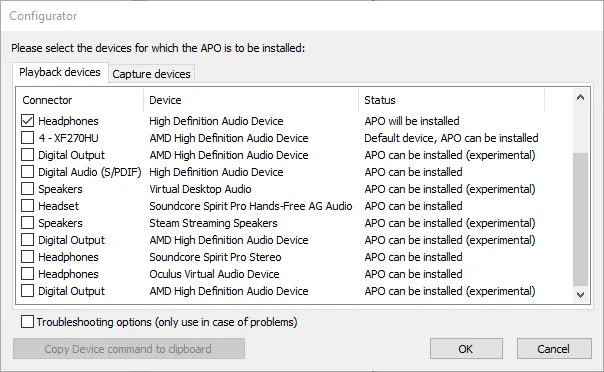
بعد ذلك ، انتقل إلى دليل تثبيت Equalizer APO ، مجلد التكوين ، ثم افتح ملف “config” في برنامج Notepad.
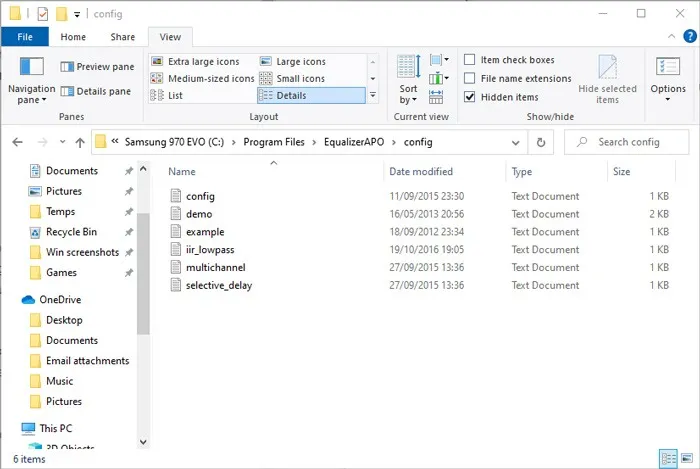
هنا ، قم بتغيير رقم preamp إلى حد أقصى +10 ديسيبل وحذف باقي النص في الملف بحيث يبدو مثل الصورة التالية.
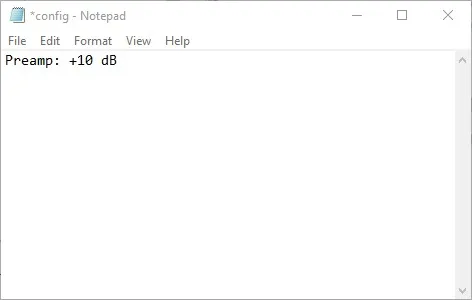
احفظ الملف ، وأعد تشغيل جهاز الكمبيوتر الخاص بك ، وأنت على ما يرام!
2. تحقق من حجم البرنامج ،
قد تأتي بعض برامج مشغل الفيديو مع خيار زيادة الصوت. على سبيل المثال ، إذا وجدت أن VLC في الجانب الهادئ قليلاً ، فيمكنك زيادة حجمه بنسبة تصل إلى 300 بالمائة داخل المشغل نفسه. لاحظ أنه كلما زاد ارتفاع الصوت ، زاد تشويه وتشويه الصوت الذي قد تواجهه. إنها طريقة سريعة ولكنها ليست بالضرورة الأنظف.
بشكل افتراضي ، ينتقل VLC فقط إلى حجم 125 بالمائة في شريط التمرير في الزاوية اليمنى السفلية. لزيادة هذا ، انتقل إلى “أدوات -> تفضيلات” ، ثم انقر على “الكل” في الركن الأيسر السفلي من النافذة.
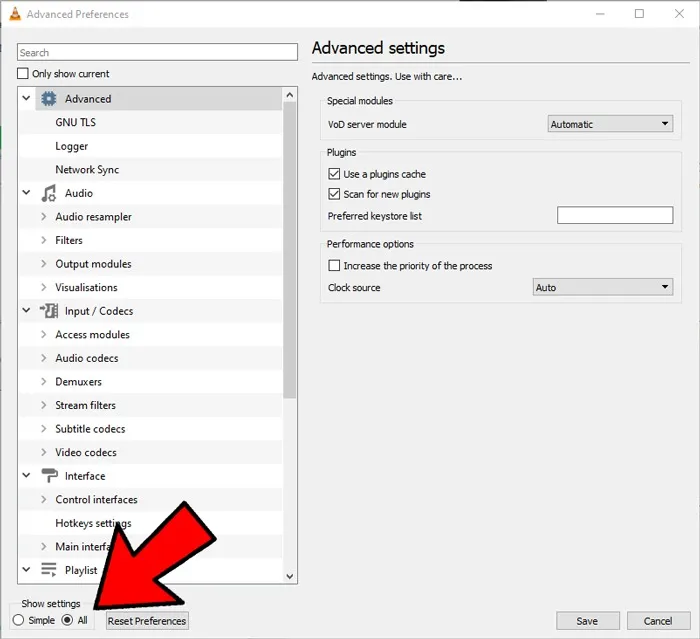
في الجزء الذي يظهر ، ضمن “الواجهات الرئيسية” ، انقر على “Qt” ، ثم مرر لأسفل وقم بزيادة مربع “الحد الأقصى للحجم المعروض” إلى 200 أو 300.
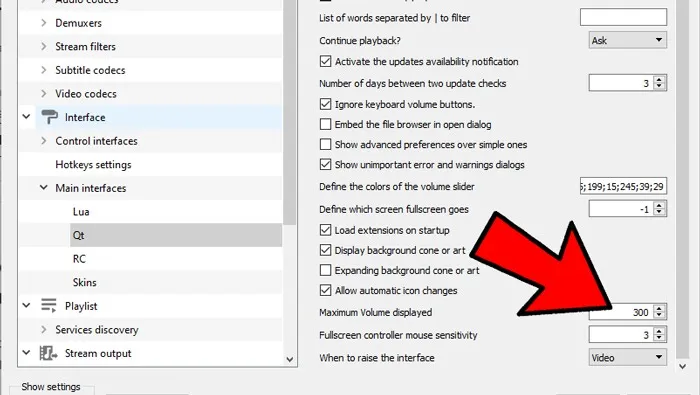
3. اضبط خيار خفض مستوى الصوت إذا تسببت المكالمات الصوتية في حدوث مشكلة
إذا كان كل شيء يبدو جيدًا تمامًا أثناء الاستخدام المنتظم ولكنه انخفض بشكل مفاجئ عند إدخال مكالمة صوتية ، فسيكون لديك خيار اتصالات مضبوط على مستوى صوت أقل أثناء المكالمات.
لإصلاح ذلك ، انقر فوق الزر “ابدأ” ، ثم اكتب “لوحة التحكم” واضغط على Enter.
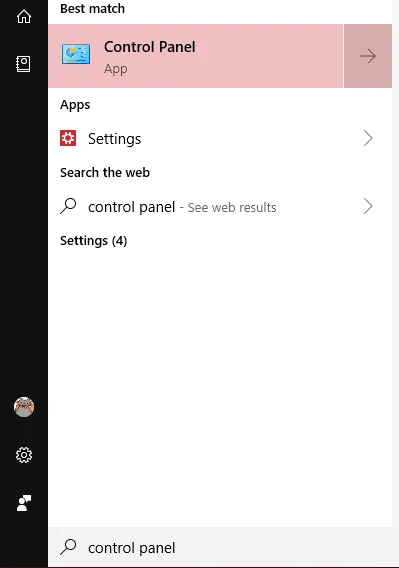
أثناء عرض الرموز الصغيرة أو الكبيرة ، انقر فوق الصوت.
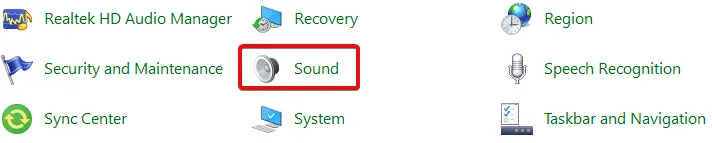
في النافذة المنبثقة ، انقر فوق علامة التبويب الاتصالات. تأكد من ضبط أزرار الاختيار على “لا تفعل شيئًا”.
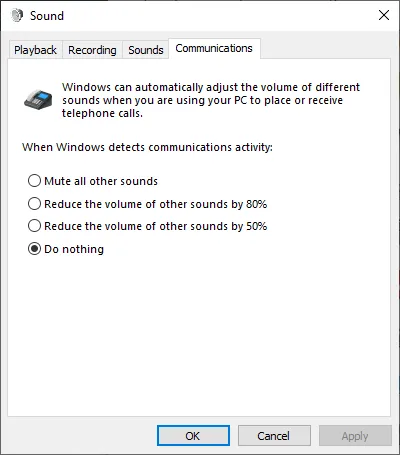
إذا لم يتم التعيين على “عدم القيام بأي شيء” ، فابدأ وقم بتعيينه ، ثم انقر فوق “موافق”. الآن لن ينخفض مستوى الصوت أثناء المكالمات!
4. تحقق من مستويات البرامج الفردية
إذا كان الصوت الشريطي لكل تطبيق بمستوى صوت جيد ، فقد تكون مستويات هذا التطبيق المحدد منخفضة. يمكنك التحقق مرة أخرى من مستويات الصوت الفردية عن طريق النقر بزر الماوس الأيمن فوق رمز مستوى الصوت في شريط المهام ، ثم النقر فوق “فتح خالط الصوت”.
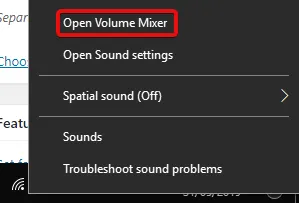
سترى جميع البرامج التي فتحتها بمقاييس الحجم الفردية الخاصة بها. تأكد من عدم انخفاض مستوى صوت التطبيق الهادئ لسبب ما. إذا كان الشريط أقل من الآخرين ، فقم برفعه إلى نفس المستوى كما هو موضح أدناه.
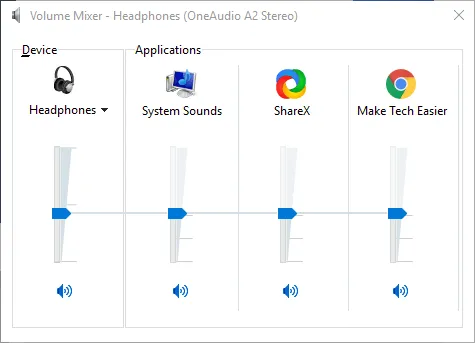
5. استخدام تحسينات الصوت
إذا كان كل شيء هادئًا جدًا بشكل عام ، فيمكنك استخدام تحسينات الصوت في Windows 10 لمنح مستويات الصوت لديك دفعة إضافية.
للقيام بذلك ، انقر بزر الماوس الأيمن فوق عنصر التحكم في الصوت في شريط الأدوات ، ثم انقر فوق “فتح Volume Mixer”.
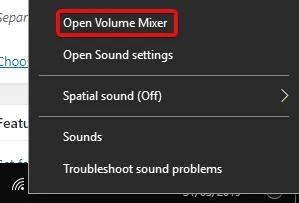
انقر فوق أيقونة الجهاز الحالي الذي تستمع إليه.
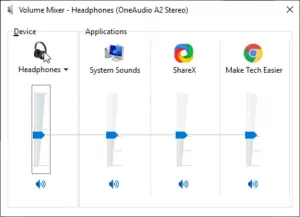
انتقل إلى علامة التبويب “تحسين” ، ثم حدد مربع “موازنة ارتفاع الصوت”. انقر فوق تطبيق.
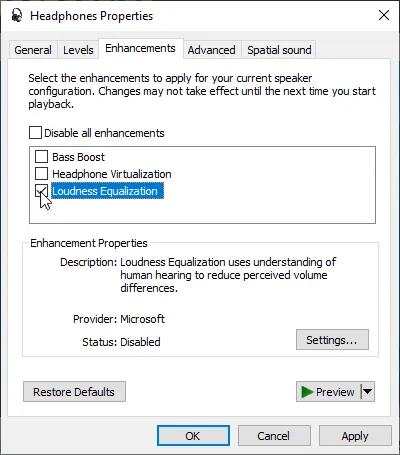
سيؤدي ذلك إلى زيادة الصوت بشكل أكبر ، مما نأمل أن يجعله مرتفعًا بما يكفي لتسمعه!
يمكن أن يكون الأمر مزعجًا عندما يكون الصوت هادئًا للغاية ولكن مستوى الصوت لديك قد تجاوز الحد الأقصى. يمكن أن يكون السبب واحدًا من العديد من الأشياء ، من ميزات المكالمات الصوتية التلقائية إلى انخفاض أشرطة تمرير حجم التطبيق الفردي. ومع ذلك ، في بعض الأحيان ، تكون الأمور هادئة جدًا بشكل عام – وعند هذه النقطة يمكنك استخدام معززات الصوت إما داخل Windows 10 أو البرنامج نفسه للحصول على هذا العدد القليل من الديسيبل.