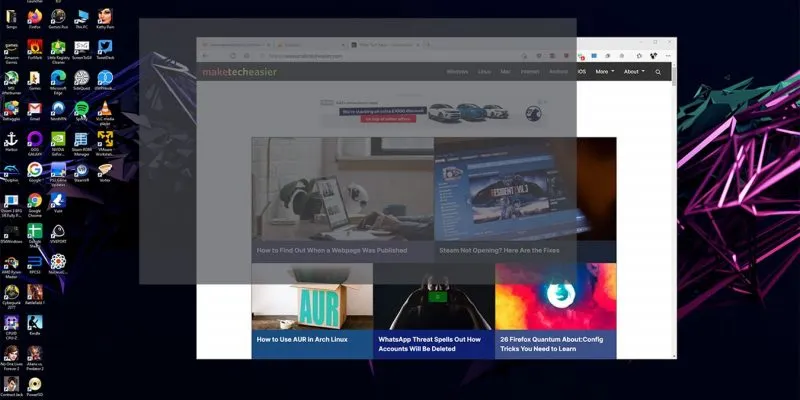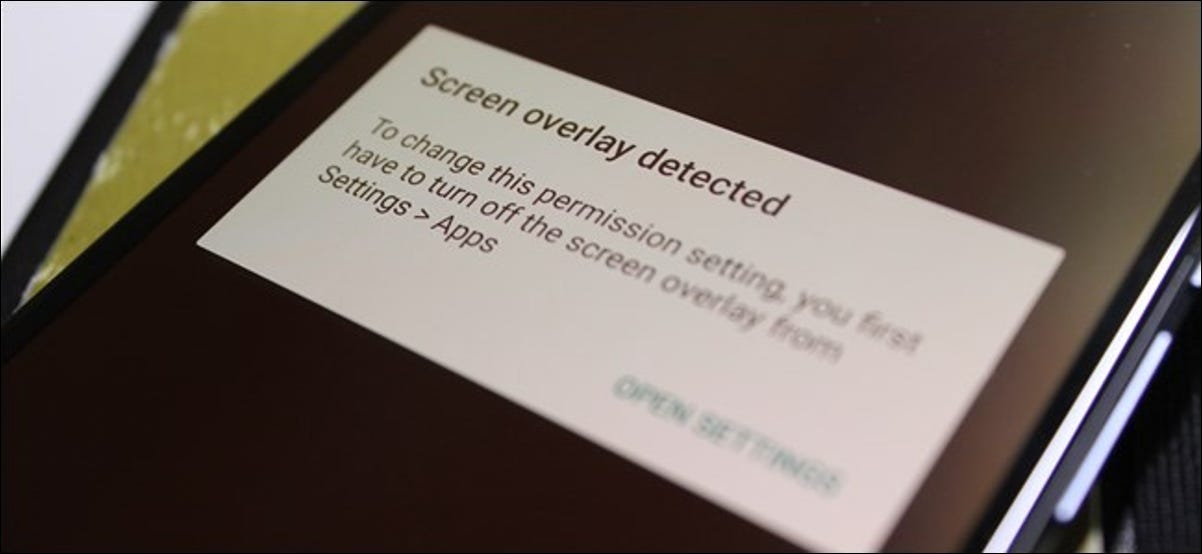سواء كنت ترغب في مشاركة شيء ما مع مسؤول تكنولوجيا المعلومات لديك أو تقوم بتأليف طريقة عمل ، فإن التقاط لقطة شاشة لجهاز الكمبيوتر الخاص بك يمكن أن يكون مفيدًا بشكل لا يصدق. لحسن الحظ ، هناك عدد من الطرق المختلفة لالتقاط لقطات شاشة في نظام التشغيل Windows 10 ، وقمنا بتجميع مجموعة منها من أجلك هنا.
1. استخدم برنامج بطاقة الرسومات (Nvidia أو AMD)
يمكن أن تكون لقطات الشاشة أحيانًا أمرًا معقدًا. اعتمادًا على التطبيق أو اللعبة التي تقوم بتشغيلها ، من المحتمل أن يتم قفل اختصارات Windows الافتراضية لالتقاط لقطات شاشة. في هذه المواقف ، من الجيد أن يكون لديك نسخة احتياطية. إذا كنت تستخدم بطاقة رسومات Nvidia أو AMD ، فلديك بطاقة.
يجب أن يتمكن مالكو Nvidia GPU الذين تم تمكين GeForce Experience من التقاط لقطة شاشة عن طريق الضغط على Alt+ F1. (يمكنك تغيير مفتاح التشغيل السريع من خلال تراكب GeForce Experience ، والذي يمكنك فتحه بالضغط على Alt+ Z.)
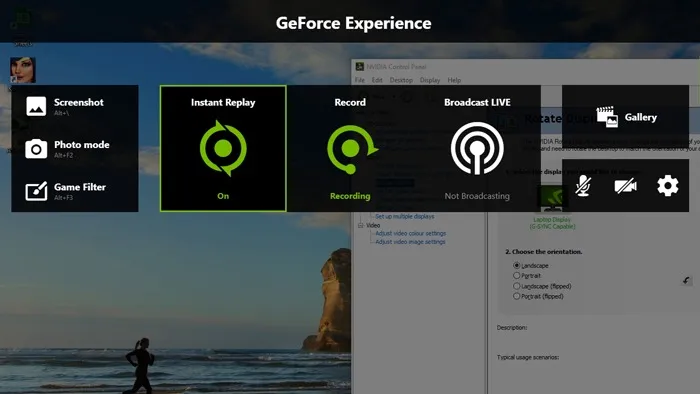
في غضون ذلك ، يمكن لمالكي AMD GPU التقاط لقطات شاشة باستخدام Ctrl+ Shift+ I، ولكن مرة أخرى ، يمكنك تغيير مفتاح التشغيل السريع هذا إلى أحد اختيارك من خلال Radeon Software ضمن “الإعدادات -> مفاتيح التشغيل السريع”.
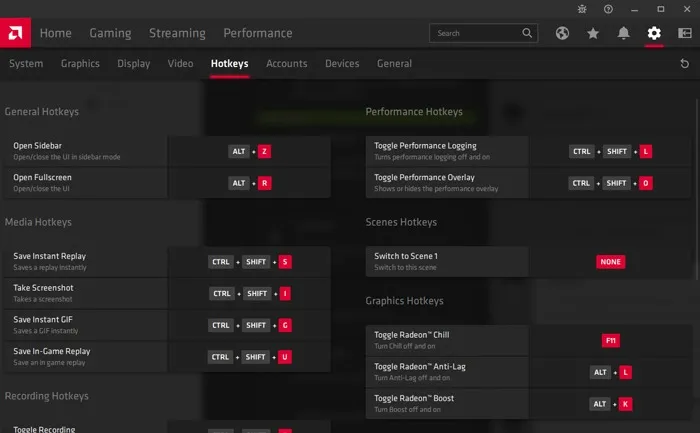
2. ابق في صدارة المنحنى باستخدام Snip & Sketch
لسنوات عديدة ، خدمتنا أداة Windows Snipping Tool بشكل جيد ، ولكن من أجل التحديث ، أصدرت Microsoft أداة لقطة شاشة جديدة هذا العام تسمى “Snip & Sketch” ، والتي ستحل في النهاية محل أداة Snipping Tool بالكامل. إذا كنت تريد أن تكون في طليعة المنحنى ، فعليك استخدام هذا بدلاً من ذلك.
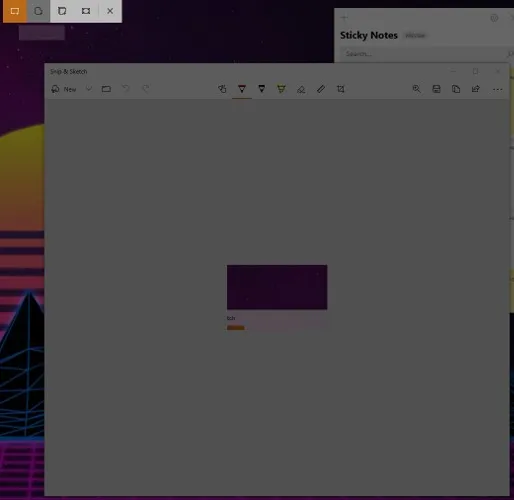
لفتح Snip & Sketch ، اضغط على Winالمفتاح واكتب “snip” وحدد “Snip & Sketch”.
في نافذة Snip & Sketch ، يمكنك القفز مباشرة إلى القصاصة بالنقر فوق “جديد” في الزاوية العلوية اليسرى. (انقر فوق السهم الموجود بجانبه لتعيين لقطة شاشة على جهاز توقيت.)
بمجرد النقر فوق جديد ، سترى أيقونات لأربعة خيارات في الجزء العلوي من شاشتك – Rectangular Snip و Freeform snip و Window snip و Fullscreen Snip. انقر فوق الصورة التي تريدها وقم بإنشاء لقطة شاشة مخصصة!
بمجرد إنشاء لقطة شاشة ، يمكنك إجراء تعديلات أساسية عليها أو حفظها أو حتى مشاركتها مع أشخاص محددين أو عبر الإنترنت (الخيار في الزاوية اليمنى العليا).
3. التقط لقطة شاشة باستخدام أداة القصاصة
على الرغم من تعيين Snip & Sketch لاستبداله ، لا تزال أداة القطع موجودة في نظام التشغيل Windows 10 في الوقت الحالي ولا تزال أداة جيدة لالتقاط لقطات شاشة. لقد كان موجودًا منذ أيام Vista ولسبب وجيه. إنه سهل الاستخدام وسهل الاستخدام. لفتح التطبيق ، انتقل إلى “ابدأ -> كافة البرامج -> ملحقات Windows -> أداة القطع.”
مع فتح التطبيق ، انقر فوق “جديد” لبدء عملية التقاط لقطة الشاشة. سيؤدي هذا تلقائيًا إلى جعل شاشتك باهتة ، لكن لا تنزعج. هذا يعني فقط أن الأداة جاهزة “لقص” المنطقة المخصصة لك من الشاشة.
ما عليك سوى النقر بالماوس واسحبه لاقتصاص شاشتك ، بما في ذلك المنطقة التي ترغب في التقاطها. سيؤدي تحرير زر الماوس إلى إنشاء معاينة للشاشة التي تم إنشاؤها حديثًا تلقائيًا. إذا كنت ترغب في حفظه ، فانقر فوق رمز القرص المرن في الجزء العلوي الأيسر من نافذة أداة القص. إذا قمت بالخروج من البرنامج دون حفظ ، يتم تجاهل لقطة الشاشة.
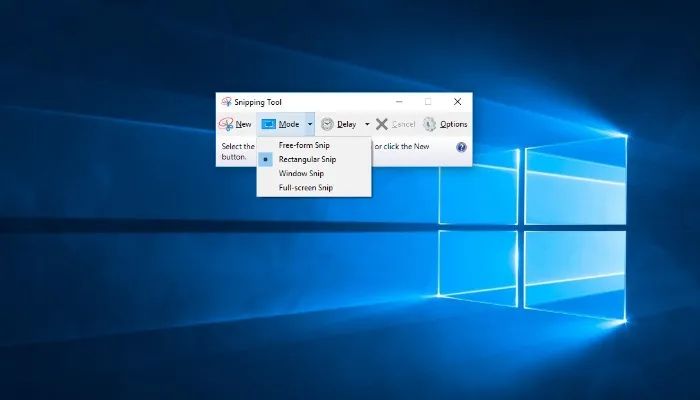
اعلم أن نوع القصاصة الافتراضي هو مربع مستطيل. إذا قمت بالنقر فوق السهم الموجود بجوار الزر “جديد” في أداة القصاصة ، فسيظهر مربع منسدل ، مما يسمح لك بتغيير نوع القصاصة إلى شكل حر أو نافذة أو ملء الشاشة.
4. أسهل طريقة لأخذ لقطات الشاشة في Windows: زر PrtScn
أداة القص ليست هي الطريقة الوحيدة لالتقاط لقطات شاشة في Windows 10. يمكنك أيضًا التقاط لقطات شاشة لشاشتك بالكامل عن طريق الضغط ببساطة على زر “طباعة الشاشة”. يمكن تسمية هذا الزر “PrtScn” أو “PrtSc” أو ما شابه. اعلم أنه في بعض لوحات مفاتيح الكمبيوتر المحمول ، قد تضطر إلى الضغط على زر الوظيفة “Fn” في نفس الوقت مع زر “طباعة الشاشة” لتنشيط الميزة.

يبدو أن الضغط على زر “Print Screen” لا يفعل شيئًا. ومع ذلك ، فقد استولت بالفعل على شاشتك. بدلاً من حفظ لقطة الشاشة كملف ، يقوم زر “Print Screen” بنسخها ببساطة إلى الحافظة. لحفظ لقطة الشاشة ، سيتعين عليك لصقها من الحافظة إلى برنامج آخر. بمجرد نسخ لقطة الشاشة الخاصة بك إلى برنامج Paint أو Word أو أي برنامج آخر ، يمكنك حفظها في الموقع الذي تختاره.
5. مفتاح Windows + PrtScn
يعد نسخ لقطة شاشة إلى برنامج آخر أمرًا مفيدًا إذا كنت تريد إجراء تعديلات ، ولكن ماذا لو كنت تريد شاشتك كما هي؟ لحسن الحظ ، هناك طريقة سريعة وسهلة للقيام بذلك. كل ما عليك فعله هو Windowsالضغط على المفتاح Print Screenوالزر في نفس الوقت.

سيؤدي ذلك إلى تعتيم شاشتك مؤقتًا ، مما يعني أيضًا أنها التقطت لقطة شاشة لشاشتك بنجاح. ستظهر لقطة الشاشة في مجلد بعنوان “Screenshots” داخل مجلد “الصور”.
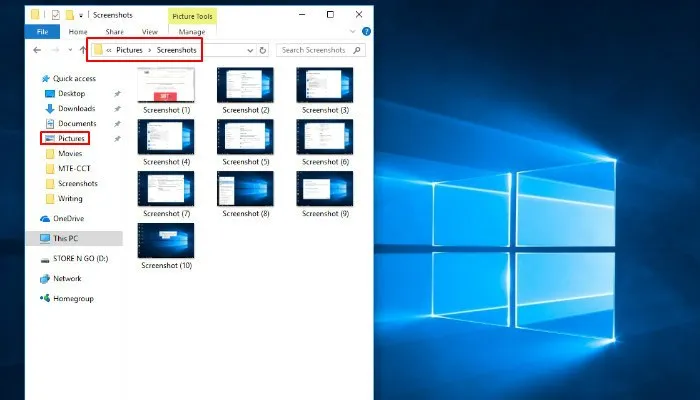
ملاحظة : قد تتطلب بعض أجهزة الكمبيوتر المحمولة Fnالزر لتنشيط زر Print Screen. في هذه الحالة ، يجب عليك الضغط على مفاتيح Windows و Fn و Print Screen في نفس الوقت.
6. أخذ لقطة من نافذة واحدة فقط

في بعض الحالات ، قد لا تحتاج إلى التقاط الشاشة بأكملها. لحسن الحظ ، إذا كنت تريد فقط التقاط لقطة شاشة لنافذة معينة ، فهناك اختصار لوحة مفاتيح لذلك. ما عليك سوى النقر فوق شريط عنوان النافذة التي تريد التقاطها ثم الضغط على Alt+ في نفس الوقت PrtScn. سيؤدي القيام بذلك إلى التقاط النافذة النشطة كلقطة شاشة ونسخها إلى الحافظة. من أجل الحفظ أو التعديل ، سيتعين عليك لصق الصورة في البرنامج الذي تختاره.
7. خذ لقطة شاشة لجزء فقط من شاشتك
إذا كنت تريد فقط التقاط لقطة شاشة لنافذة معينة بدلاً من الشاشة بأكملها ، فأنت محظوظ. سيؤدي الضغط على Win+ Shift+ في Sنفس الوقت إلى تعتيم الشاشة وتغيير مؤشر الماوس. إذا كان هذا يبدو مألوفًا ، فذلك لأنه يبدو ويعمل تمامًا مثل أداة القطع المذكورة سابقًا.

انقر واسحب على شاشتك لتحديد جزء شاشتك الذي تريد التقاطه. عند تحرير الماوس ، ستلاحظ الفرق الرئيسي بين هذا الاختصار وأداة القص. بخلاف أداة القطع ، لا يمنحك هذا الاختصار معاينة لقطة الشاشة تلقائيًا. بدلاً من ذلك ، يقوم ببساطة بنسخ لقطة الشاشة إلى الحافظة ، مما يعني أنه سيتعين عليك لصقها في برنامج تحرير (Word و Paint وما إلى ذلك) قبل أن تتمكن من حفظها.