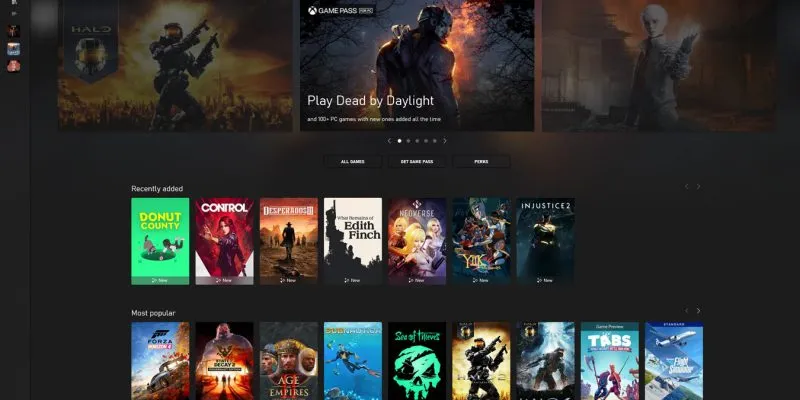تزداد شعبية Xbox Game Pass للكمبيوتر الشخصي بسرعة ، بما يتوافق مع طموحها في أن تصبح Netflix للألعاب. تتقاضى منصة الألعاب من Microsoft رسوم اشتراك شهرية قدرها 10 دولارات ، يمكنك من خلالها الوصول إلى مكتبة كبيرة ومتنامية من الألعاب الرائعة للغاية ، بدءًا من الألعاب المستقلة الغامضة إلى الكلاسيكيات الحديثة وحتى بعض أحدث الإصدارات.
الشيء هو أن تطبيق Xbox نفسه في حالة من الفوضى ، وأحيانًا لا يقوم بتشغيل الألعاب ، وأحيانًا لا يعمل بنفسه ، وفي بعض الأحيان تحتاج إلى تسجيل الدخول مرة أخرى. هناك العديد من الطرق التي يمكن أن يفشل فيها تطبيق Xbox للكمبيوتر الشخصي ، لذلك قررنا جمع أفضل الإصلاحات هنا.
تأكد من تسجيل الدخول … مرتين
من الممارسات المعتادة تسجيل الدخول إلى نظام أساسي للألعاب ، ولكن هناك طبقتان لتسجيل الدخول إلى تطبيق Xbox ، وبدونهما ، سيعمل التطبيق ، لكن ألعابك لن تعمل.
أولاً ، تحتاج إلى تسجيل الدخول إلى تطبيق Xbox نفسه. إذا لم تكن قد سجلت الدخول بالفعل ، فانقر فوق رمز الشخص في الزاوية العلوية اليمنى من التطبيق ، وانقر فوق “تسجيل الدخول” ، ثم أدخل التفاصيل الخاصة بك إذا لم يتم تسجيل دخولك تلقائيًا (أو “تبديل الحساب” إذا كنت في الحساب الخاطئ).
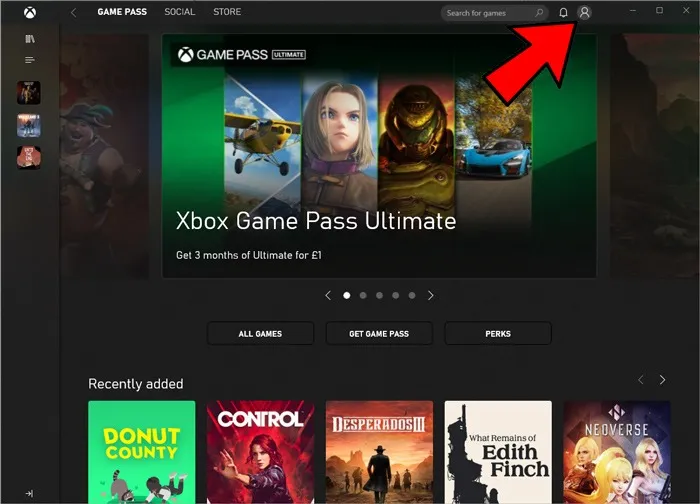
بمجرد تسجيل الدخول إلى التطبيق وظهور صورتك الرمزية في الزاوية العلوية اليمنى ، تحتاج إلى التأكد من تسجيل الدخول إلى حساب Microsoft الخاص بك. انقر فوق الرمز الخاص بك في الجزء العلوي الأيمن -> الإعدادات -> تغيير حساب Microsoft Store الخاص بي ، وتأكد من تسجيل الدخول إلى الحساب الذي تستخدمه للدفع مقابل Xbox Game Pass.
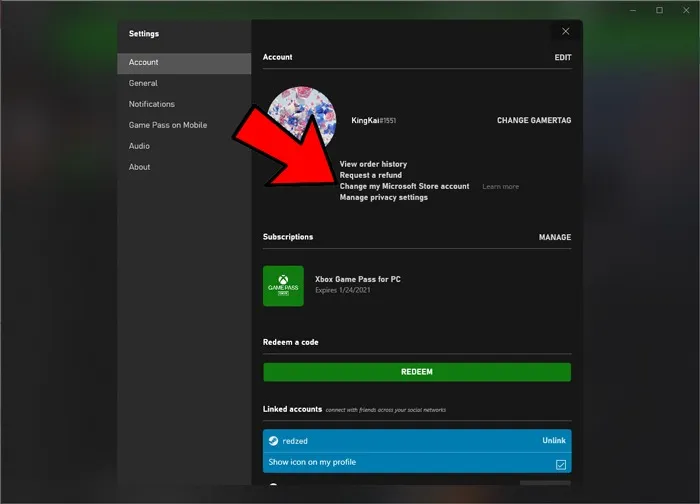
الآن بعد أن قمت بتسجيل الدخول إلى التطبيق وحساب Microsoft الخاص بك ، يمكنك لعب ألعابك.
أعد تسجيل Xbox Game Pass للكمبيوتر الشخصي
إذا كان التطبيق نفسه لا يعمل بشكل صحيح ، مثل عرض المربعات الفارغة حيث يجب أن تكون هناك صور ، أو إظهار زر التثبيت بدلاً من زر التشغيل للألعاب التي قمت بتثبيتها بالفعل ، أو غير ذلك من الأشياء الغريبة ، فيمكنك محاولة إعادة تسجيل التطبيق .
للقيام بذلك ، اضغط على Winالمفتاح ، وابحث عن powershellشريط البحث في ابدأ ، وانقر بزر الماوس الأيمن على “Windows Powershell” ثم “تشغيل كمسؤول”.
في Powershell ، أدخل الأوامر التالية:
Get-AppXPackage -AllUsers |Where-Object {$_.InstallLocation -like "*SystemApps*"} | Foreach {Add-AppxPackage -DisableDevelopmentMode -Register "$($_.InstallLocation)\AppXManifest.xml"}
Get-AppXPackage | % {Add-AppxPackage -DisableDevelopmentMode -Register "$($_.InstallLocation)\AppXManifest.xml" -verbose}
Get-AppXPackage -AllUsers | Foreach {Add-AppxPackage -DisableDevelopmentMode -Register "$($_.InstallLocation)\AppXManifest.xml"}
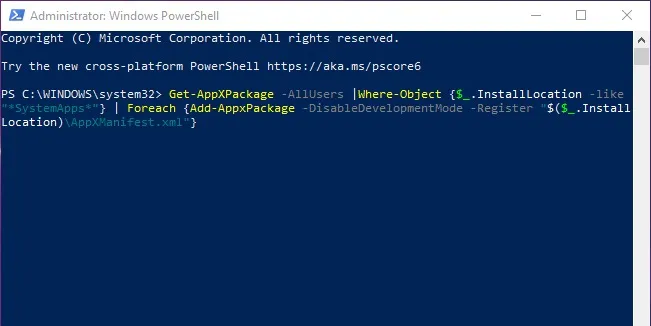
أعد تعيين تطبيق Microsoft Store
نظرًا لأن تطبيق Xbox مرتبط ارتباطًا وثيقًا بحساب Microsoft الخاص بك وتطبيق Microsoft Store ، يمكن أن تؤدي المشاكل مع أحدهما إلى مشاكل مع الآخر. يمكن أن يؤدي الإصلاح السريع لإعادة تعيين تطبيق Microsoft Store أيضًا إلى إصلاح مشكلات تطبيق Xbox.
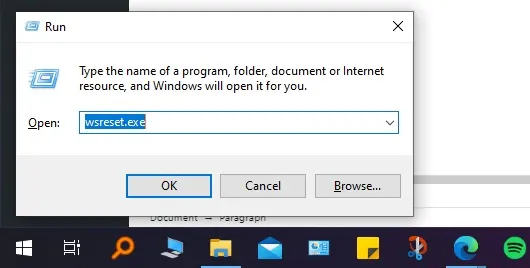
اضغط على Win+ R، ثم أدخل الأمر wsreset.exe. يجب أن يؤدي ذلك إلى إعادة تعيين تطبيق Microsoft Store وربما إصلاح مشكلات تطبيق Xbox.
مزامنة الوقت وإعدادات المنطقة
للأفضل أو للأسوأ (حسنًا ، في الغالب أسوأ) ، يرتبط تطبيق Xbox Game Pass ارتباطًا وثيقًا بنظام التشغيل Windows الخاص بك. لقد رأينا المشكلات التي يمكن أن تسبب مزامنة حساب Microsoft ، ولكن هناك عامل رئيسي آخر في تطبيق Xbox لا يعمل وهو إعدادات الوقت في Windows 10.
قد يتم إلغاء مزامنة إعدادات الوقت الخاصة بك عندما يتغير الوقت في الشتاء والصيف ، أو أثناء التحديث ، أو عند قطع اتصال الكمبيوتر بالإنترنت.
لتصحيح إعدادات الوقت ، انقر بزر الماوس الأيمن على الساعة في الركن الأيمن السفلي من سطح مكتب Windows ، ثم على “ضبط التاريخ / الوقت”.
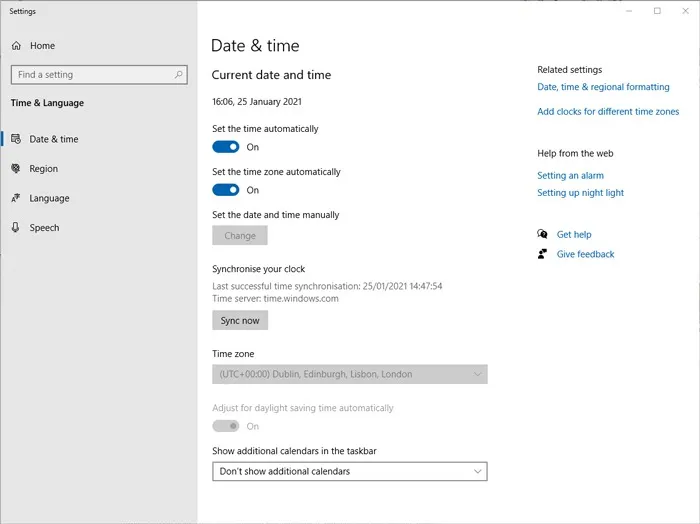
تأكد من تعيين شريط التمرير “ضبط الوقت تلقائيًا” و “تعيين المنطقة الزمنية تلقائيًا” على “تشغيل” ، ثم انقر على “المزامنة الآن”.
إذا لم تكن منطقتك الزمنية على نظام التشغيل Windows 10 هي المنطقة التي تتواجد فيها بالفعل لسبب ما ، فقم بإيقاف تشغيل “تعيين المنطقة الزمنية تلقائيًا” واضبط المنطقة الزمنية على منطقتك الحالية.