كان نظام التشغيل Windows موجودًا منذ فترة طويلة ، ونتيجة لذلك ، يتوقع الناس أنه سيبدو بطريقة معينة. يعمل شريط المهام أفقيًا على طول الجزء السفلي من الشاشة والأيقونات المنظمة على سطح المكتب في شبكة. لسوء الحظ ، لم يتم تحسين تكوين سطح المكتب الافتراضي لتحقيق أفضل استخدام لعقار الشاشة. هذا يمثل مشكلة خاصة إذا كنت تستخدم جهاز Windows بشاشة أصغر. ومع ذلك ، مع بعض التعديلات السهلة ، يمكنك تخصيص سطح مكتب Windows 10 لتحقيق أقصى استفادة من مساحة شاشتك.
قم بتغيير دقة الشاشة
أول شيء يمكنك القيام به لاستعادة بعض العقارات المعروضة على الشاشة هو التحقق من دقة عرض جهازك. يمكن أن تؤدي زيادة الدقة إلى ظهور النص والرموز بشكل أكثر وضوحًا وكذلك تصغيرها. هذا يعني أنها تأخذ مساحة أقل.
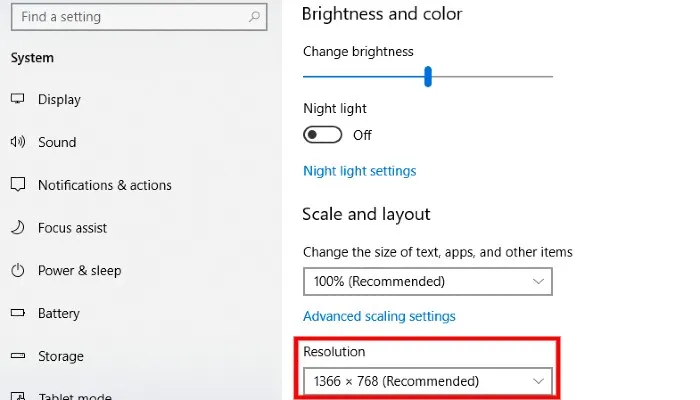
لتغيير دقة الشاشة ، انقر فوق الزر “ابدأ” لسحب قائمة “ابدأ”. بعد ذلك ، افتح قائمة الإعدادات بالنقر فوق رمز الترس. مع فتح نافذة الإعدادات ، انقر فوق “النظام” وحدد “العرض” من القائمة الموجودة على اليسار. قم بالتمرير لأسفل حتى ترى “دقة العرض”. حدد الدقة المناسبة من المربع المنسدل. اختر الدقة التي تبدو أفضل بالنسبة لك.
استخدم رموز سطح المكتب الصغيرة
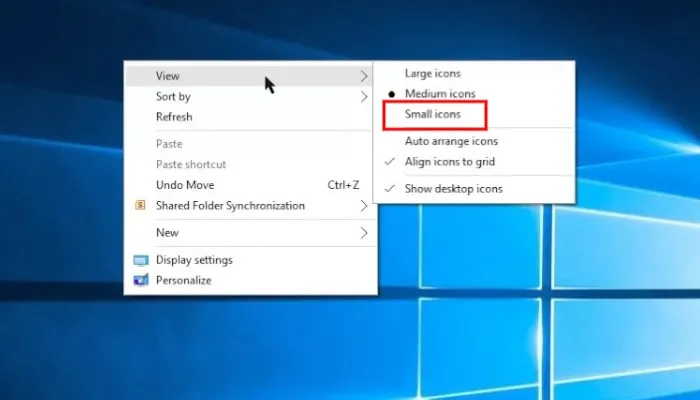
إذا كان سطح المكتب الخاص بك يبدو مشوشًا ، فإن إحدى أسهل الطرق لتنظيفه هي تغيير حجم الرموز الموجودة على سطح المكتب. للقيام بذلك ، انقر بزر الماوس الأيمن فوق سطح المكتب ، وحدد “عرض” وحدد “الرموز الصغيرة”. بدلاً من ذلك ، إذا كنت تستخدم جهازًا يعمل بنظام Windows 10 بشاشة تعمل باللمس ، فيمكنك الضغط مع الاستمرار على الشاشة لسحب القائمة. سيؤدي القيام بذلك إلى تقليص حجم رموز سطح المكتب تلقائيًا وإخلاء بعض المساحة التي تشتد الحاجة إليها.
قم بإعداد شريط المهام
كان شريط المهام أحد أكثر الجوانب التي يمكن التعرف عليها في نظام التشغيل Windows 10. إنه موطن زر البدء وأيقونات البرامج ، مما يسمح للمستخدمين بتشغيل البرامج المستخدمة بشكل متكرر بسرعة. ومع ذلك ، يمكن لشريط المهام أن يستهلك قدرًا كبيرًا من مساحة الشاشة ، على الأقل في الإعداد الافتراضي. لحسن الحظ ، يمكنك تغيير عدد من جوانب شريط المهام لتقليل أثره.
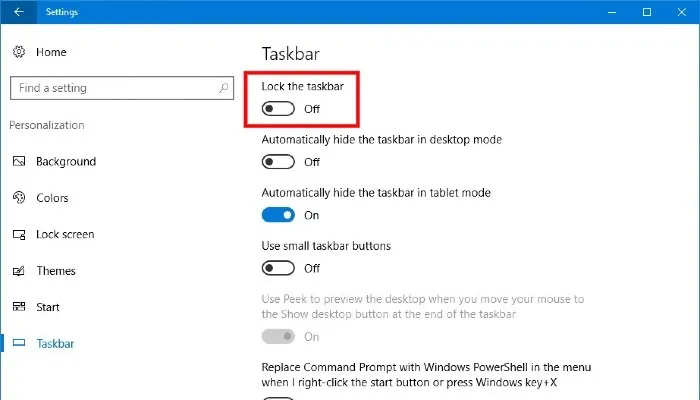
ومع ذلك ، يتم تأمين شريط مهام Windows 10 افتراضيًا. هذا يمنع أي تغييرات يتم إجراؤها على كيفية ظهور شريط المهام أو سلوكه. لذلك ، فإن أول شيء عليك القيام به هو فتح شريط المهام. للقيام بذلك ، انقر بزر الماوس الأيمن على جزء فارغ من شريط المهام وانقر على “إعدادات شريط المهام”. في قائمة إعدادات شريط المهام ، تأكد من إيقاف تشغيل مفتاح التبديل المسمى “قفل شريط المهام”. إذا كان قيد التشغيل ، فلن تتمكن من إجراء أي تغييرات على شريط المهام.
استخدم أزرار شريط المهام الأصغر
كما ذكرنا أعلاه ، يعد شريط المهام موطنًا لرموز البرامج وأزرار النظام. كلها مفيدة. ومع ذلك ، الحجم الافتراضي كبير جدًا. للأسف ، هذا بدوره يجعل شريط المهام يلتهم المزيد من شاشتك. لحسن الحظ ، يمكنك تغيير حجم الرموز وأزرار النظام الموجودة على شريط المهام.
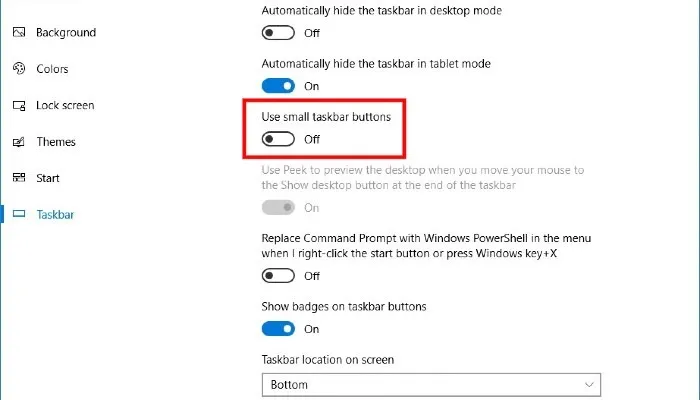
للقيام بذلك ، انقر بزر الماوس الأيمن فوق جزء فارغ من شريط المهام. في قائمة السياق التي تفتح ، انقر على “إعدادات شريط المهام”. في نافذة القائمة ، قم بالتمرير لأسفل للعثور على مفتاح التبديل المسمى “استخدام أزرار شريط المهام الصغيرة” وانقر فوقه. سيؤدي القيام بذلك إلى تقليص الرموز والأزرار الموجودة على شريط المهام بشكل ملحوظ. بالإضافة إلى ذلك ، سيقلل من حجم شريط المهام نفسه ، مما يسمح لك باستعادة بعض العقارات المعروضة على الشاشة.
تغيير موقع شريط المهام
عند الحديث عن شريط مهام Windows 10 ، هناك بعض الأشياء الإضافية التي يمكنك القيام بها لتقليل أثره. انتقل مرة أخرى إلى قائمة إعدادات شريط المهام عن طريق النقر بزر الماوس الأيمن على شريط المهام وتحديد “إعدادات شريط المهام”. في قائمة إعدادات شريط المهام ، قم بالتمرير لأسفل إلى الخيار المسمى “موقع شريط المهام على الشاشة”. باستخدام القائمة المنسدلة ، قم بتغيير موقع شريط المهام من أسفل الشاشة إلى يسار أو يمين الشاشة.
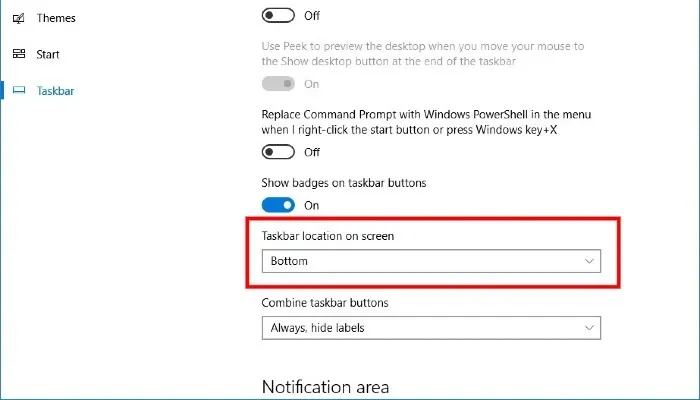
يختلف حجم شاشة كل شخص ؛ ومع ذلك ، يستخدم الجميع تقريبًا شاشة ذات اتجاه “شاشة عريضة”. سيؤدي تحريك شريط المهام إلى يسار أو يمين الشاشة إلى الاستفادة بشكل أفضل من منطقة العرض المتاحة على شاشتك. هذا لأن يسار الشاشة ويمينها أقصر من الجزء العلوي أو السفلي. لذلك ، فإن إزالة شريط المهام من أسفل الشاشة ونقله إلى اليسار أو اليمين سيؤدي إلى استهلاك أقل لشريط المهام لشاشتك.
إخفاء شريط المهام تلقائيًا
من أجل زيادة مساحة الشاشة إلى أقصى حد ، قد ترغب في التفكير في إخفاء شريط المهام تمامًا . ربما تكون هذه الحيلة الصغيرة مألوفة لمستخدمي Mac ، حيث إنه من المعروف أن قفص الاتهام ، مكافئ OS X وشريط مهام macOS ، يمكن إخفاؤه عن الشاشة وإظهاره مرة أخرى عند إسقاط الماوس إلى أسفل الشاشة. يمكن إخفاء شريط المهام في Windows 10 بسهولة بحيث يختفي عندما لا تحتاج إليه.
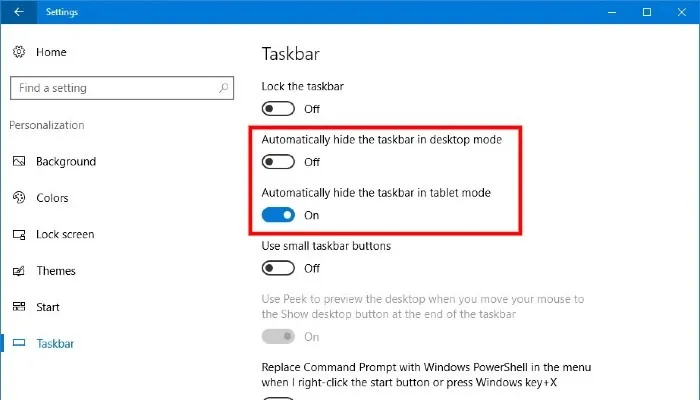
للقيام بذلك ، انقر بزر الماوس الأيمن فوق منطقة فارغة من شريط المهام. في القائمة التي تظهر ، انقر على “إعدادات شريط المهام”. سيؤدي هذا إلى فتح قائمة إعدادات شريط المهام ، والتي ، إذا كنت تتابعها ، يجب أن تكون مألوفة لك الآن.
ابحث عن مفتاح التبديل المسمى “إخفاء شريط المهام تلقائيًا في وضع سطح المكتب” وانقر فوقه في الوضع “تشغيل”. علاوة على ذلك ، إذا كان لديك جهاز 2 في 1 وترغب في إخفاء شريط المهام عندما يكون جهازك في وضع الكمبيوتر اللوحي ، فانقر فوق مفتاح التبديل المسمى “إخفاء شريط المهام تلقائيًا في وضع الكمبيوتر اللوحي”.
يجب أن يختفي شريط المهام تلقائيًا من شاشتك. للوصول إلى شريط المهام مرة أخرى ، ما عليك سوى تحريك الماوس إلى حافة الشاشة حيث يوجد شريط المهام ، وسيظهر مرة أخرى.

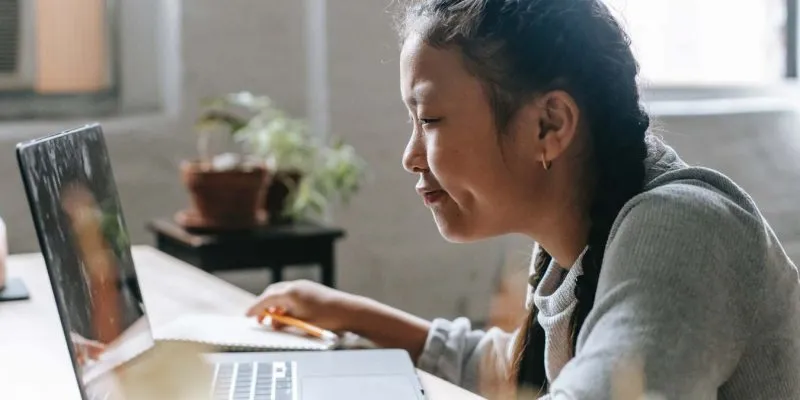


![كيفية التحكم في عناصر بدء التشغيل باستخدام مؤجل بدء التشغيل [Windows]](https://technology-arab.net/wp-content/uploads/2021/08/Startup-Delayer-Optimize-Login-featured.webp)