قد تكون عمليات إعادة التشغيل والتجميد العشوائية ، وتعطل التطبيقات ، وحتى شاشة الموت الزرقاء (BSoD) علامات على وجود مشكلة في الذاكرة. قبل البدء في استبدال الذاكرة أو الكمبيوتر ، استخدم أداة تشخيص ذاكرة Windows 10 لمعرفة ما إذا كانت الذاكرة هي المشكلة بالفعل. بينما قد يقترح Windows أحيانًا استخدام الأداة بعد حدوث مشكلة ، يمكنك أيضًا استخدام مستكشف الأخطاء ومصلحها يدويًا لتشخيص المشكلات.
كيف تعمل أداة التشخيص
تعمل العديد من أدوات استكشاف الأخطاء وإصلاحها في Windows 10 بسرعة أثناء استخدام جهاز الكمبيوتر الخاص بك. ومع ذلك ، تتطلب هذه الأداة إعادة التشغيل ثم تشغيلها أثناء عملية بدء التشغيل. بشكل افتراضي ، يتم تشغيله في الوضع القياسي ويقوم بإجراء اختبارين. بعد ذلك ، تتم إعادة تشغيل جهاز الكمبيوتر الخاص بك ويقدم لك نتائج الاختبار.
يمكنك أيضًا إجراء المزيد من الاختبارات المتقدمة إذا كنت تريد ذلك. تسمح لك هذه بتخصيص الاختبارات. اختر إجراء اختبار أساسي أو موسع مقابل القياسي. حدد خيارات ذاكرة التخزين المؤقت وعدد الممرات (حتى 15) التي ترغب في تشغيلها. كلما زاد عدد التمريرات التي تحددها ، كلما استغرق الاختبار وقتًا أطول.
إعداد الأداة
يجب عليك جدولة أداة تشخيص ذاكرة Windows 10 للتشغيل أثناء إعادة التشغيل التالية. انتقل إلى قائمة ابدأ واكتب memory. حدد “تشخيص ذاكرة Windows”. إذا كانت لديك أية مشكلات في تشغيل الأداة ، فكرر هذه العملية ولكن حدد “تشغيل كمسؤول”.
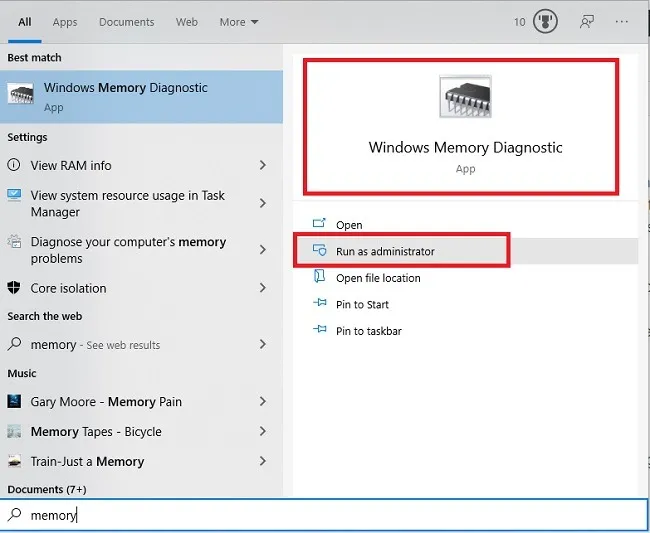
بعد ذلك ، اختر ما إذا كنت تريد تشغيل الأداة على الفور ، والتي ستعيد تشغيل جهاز الكمبيوتر الخاص بك ، أو انتظر حتى تقوم بإعادة تشغيل جهاز الكمبيوتر الخاص بك بنفسك. إذا كان لديك أي ملفات غير محفوظة ، فاختر الخيار الثاني. تأكد من حفظ أي شيء تعمل عليه وإغلاق التطبيقات المفتوحة قبل إعادة التشغيل. إذا لم يكن لديك أي شيء آخر مفتوح ، فاختر الخيار الأول.
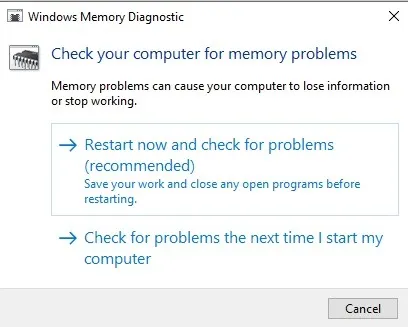
إجراء اختبارات الذاكرة
إذا قمت بإعادة التشغيل ، فستبدأ أداة تشخيص ذاكرة Windows 10. لا تقم بإيقاف تشغيل الكمبيوتر أثناء هذه العملية. سيتم إعادة تشغيل الكمبيوتر بشكل طبيعي بعد انتهاء الاختبار تمامًا.
بشكل افتراضي ، تنتقل الأدوات مباشرة إلى الوضع القياسي ، وهو متسع لمعظم المشكلات. يستغرق الاختبار حوالي عشر دقائق فقط.
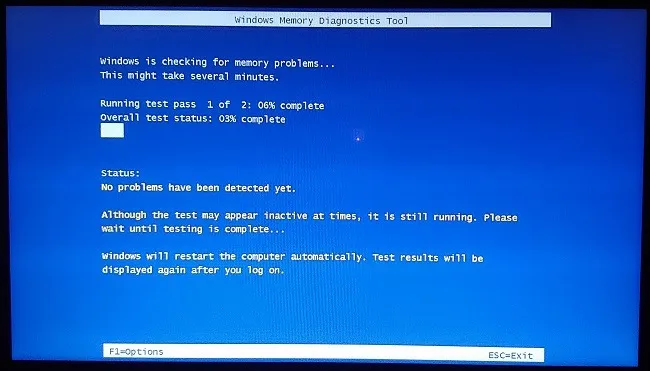
إذا كنت لا تزال تواجه مشكلة وتشك في وجود مشكلة في الذاكرة ، فقم بتشغيل الأداة مرة أخرى ولكن اضغط F1على لوحة المفاتيح بمجرد بدء تشغيل الكمبيوتر. هذا يأخذك إلى خيارات متقدمة.
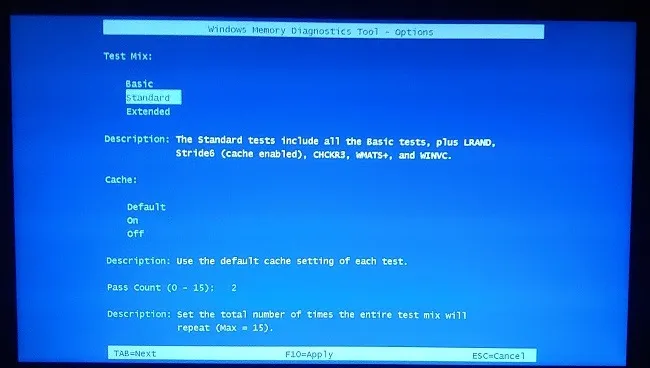
يستغرق الاختبار الممتد وقتًا أطول ويتعمق أكثر. إذا كنت بحاجة إلى اختبار أسرع وأبسط ، فاختر Basic.
مراجعة نتائجك
توفر لك أداة تشخيص الذاكرة في Windows 10 نتائجك بعد انتهاء إعادة التشغيل. سترى النتائج على سطح المكتب الخاص بك. إذا لم يظهر أي شيء ، فقم بعرض النتائج في عارض الأحداث .
افتح قائمة ابدأ واكتب eventأو event viewer. حدد “تشغيل كمسؤول” ضمن عارض الأحداث.
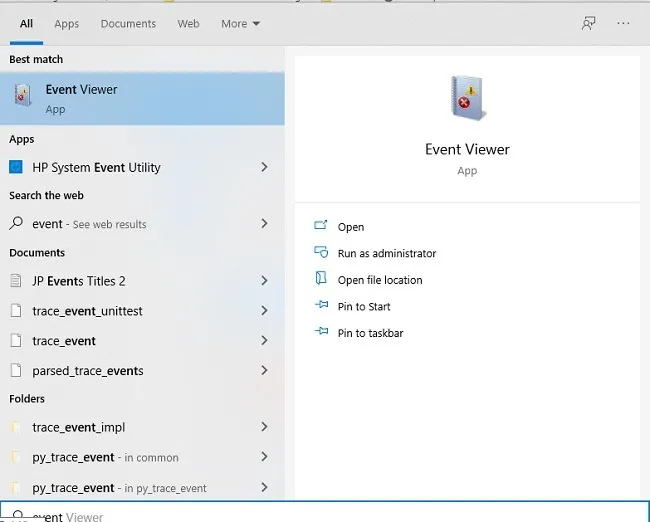
قم بتوسيع “سجلات Windows” وانقر بزر الماوس الأيمن على النظام. حدد بحث.
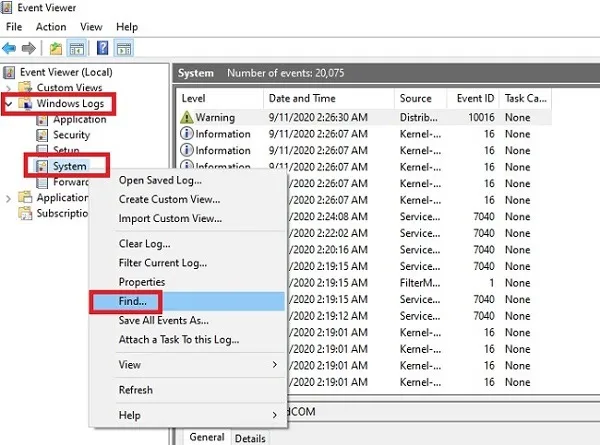
اكتب ما يلي أو انسخه والصقه في مربع البحث – MemoryDiagnostics-Resultsوانقر فوق “بحث” . يجب الآن إبراز أحدث نتيجة وتظهر النتائج في الجزء السفلي من نافذة عارض الأحداث.
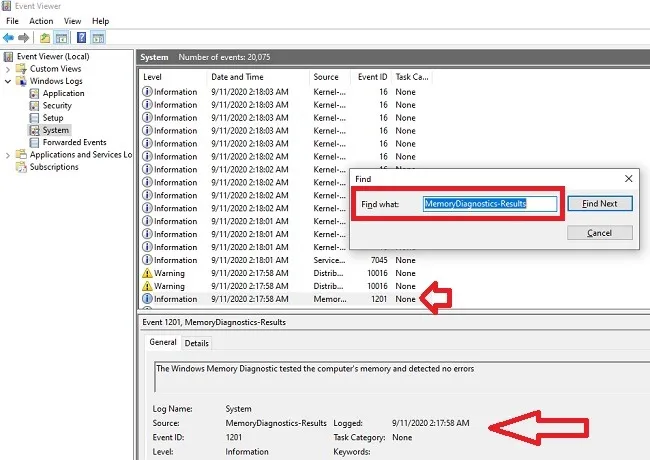
الخطوات التالية
إذا أظهرت نتائجك عدم وجود أخطاء ، فمن المحتمل ألا تكون مشكلة في الذاكرة. ومع ذلك ، إذا كان هناك خطأ ، يمكنك البحث في وصف الخطأ والتفاصيل لتحديد ما إذا كان استبدال الذاكرة سيؤدي إلى حل المشكلة.
اعتمادًا على نوع الكمبيوتر لديك ، يمكنك استبدال شرائح الذاكرة بنفسك أو اصطحاب الكمبيوتر لإصلاحه. يمكنك أيضًا استغلال هذه كفرصة رائعة للحصول على أحدث طراز مع كل الأجراس والصفارات التي كنت تتطلع إليها.




