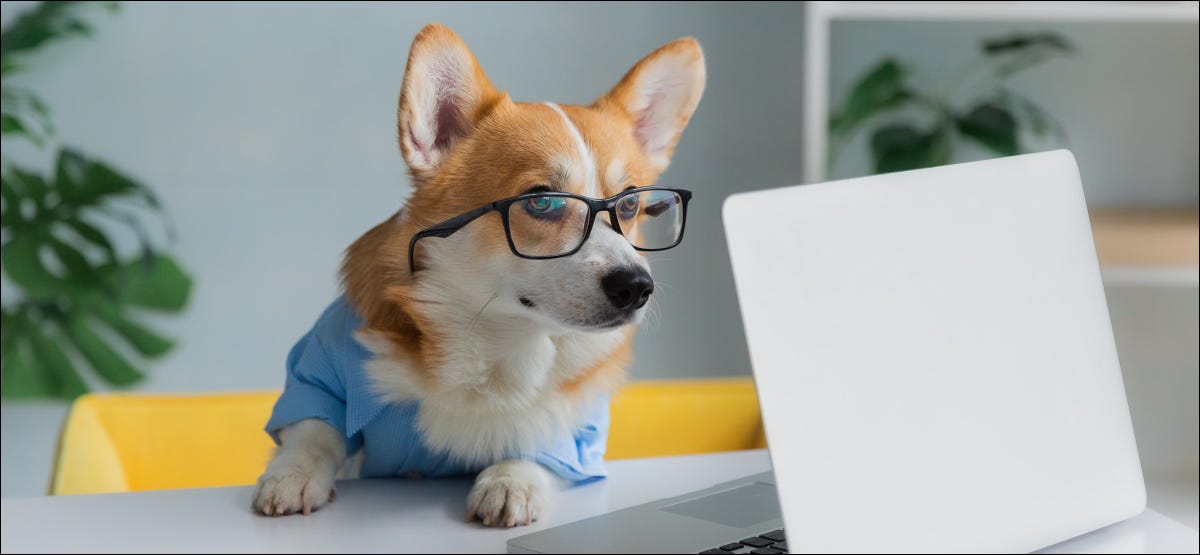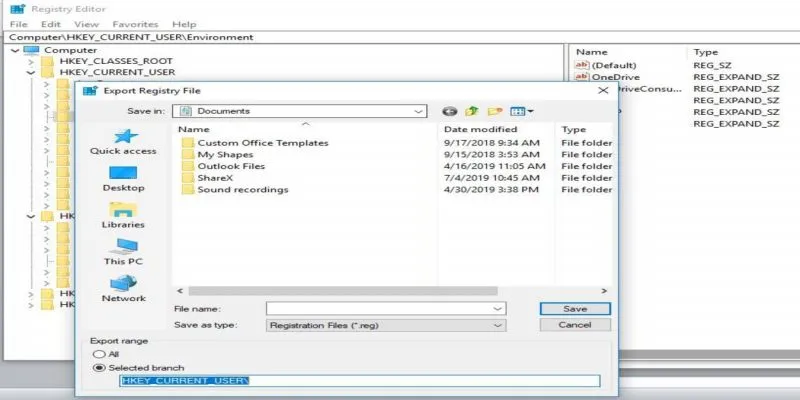هناك العديد من الاستخدامات للتحكم في جهاز الكمبيوتر الخاص بك من الهاتف. على سبيل المثال ، إذا توقفت لوحة التتبع أو الماوس عن العمل لأي سبب ، يمكن أن يساعدك الماوس المحمول في حالة الطوارئ. ستوضح لك هذه المقالة كيفية استخدام هاتف Android كماوس على أجهزة الكمبيوتر التي تعمل بنظام Windows. سيساعدك هذا في تمرير أي شيء على الكمبيوتر المحمول أو الكمبيوتر الشخصي مباشرة من هاتفك نفسه.
يحتوي التطبيق الذي سنستخدمه ، Unified Remote ، على أكثر من 100 ميزة متقدمة ، مثل التشغيل / إيقاف التشغيل ، وتصفح الملفات ، ولوحات المفاتيح المخصصة في إصدار Pro الخاص به. ومع ذلك ، فإن الميزات المجانية للتطبيق كافية لاستخدام الهاتف كماوس لجهاز الكمبيوتر الخاص بك.
قم بتنزيل Unified Remote Server على Windows
انتقل إلى رابط التنزيل واختر أحدث خادم لجهاز الكمبيوتر الخاص بك. يدعم تطبيق Unified Remote جميع إصدارات Windows بدءًا من XP وما بعده وهو متاح لكل من الأنظمة الأساسية 32 بت و 64 بت. بصرف النظر عن Windows ، يتوفر البرنامج أيضًا لنظام التشغيل Mac (64 بت فقط) و Linux و Raspberry Pi و Arduino Yún. بالنسبة لنظام التشغيل Windows ، يلزم توفر 42 ميغا بايت من مساحة القرص.
بمجرد التنزيل ، يمكنك تثبيت ملفات الخادم وتخطي أي إضافات.
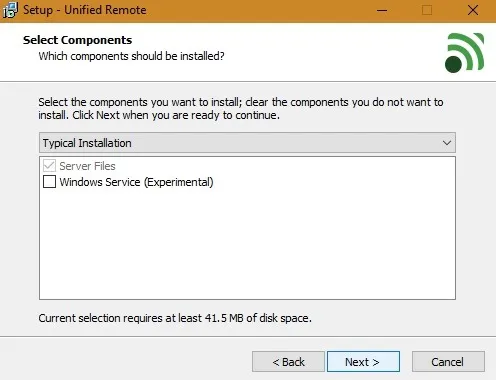
يجب عليك تثبيت محاكاة إدخال برنامج التشغيل حتى يعمل مؤشر الماوس من هاتفك. بالإضافة إلى ذلك ، يمكنك تثبيت المكون لمحاكاة عصا التحكم. هذه التعليمات خاصة بلوحة التتبع ولوحة المفاتيح لأجهزة الكمبيوتر المحمول التي تعمل بنظام Windows فقط.
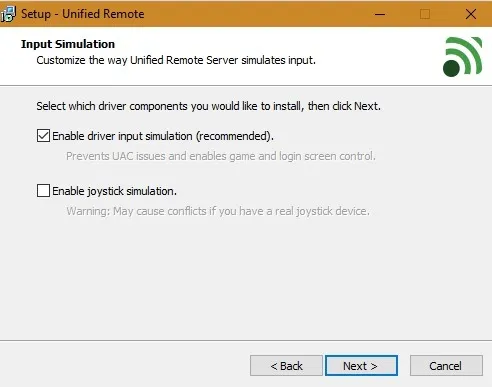
سيبدأ التثبيت بعد تحديد مدخلات برنامج التشغيل. سيكون لديك خيار إنشاء مجلد قائمة ابدأ واختصار سطح المكتب أثناء إضافة استثناءات جدار الحماية.
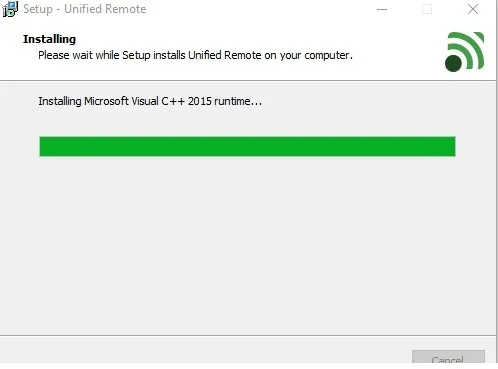
قد تتلقى تنبيه أمان Windows لأنك على وشك تنزيل برنامج تشغيل خارجي للوحة المفاتيح / الماوس. انقر فوق “تثبيت” للمتابعة.
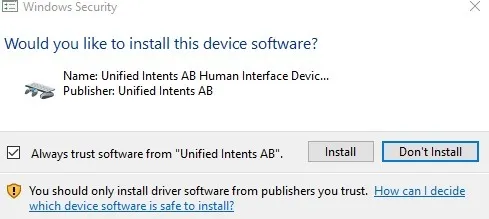
بمجرد اكتمال التثبيت ، يمكنك رؤية Unified Remote في علبة النظام. نظرًا لأن الخادم لم يبدأ بعد ، فسوف يعرض حالة “لا يوجد اتصالات”. لهذا الغرض ، سنقوم بتثبيت تطبيق Android.
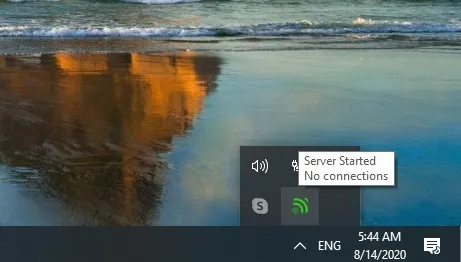
قم بتثبيت تطبيق Unified Remote على الهاتف
يمكن تنزيل تطبيق Unified Remote من متجر Play . وهو يدعم جميع إصدارات Android.
بمجرد التنزيل ، انتقل إلى تثبيت التطبيق. سيستخدم عنوان Google المسجل للاتصال بالخادم.
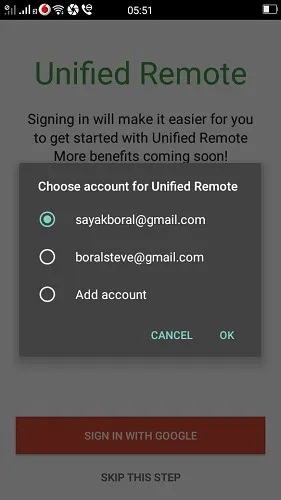
إذا تم تنشيط الخادم بالفعل كما هو موضح في القسم السابق ، وإذا كان الهاتف والكمبيوتر المحمول / الكمبيوتر الشخصي يستخدمان نفس اتصال Wi-Fi ، فسترى حالة “متصل”.
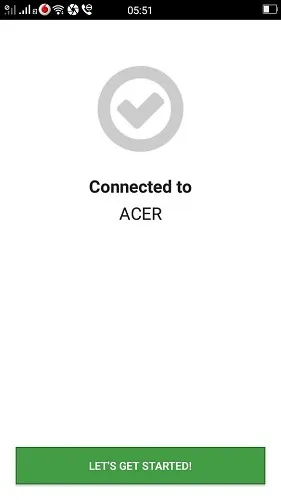
في الشاشة التالية ، انتقل إلى “الإدخال الأساسي” للتحكم في الماوس ولوحة المفاتيح من الهاتف. النسخة الكاملة هي نسخة مدفوعة مع ميزات أكثر تقدمًا.
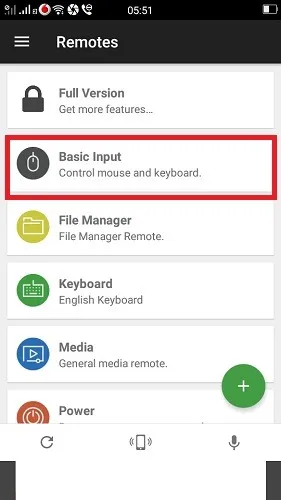
بمجرد عرض الشاشة التالية ، تكون جاهزًا لبدء نشاط التصفح الخاص بك عن بُعد من الهاتف نفسه.
أدوات التحكم سهلة الاستخدام للغاية: ما عليك سوى التمرير على شاشة هاتفك لتكرار حركة لوحة التتبع / الماوس على جهاز كمبيوتر محمول أو كمبيوتر شخصي.
للنقرة اليسرى ، اضغط بإصبع واحد. إذا كنت تستخدم إصبعين ، فسيؤدي ذلك إلى النقر بزر الماوس الأيمن. لتمرير الشاشة ، اسحب بإصبعيك. استخدم القرص للتكبير أو التصغير. لسحب شاشة الكمبيوتر المحمول ، استخدم الضغط مع الاستمرار والتحرك ، ثم انقر مرة واحدة للسحب. جميع ميزات النقر بديهية للغاية ولن تستغرق وقتًا طويلاً لمعرفة ذلك.
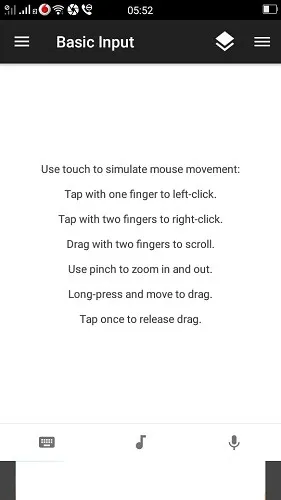
يوضح هذا البرنامج التعليمي كيفية استخدام شاشة Android التي تعمل باللمس كواجهة تنقل لجهاز كمبيوتر محمول يعمل بنظام Windows 10 باستخدام Unified Remote. يعمل التطبيق بنجاح كبير دون أي تأخير أو فقد الاتصالات.
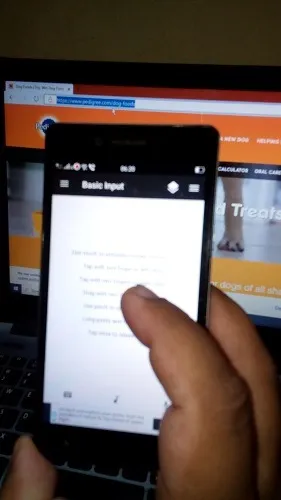
بخلاف Unified Remote ، يمكنك استخدام برنامج آخر ، Remote Mouse ، لتوصيل جهاز كمبيوتر يعمل بنظام Windows بشكل مشابه عبر تطبيق Android.