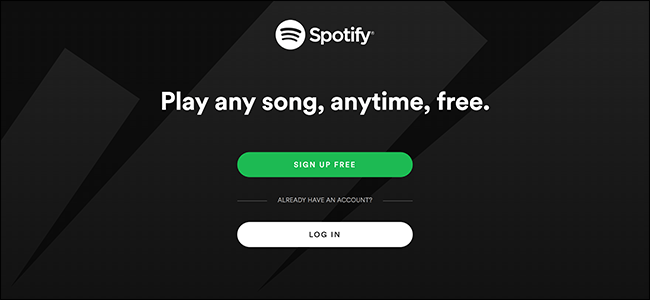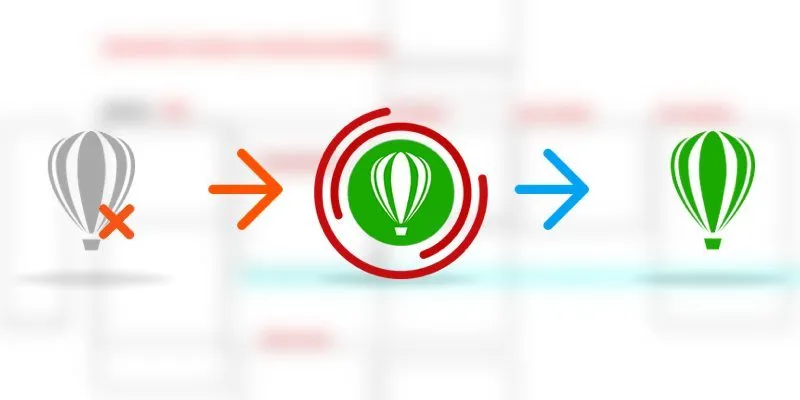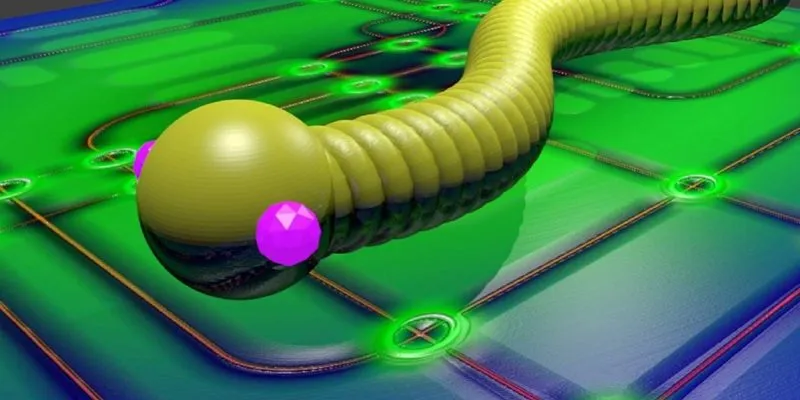لقد قطعت إدارة مهام Windows شوطًا طويلاً. تم تقديمه بالكامل في Windows 9x ، وهو الآن أداة مفيدة لأي مستخدم Windows 10. ولكن ما الذي يمكنه فعله ، وكيف يمكنك استخدامه لتحسين تجربتك؟
ما هو مدير مهام Windows؟
يستخدم مدير المهام ، كما يوحي الاسم ، لإدارة المهام التي كان الكمبيوتر يقوم بها في وقت معين فقط. إذا لم يتم إغلاق العملية بشكل صحيح أو تعطلت ، فيمكنك إجبارها على الإغلاق باستخدام إدارة المهام.
في هذه الأيام ، لا يزال مدير المهام يحتفظ بهذه الوظيفة ؛ ومع ذلك ، فقد تطورت أيضًا إلى مراقب موارد النظام. على هذا النحو ، يمكنك التحقق من العمليات المارقة وإلقاء نظرة على صحة نظامك كلها في مكان واحد.
كيفية فتح مدير المهام
مرة أخرى عندما كان مدير المهام جديدًا جدًا ، كان عليك الوصول إليه عبر Ctrl+ Alt+ Del، ثم النقر فوق “مدير المهام” في قائمة ملء الشاشة التي ظهرت. في هذه الأيام ، لا يزال بإمكانك القيام بذلك ؛ ومع ذلك ، هناك طرق أسرع للقيام بنفس الوظيفة.
على سبيل المثال ، إذا قمت بالضغط على Ctrl+ Shift+ ESC، يمكنك فتح مدير المهام مباشرة. يمكنك أيضًا النقر بزر الماوس الأيمن فوق شريط المهام وتحديد “مدير المهام” هنا ، أو يمكنك الضغط على Win+ Xوتحديد “مدير المهام” من القائمة.
أخيرًا ، إذا لم تكن واحدًا من اختصارات لوحة المفاتيح ، فيمكنك إنشاء سطح مكتب بدلاً من ذلك. انقر بزر الماوس الأيمن فوق سطح المكتب ، ومرر الماوس فوق “جديد” وحدد “اختصار”.
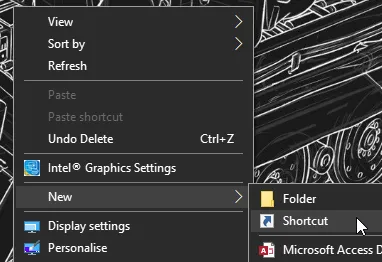
في النافذة التي تظهر ، أدخل %windir%\system32\taskmgr.exe.
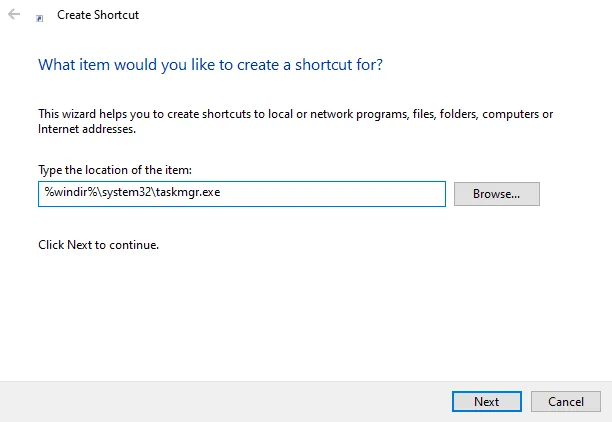
انقر فوق “التالي” ، ثم امنح الاختصار اسمًا لا يُنسى – يعمل “مدير المهام” بشكل جيد.
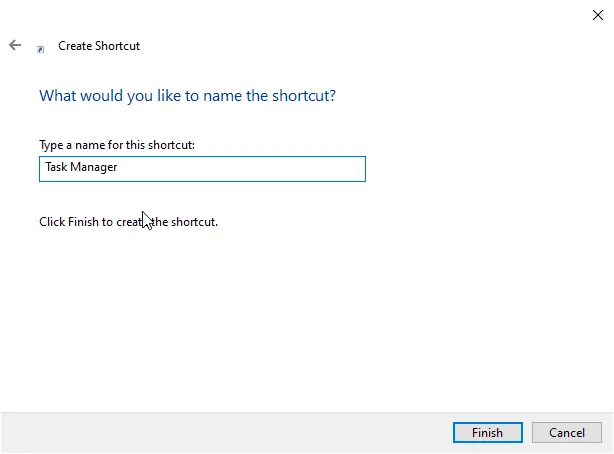
انقر فوق “إنهاء” وسيكون لديك رمز على سطح المكتب لمدير المهام.
استكشاف إدارة المهام
الآن بعد أن أصبح مدير المهام مفتوحًا ، دعنا نلقي نظرة على ما يحتويه وكيف يمكنك استخدامه. من أجل هذه المقالة ، سننظر في إدارة المهام في عرضها المتقدم. للتحقق من العرض الذي يوجد به مديرك الخاص ، انظر أسفل اليسار. إذا ظهرت عبارة “مزيد من التفاصيل” ، فانقر عليها لمشاهدة الإعدادات المتقدمة.
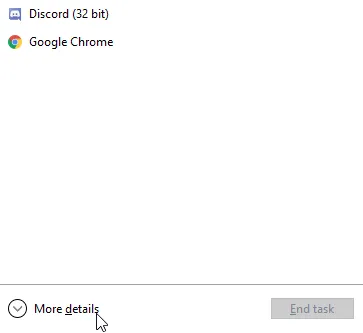
تبويب العمليات
عند بدء تشغيل “إدارة المهام” ، ستجد نفسك في علامة التبويب “العمليات” تلقائيًا. من هنا ، يمكنك رؤية كل عملية تعمل على جهاز الكمبيوتر الخاص بك.
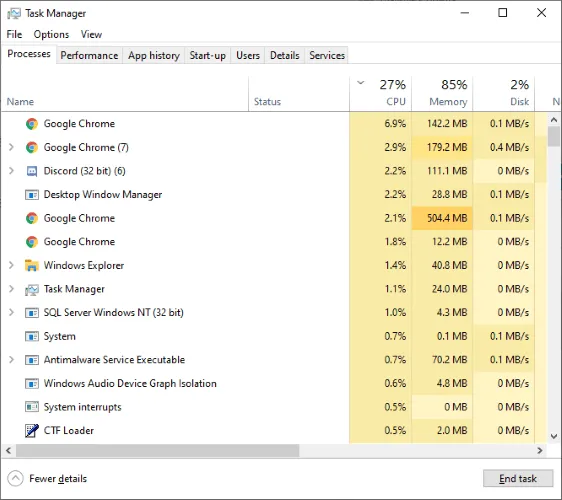
على اليمين ، يمكنك رؤية الأعمدة المختلفة التي تمثل كل مورد تستخدمه العمليات. تكون هذه الأعمدة في متناول اليد إذا كانت العملية تستنزف موردًا معينًا ؛ فقط انقر فوق اسم العمود الذي تريده لتتبعه.
على سبيل المثال ، إذا كان هناك شيء ما يستحوذ على وحدة المعالجة المركزية الخاصة بك ، فانقر فوق عمود وحدة المعالجة المركزية لترتيب العمليات حسب الاستخدام ، مع وجود الخنزير الأكبر في الأعلى.
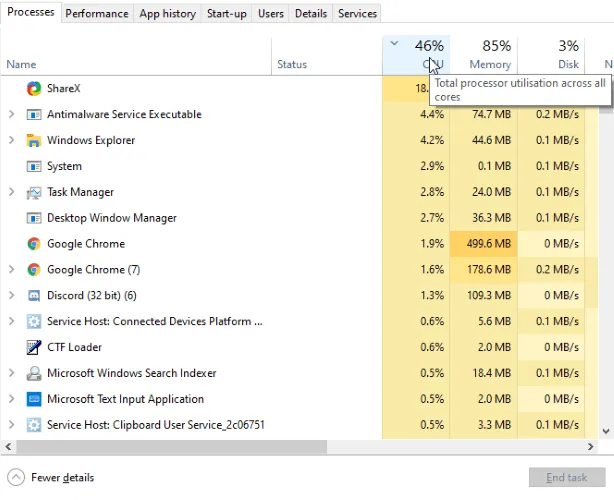
إذا كنت لا ترى المورد الذي تريد الفرز على أساسه ، فانقر بزر الماوس الأيمن فوق عمود لمزيد من الخيارات.
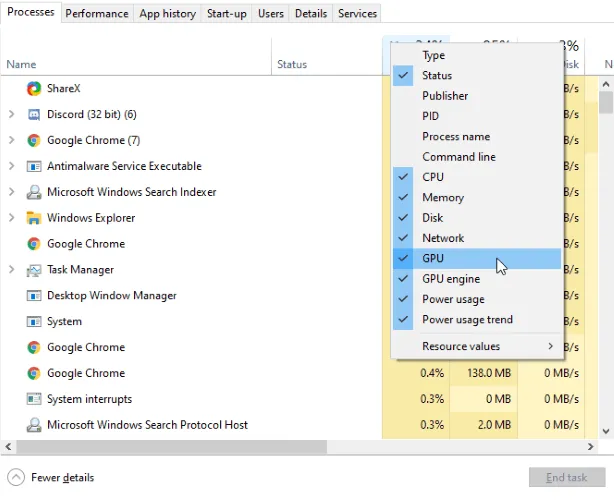
إذا كانت العملية تستهلك قدرًا كبيرًا من الموارد ، فانقر بزر الماوس الأيمن عليها وحدد “إنهاء المهمة”. يمكنك أيضًا تحديده والنقر فوق الزر “إنهاء المهمة” في أسفل اليمين.
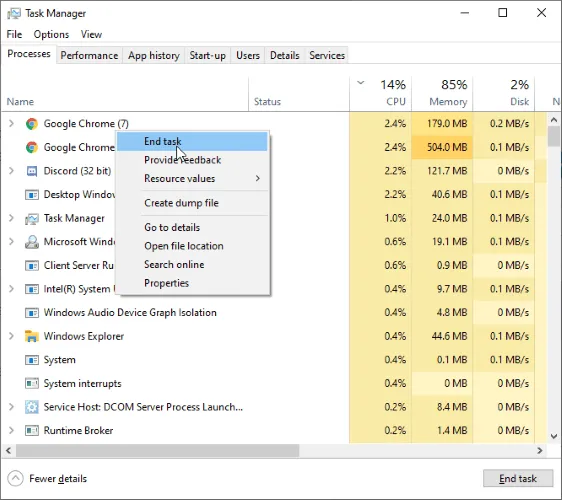
قد تلاحظ أيضًا بعض الأدوات المفيدة في قائمة النقر بزر الماوس الأيمن. على سبيل المثال ، يعد “Open File Location” مفيدًا لتحديد مكان “حياة” العملية على جهاز الكمبيوتر الخاص بك.
علامة تبويب الأداء
في علامة التبويب هذه ، يمكنك مراقبة “العلامات الحيوية” لجهاز الكمبيوتر الخاص بك. إذا بدأ جهاز الكمبيوتر الخاص بك في الشعور بأنه متأخر ، أو كنت تريد فقط معرفة مقدار الموارد المستخدمة ، فانتقل إلى علامة التبويب هذه لمشاهدة النتائج.
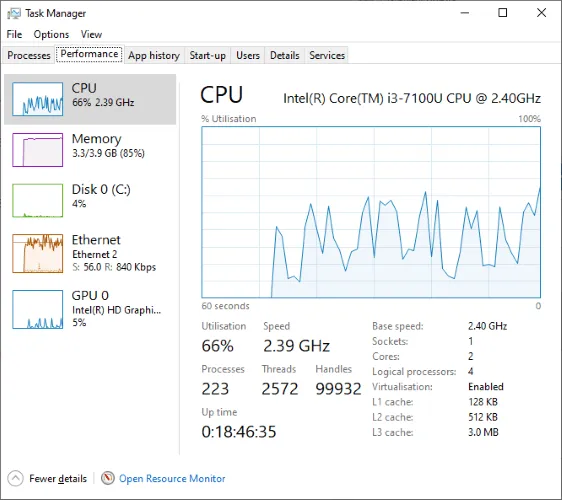
يمكنك النقر فوق كل فئة للحصول على مزيد من المعلومات حول هذا المورد المحدد. علاوة على ذلك ، هناك رابط إلى Resource Monitor في الأسفل لمزيد من التشخيصات.
علامة التبويب App History
يحتوي سجل التطبيق على معلومات حول تطبيقات متجر Windows 10 المختلفة التي قمت بتثبيتها على نظامك. إذا كنت لا تستخدم تطبيقات متجر Windows 10 كثيرًا ، فيمكنك تفويت علامة التبويب هذه.
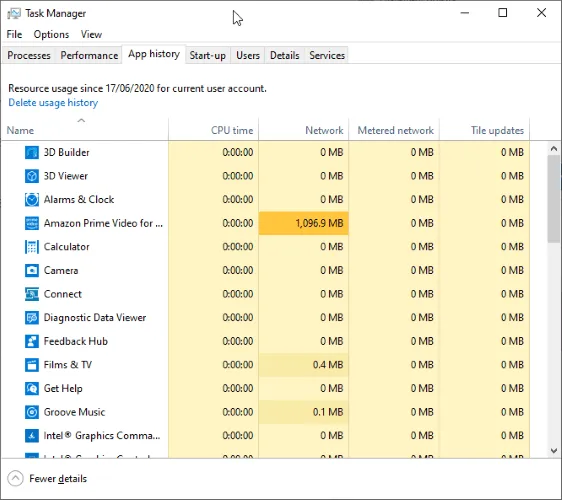
مثل علامة تبويب العمليات ، يمكنك فرز التطبيقات حسب سجل الاستخدام لموارد محددة. ما عليك سوى النقر فوق رأس العمود الخاص بالمورد الذي تريد التحقق منه.
علامة تبويب بدء التشغيل
هنا ، يمكنك رؤية جميع البرامج التي تم تعيينها للبدء عند بدء تشغيل Windows 10. كما يمكنك مشاهدة “تأثير بدء التشغيل” – هذا هو مقدار الوقت الذي تؤخر فيه العملية بدء تشغيل جهاز الكمبيوتر الخاص بك.
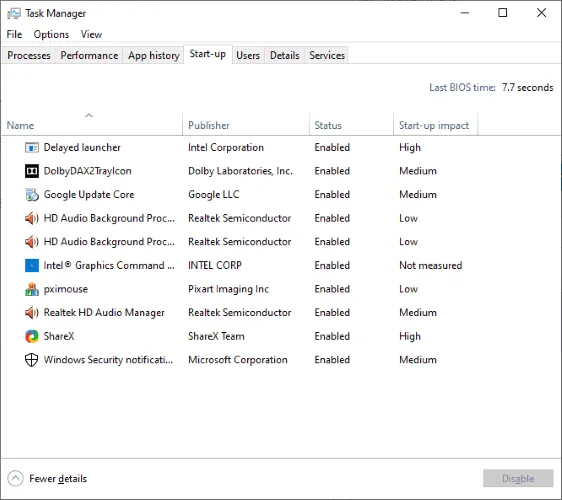
إذا كانت هناك أي برامج هنا لا تريد أن تبدأ مع جهاز الكمبيوتر الخاص بك ، فانقر عليها وحدد “تعطيل” في أسفل اليمين.
علامة تبويب المستخدمين
إذا كان لديك عدة مستخدمين قاموا بتسجيل الدخول إلى جهاز الكمبيوتر في نفس الوقت ، فسيستهلك كل مستخدم الموارد. يحدث هذا عند تحديد “تبديل المستخدم” بدلاً من “تسجيل الخروج” عند تغيير المستخدمين.
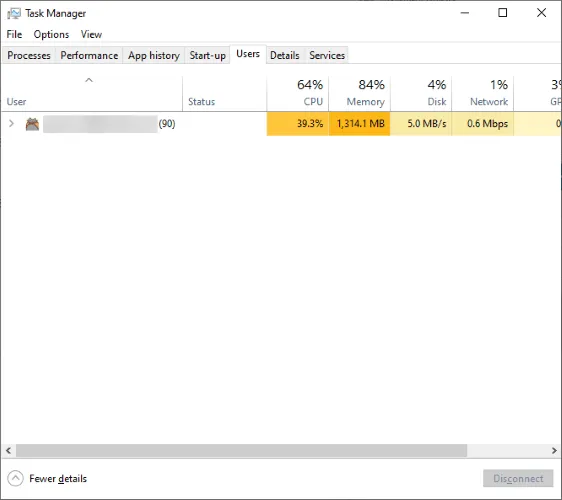
إذا كان المستخدم يستحوذ على جميع الموارد ، فيمكنك النقر فوقها والنقر فوق “قطع الاتصال” لتحرير بعض المساحة.
علامة التبويب “التفاصيل”
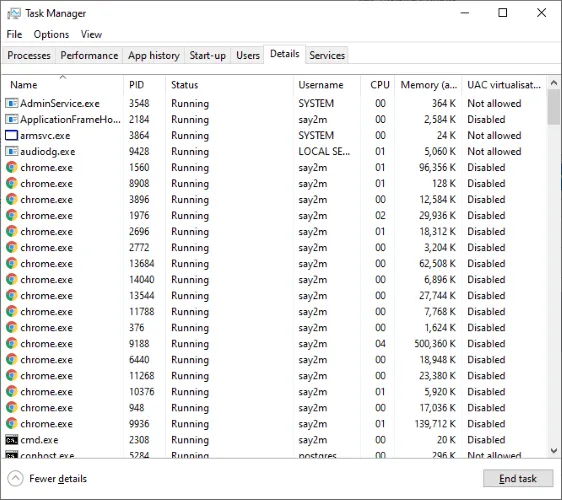
هنا يمكنك رؤية جميع العمليات على جهاز الكمبيوتر الخاص بك. إنها مختلفة قليلاً عن علامة التبويب “العمليات” ، حيث تتطرق إلى مزيد من التفاصيل في كل عملية قيد التشغيل. لا يزال بإمكانك رؤية العمليات التي تستهلك الموارد وتوقفها ، لكنها تعطي نظرة أكثر تعمقًا لما يحدث على مستوى العملية.
علامة التبويب الخدمات
أخيرًا ، لدينا علامة تبويب الخدمات. الخدمات تشبه العمليات نوعًا ما ، لكنها تعمل في الخلفية دون أن تلاحظ ذلك. وتشمل هذه العمليات التي تحافظ على تحديث برامجك وخدمات نظام التشغيل الأساسية.
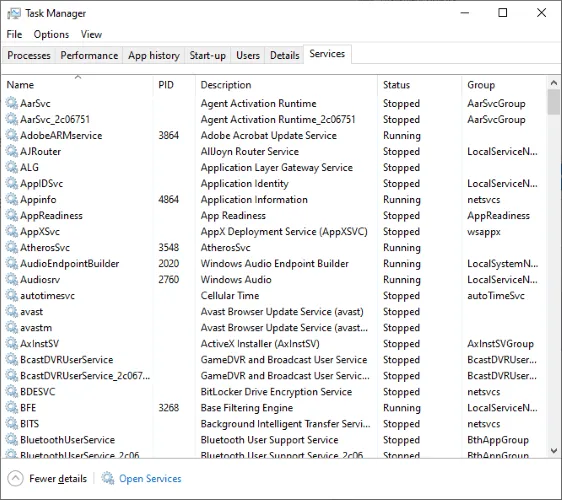
لا يمكنك حذف خدمة بمجرد بدئها ، ولكن يمكنك إيقافها. انقر بزر الماوس الأيمن فوق خدمة مزعجة وانقر فوق “إيقاف” لإيقافها. يمكنك بعد ذلك إعادة تشغيله ومعرفة ما إذا كان يعمل على حل المشكلة التي تواجهها.
جعل إدارة المهام أسهل
يقوم مدير المهام بما يدعي القيام به وأكثر من ذلك. كجزء أساسي من إدارة جهاز الكمبيوتر الذي يعمل بنظام Windows 10 ، يجدر معرفة ما يمكن أن يفعله مدير المهام من أجلك.