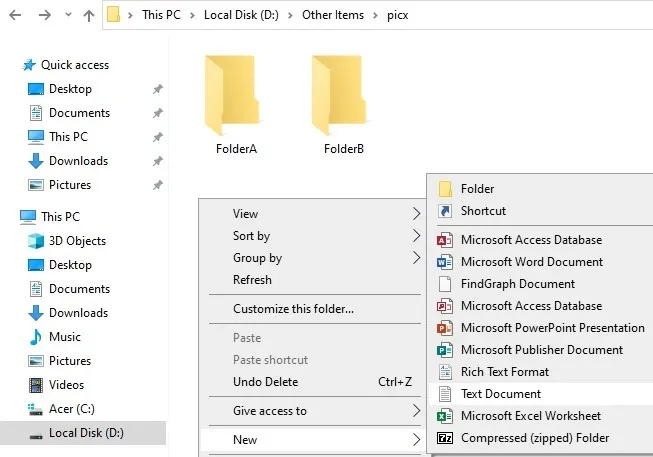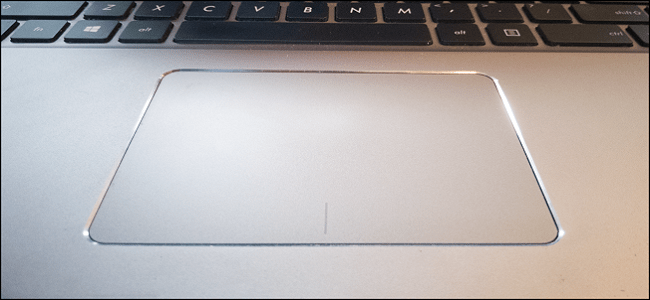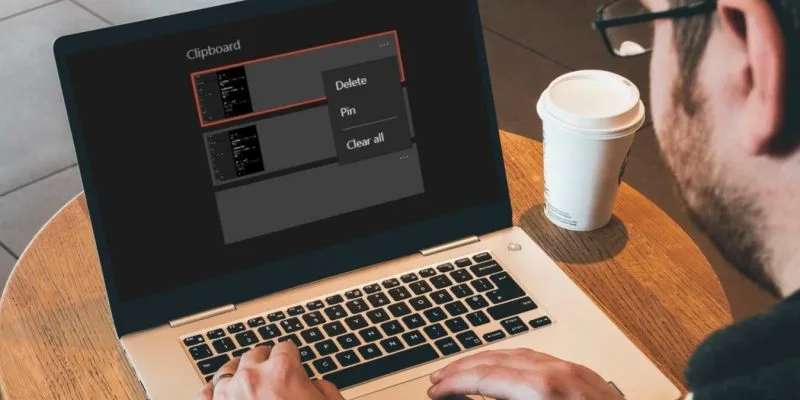يمكن أن يستغرق نقل الملفات وترتيبها على جهاز الكمبيوتر وقتًا طويلاً. في Windows 10 ، من الأسرع إنشاء ملف دفعي (.bat) ونقل ملفات مصدر ومجلدات فرعية متعددة إلى أي مجلد وجهة. يمكنك تحديد خصائص ملف .bat مسبقًا ونقل الملفات لاحقًا بسهولة تامة.
يعد ملف .bat سرًا معروفًا ولكنه قليل الاستخدام لنظام التشغيل Windows والذي يمكنه تنفيذ أنواع مختلفة من الأوامر بنتائج قابلة للتنفيذ.
هذا هو أحدث دليل لعام 2020 لإنشاء ملف دفعي في نظام التشغيل Windows 10 من البداية. سنعرض أيضًا كيفية استخدام ملف .bat لنقل الملفات من أي مصدر إلى مجلد وجهة.
قم بإنشاء ملف دفعي من سكراتش
يمكنك إنشاء ملف .bat في أي مجلد Windows 10 من اختيارك. لإنشائه من البداية ، ما عليك سوى الانتقال إلى مجلد الوجهة الذي تختاره ، والنقر بزر الماوس الأيمن وإنشاء ملف .txt جديد.
بمجرد إنشاء ملف المفكرة ، أعد تسمية الامتداد من .txt إلى .bat.
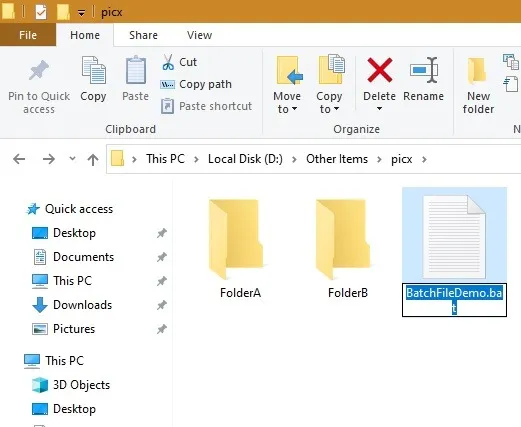
تجاهل الرسالة “سيصبح الملف غير قابل للاستخدام” بسبب التغيير في ملحق اسم الملف وانقر فوق “نعم”. تم الآن إنشاء ملف دفعي فارغ بدون محتويات.
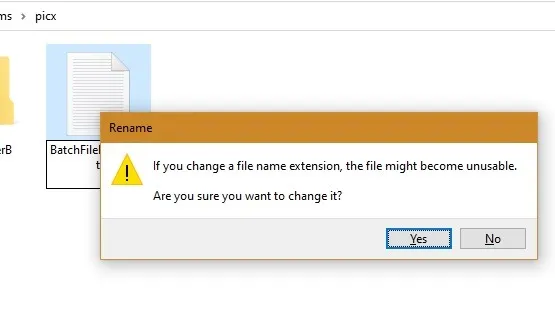
يكون ملف .bat مرئيًا بشكل بارز في المجلد. يمكن حذفه ونسخه ولصقه وإعادة تسميته ونقله إلى أي مجلد آخر.
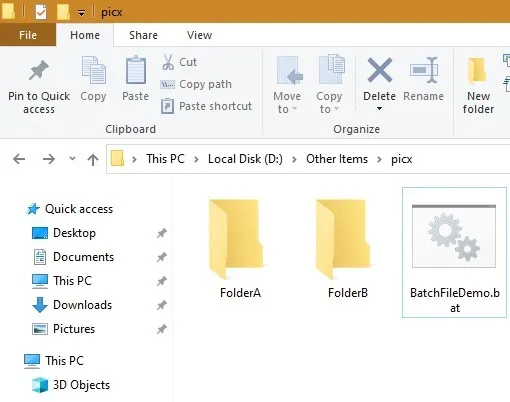
استخدم ملف دفعي لإنشاء مجلدات ومجلدات فرعية
يمكنك استخدام ملف .bat لإنشاء مجلدات ومجلدات فرعية منفصلة تظل محتوياتها وخصائصها متصلة بملف .bat. بغض النظر عن موقع الكمبيوتر الذي تنقل إليه ملف .bat ، ستتبعه المجلدات والمجلدات الفرعية. يمكن ببساطة نقل أي محتويات محفوظة في هذه المجلدات عن طريق تغيير مكان ملف Master .bat.
انقر بزر الماوس الأيمن فوق ملف .bat الذي تم إنشاؤه من أجل “التحرير باستخدام المفكرة” وأدخل ما يلي لإنشاء مجلدات باستخدام أسماء المجلدات.
@echo off md FolderName1 FolderName2..."Folder Name3"
الغرض من @echo offهو تعطيل موجه العرض. بهذه الطريقة لن تضطر إلى التعامل مع موجه الأوامر ، على الرغم من أنه متصل داخليًا بعمليات ملف .bat. إذا كان اسم المجلد الخاص بك يجب أن يحتوي على مسافة ، فضعه داخل علامات الاقتباس. احفظ الملف واخرج من برنامج المفكرة.
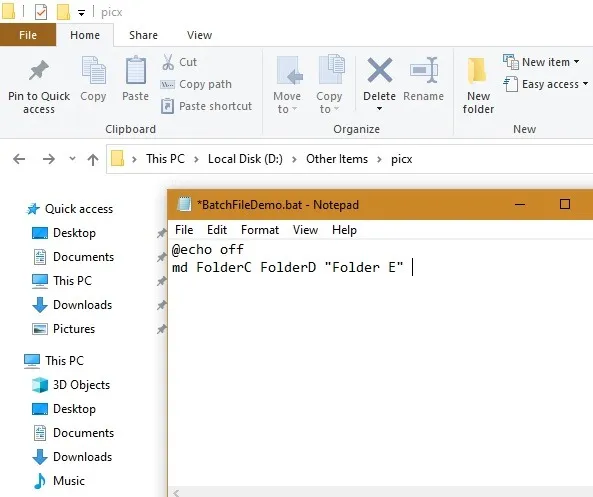
بمجرد النقر فوق ملف .bat ، سيتم تنفيذ الأمر لإنشاء مجلدات جديدة.
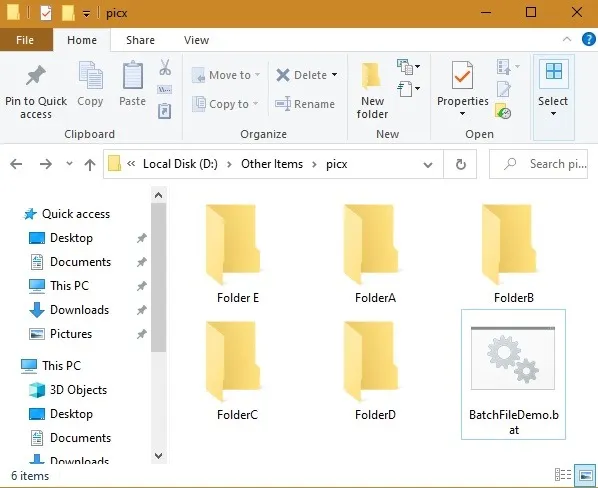
لإنشاء مجلدات فرعية في أي مجلد ، قم بتعديل الكود أعلاه كما هو موضح هنا. احفظ الملف واخرج من برنامج المفكرة.
md FolderName/SubFolder1 FolderName/SubFolder 2...
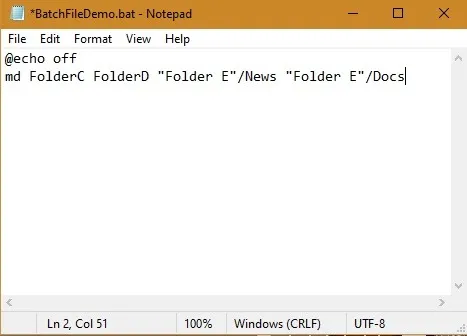
كما هو موضح هنا ، تم إنشاء المجلدات الفرعية.
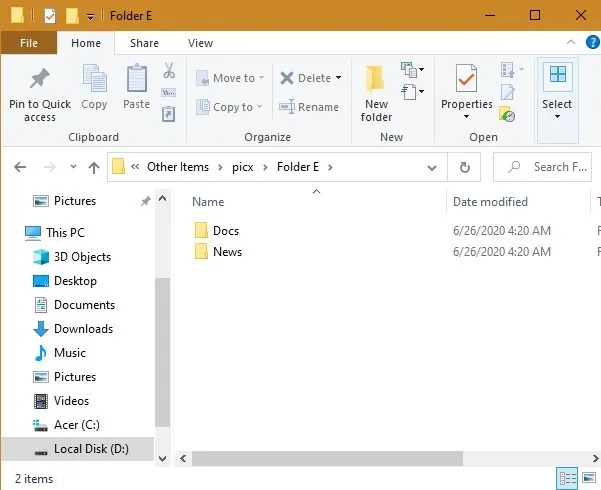
نقل الملفات من مجلد إلى آخر باستخدام الملفات المجمعة
يمكنك استخدام ملفات .bat لنقل الملفات من أي مجلد على Windows 10 إلى مجلد وجهة من اختيارك. كل ما تحتاجه هو مسار مجلد مناسب لإكمال عمليات النقل. أفضل طريقة لمعرفة مسار المجلد هي النقر بزر الماوس الأيمن وتحديد “خصائص” متبوعًا بـ “الموقع”.
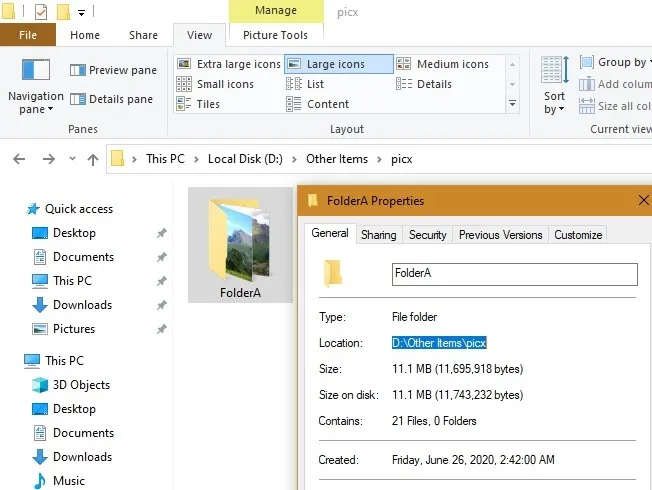
كما هو موضح هنا ، سننقل جميع محتويات “FolderA” إلى “FolderB”. الأمر كما يلي:
move Source-Folder-Path*.* Destination-Folder-Path
هنا ، *.*عبارة عن حرف بدل يخبر Windows 10 بنسخ جميع الملفات الموجودة في المجلد المصدر. إذا كان أي جزء من مسار المجلد يحتوي على اسم مجلد به مسافات ، فأنت بحاجة إلى وضعه ضمن علامات اقتباس.
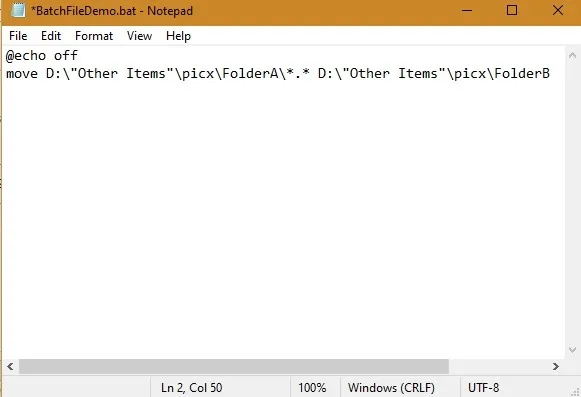
احفظ الملف واخرج من برنامج المفكرة.
تم نقل محتويات أحد المجلدات بالكامل إلى مجلد آخر بالنقر فوق ملف .bat.
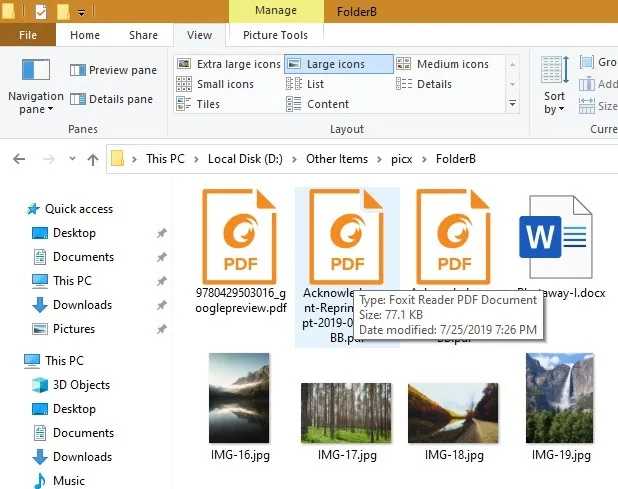
إذا كنت تريد نقل ملفات محددة فقط ، فيمكن تعديل الكود قليلاً كما هو موضح أدناه.
move Source-Folder-PathFile Name1, File Name2*.* Destination-Folder-Path
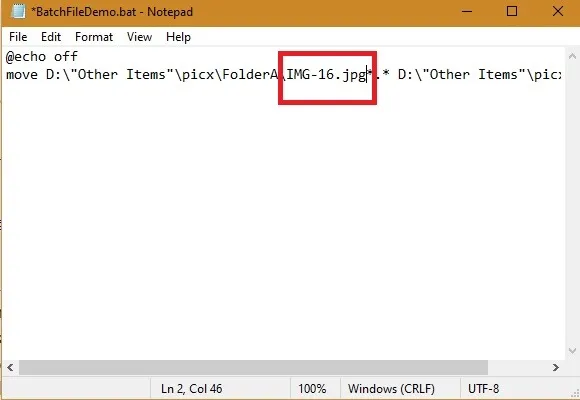
إذا كنت ترغب في نقل أنواع ملفات معينة فقط بين المجلدات ، على سبيل المثال ، ملفات JPG ، فقم بتعديل الكود كما هو موضح أدناه.
move Source-Folder-Path*.file_type Destination-Folder-Path
على سبيل المثال ، لنقل جميع ملفات .jpg ، استخدم الكود أدناه:
move Source-Folder-Path*.jpg Destination-Folder-Path
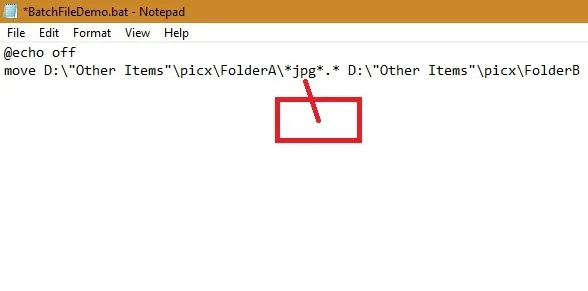
وفقًا للرمز ، تم نقل ملفات JPG فقط في هذا المثال.
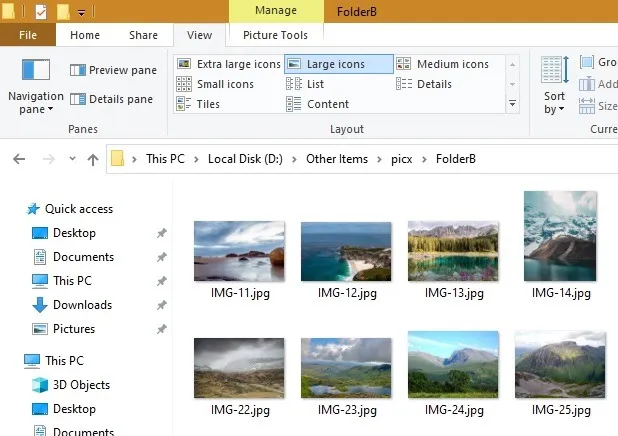
يمكنك استبدال .jpg بـ .pdf أو .png أو أي نوع ملف آخر تريد نقله.
تعلمت في هذا الدليل كيفية إنشاء ملف دفعي من البداية ونقل الملفات والمجلدات حول جهاز الكمبيوتر الخاص بك. في كل مرة تنقر فيها على ملف .bat ، سيتم نقل المحتويات في الموقع الهدف. في غاية البساطة!