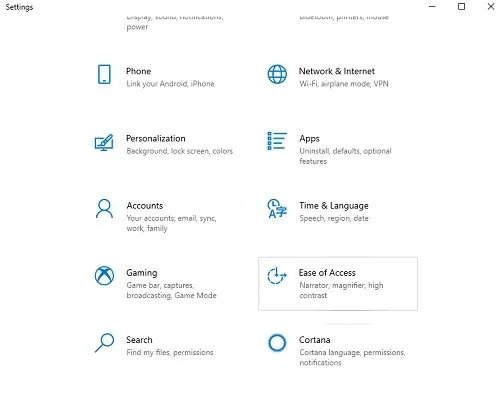لم تكن التكنولوجيا دائمًا هي الأكثر سهولة بالنسبة لأولئك الذين يعانون من أي نوع من الإعاقة. هذا ينطبق بشكل خاص على الأشخاص الذين يعانون من عمى الألوان. والخبر السار هو أن Windows 10 قد تم تصميمه بالعديد من ميزات إمكانية الوصول ، وتستمر Microsoft في ضبط الميزات الحالية وإضافة ميزات جديدة. إحدى هذه الميزات هي عامل تصفية Windows Colorblind.
عامل تصفية Windows Colorblind
بفضل هذه الميزة المضمنة ، لن تضطر إلى تنزيل أي شيء خاص. إذا كنت تعاني من Protanopia أو Deuteranopia أو Tritanopia ، فكل ما عليك فعله هو ضبط بعض الإعدادات لتسهيل رؤية Windows 10 والتفاعل معه. يتعامل الشرطان الأولان مع عمى الألوان الأحمر / الأخضر ، بينما يتعامل الثاني مع عمى اللون الأزرق / الأصفر.
يتوفر المرشح فقط في Windows 10. الخيارات الوحيدة للإصدارات السابقة من Windows هي ضبط التباين وتثبيت أدوات الطرف الثالث ، والتي لا تعمل دائمًا بشكل جيد وقد لا تكون مجانية.
مع تمكين الفلتر الصحيح ، يجب أن تكون قادرًا على تمييز الألوان بشكل أكثر وضوحًا على نظام التشغيل Windows 10.
إعداد المرشح
توجد جميع إعدادات عامل تصفية Windows Colorblind ضمن إعدادات “سهولة الوصول” لإمكانية الوصول. ابدأ بفتح الإعدادات واختيار “سهولة الوصول”.
اختر “Color Filters” على اليسار.

بدّل “تشغيل فلاتر الألوان” إلى تشغيل. ستتمكن بعد ذلك من اختيار الفلتر الذي تريد استخدامه. لديك ستة للاختيار من بينها ، بما في ذلك:
- معكوس – يغير كل لون إلى نقيضه.
- تدرج الرمادي – يستخدم فقط درجات الأسود والرمادي والأبيض.
- التدرج الرمادي المعكوس – لإنشاء نسخة ذات نمط سلبي للصور من الشاشة.
- Deuteranopia الأحمر والأخضر – يركز على عمى الألوان الأحمر والأخضر حيث يكون اللون الأخضر أضعف.
- Protanopia أحمر-أخضر – يركز على عمى الألوان الأحمر والأخضر حيث يكون اللون الأحمر أضعف.
- Tritanopia أزرق-أصفر – يركز على عمى الألوان الأزرق والأصفر.

بمجرد تحديد أحد الخيارات ، سترى الألوان على شاشتك تتغير. يمكنك أيضًا التحقق من عجلة الألوان أسفل المرشحات لترى كيف تتغير الألوان مع كل مرشح.
استخدام التباين العالي
هناك أيضًا إعداد آخر قد ترغب في استخدامه لرؤية الألوان بشكل أفضل في Windows 10. انقر فوق “تباين عالي” على يسار شاشة الإعدادات.
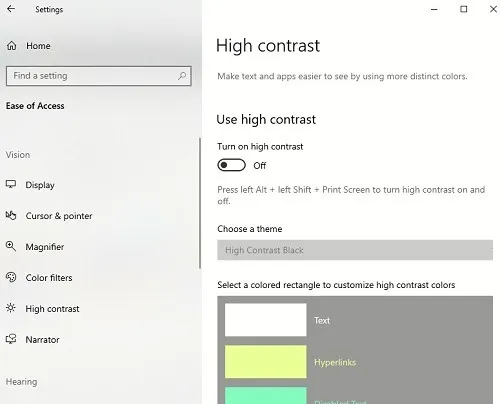
بدّل خيار “تشغيل التباين العالي” إلى “تشغيل”. قد يستغرق الأمر بضع ثوانٍ حتى يتم ضبط Windows. يمكنك استخدام هذا الإعداد مع أي من مرشحات الألوان. ستلاحظ على الفور أن الألوان أكثر إشراقًا.
يمكنك استخدام إعدادات التباين العالي حتى إذا لم تكن مصابًا بعمى الألوان. لا تحتاج إلى تشغيل أي مرشحات لعمى الألوان لاستخدام التباين العالي.
خذ الوقت الكافي لتخصيص إعدادات التباين العالي ، مثل تحديد سمة ولون العناصر الشائعة ، مثل النص ونص الزر والارتباطات التشعبية.
استخدام اختصارات لوحة المفاتيح
يعد استخدام Windows Colorblind Filters مثاليًا إذا كنت الشخص الوحيد الذي يستخدم الكمبيوتر. ومع ذلك ، إذا كان الآخرون الذين ليسوا مصابين بعمى الألوان يستخدمون الكمبيوتر أيضًا ، فقد يفضلون تغيير كل شيء مرة أخرى.
قد يكون هذا مزعجًا إذا كنت تعود إلى “سهولة الوصول” وتغير الإعدادات يدويًا في كل مرة. بدلاً من ذلك ، قم بتمكين اختصار لوحة المفاتيح للعودة بسرعة إلى الإعدادات التي تريدها.
في شاشة Color Filters ، هناك خيار لتشغيل مفتاح الاختصار. حدد مربع “السماح لمفتاح الاختصار بتبديل عامل التصفية وإيقاف تشغيله”.
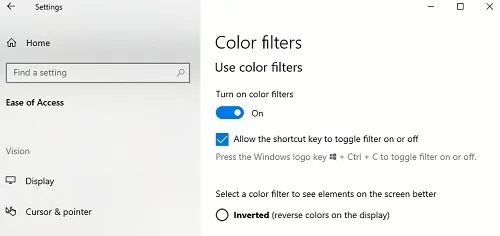
الآن كل ما عليك فعله هو الضغط على Win+ Ctrl+ Cللتبديل بين تشغيل الإعدادات وإيقافها.
يمكنك أن تفعل الشيء نفسه مع أي إعدادات عالية التباين. لا يتعين عليك تشغيل إعداد خاص لتمكين مفتاح الاختصار . بدلاً من ذلك ، ما عليك سوى الضغط على Alt+ Shift+ Print Screenللتبديل ذهابًا وإيابًا.
جرّب الإعدادات للحصول على ألوانك تبدو صحيحة تمامًا واستمتع بنظام Windows 10 بطريقة جديدة تمامًا.