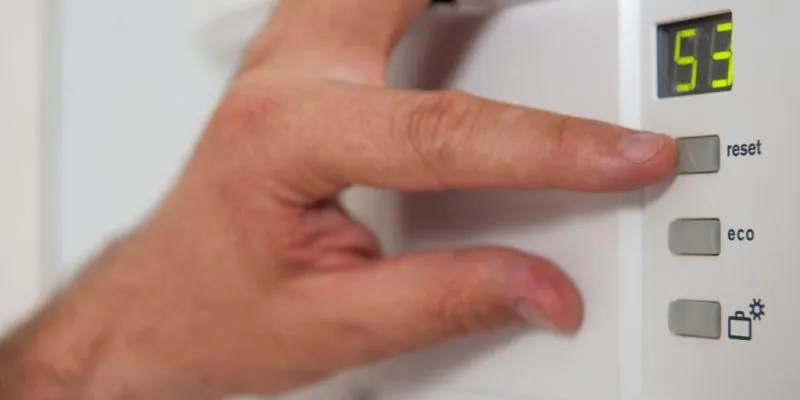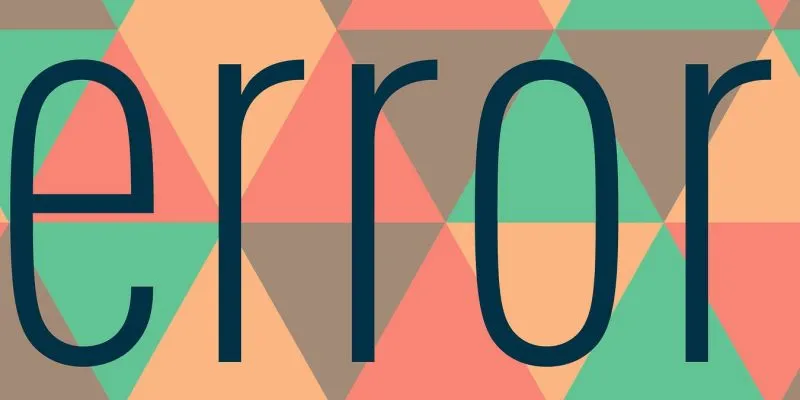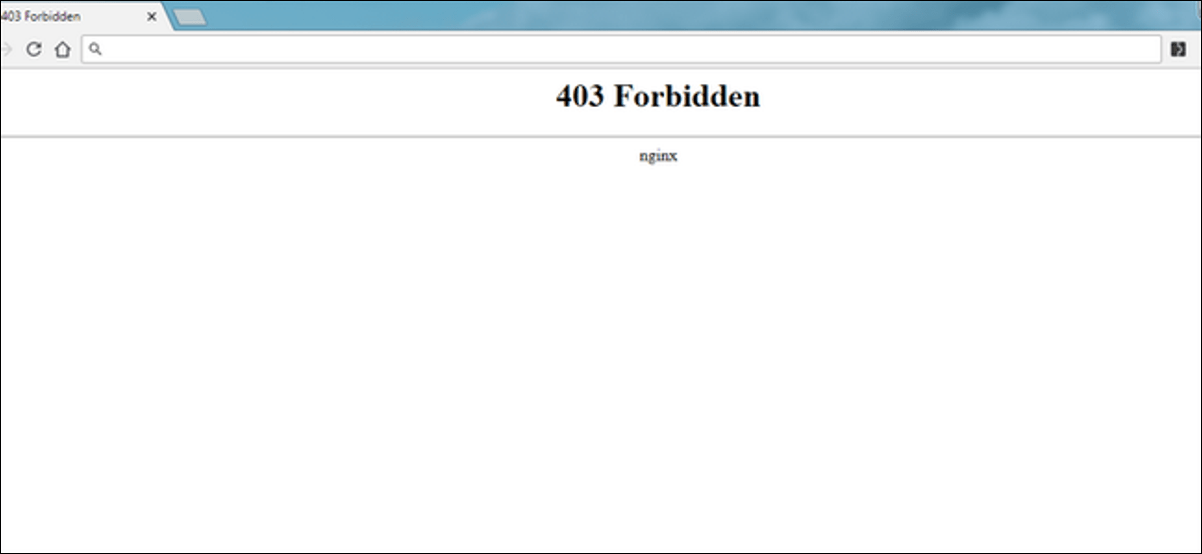هل يمنحك الكمبيوتر المحمول أو الكمبيوتر الشخصي الذي يعمل بنظام Windows 10 مشكلة؟ سواء أكان الأمر يستغرق وقتًا أطول للتمهيد أو وجود رسائل خطأ متكررة ، فقد ترغب في إعادة تعيين Windows 10 إلى إعداداته الافتراضية. هذا يعني مسح جميع المعلومات الموجودة على محرك الأقراص الثابتة والبدء مرة أخرى بسجل نظيف.
تعد إعادة تعيين Windows 10 بالتأكيد طريقة جيدة لإصلاح العديد من مشكلات تحديث محرك الأقراص وأخطاء التسجيل. ومع ذلك ، عليك التحلي بالصبر ، حيث يمكن أن تستغرق العملية الكثير من الوقت ، لذا خصص بضع ساعات على الأقل لهذا النشاط. تتناول هذه المقالة الخطوات المختلفة لإعادة ضبط إعدادات المصنع على كمبيوتر محمول يعمل بنظام Windows 10.
قم دائمًا بعمل نسخة احتياطية أولاً
نظرًا لأن إعادة الضبط النظيف ستؤدي إلى مسح جميع المعلومات الموجودة على جهاز الكمبيوتر الخاص بك ، فمن الضروري عمل نسخة احتياطية في مكان آخر. يمكنك إما إنشاء نسخة احتياطية على محرك أقراص الشبكة أو نسخ الملفات بشكل فردي إلى قرص ثابت خارجي.
أنا شخصياً أحب تخزين النسخة الاحتياطية على السحابة. لهذا ، أفضل Microsoft OneDrive لأنه متكامل بإحكام مع Windows. أيضًا ، يمكن تحميل الملفات والمجلدات الموجودة في OneDrive وتنزيلها تمامًا بنفس طريقة ظهور جهاز الكمبيوتر الذي يعمل بنظام Windows.
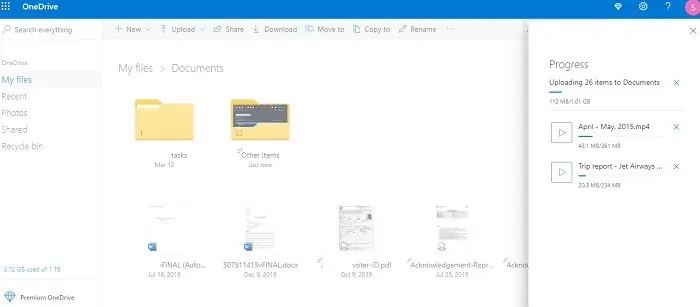
مهما كانت الطرق التي تجدها سهلة ، لا تنسَ مرحلة النسخ الاحتياطي ، لأنه في حالات نادرة ، تسوء الأمور أثناء إجراء إعادة ضبط المصنع. تجميد الشاشة وحلقات إعادة التشغيل اللانهائية لم يسمع بها أحد. إذا واجهت مثل هذه المشكلات أثناء إعادة ضبط المصنع ، فقم بإعادة التشغيل البارد بالضغط بشدة على زر الطاقة.
قم بتشغيل خيار “إعادة تعيين هذا الكمبيوتر”
يمكن تشغيل خيار إعادة تعيين Windows 10 ببساطة من قائمة ابدأ. يمكنك أيضًا الوصول إليه من “الإعدادات”.
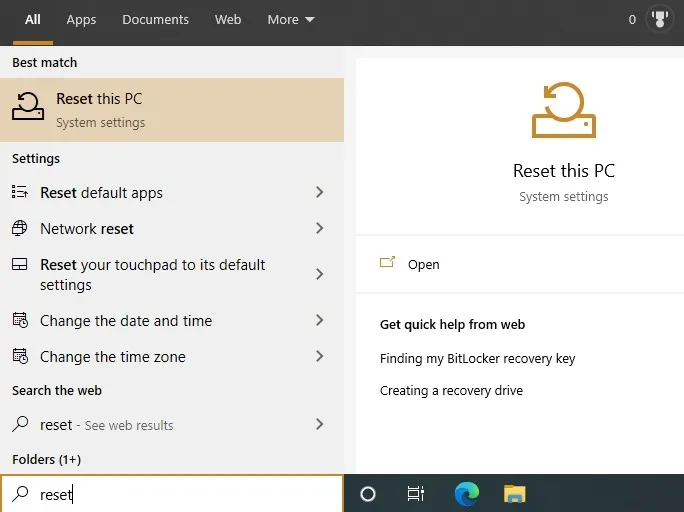
انقر فوق “البدء” لإعادة تعيين جهاز الكمبيوتر. يمكنك أيضًا الوصول إلى هذا الخيار من قائمة “بدء التشغيل المتقدم” الموضحة أدناه.
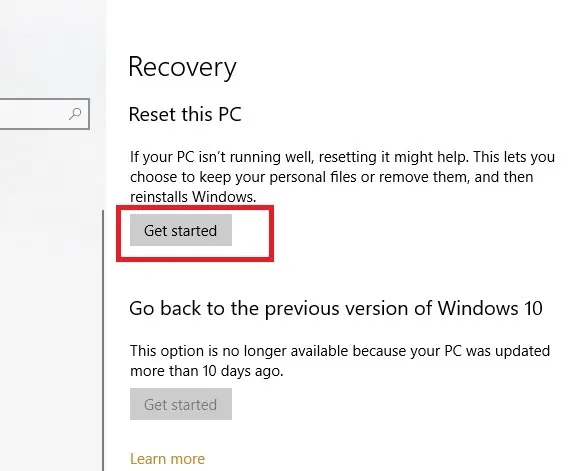
ستحصل على خيارين لإعادة تعيين Windows 10. يمكنك إما الاحتفاظ بملفك الشخصي وإزالة التطبيقات والإعدادات أو الانتقال إلى الوضع النووي وحذف كل شيء.
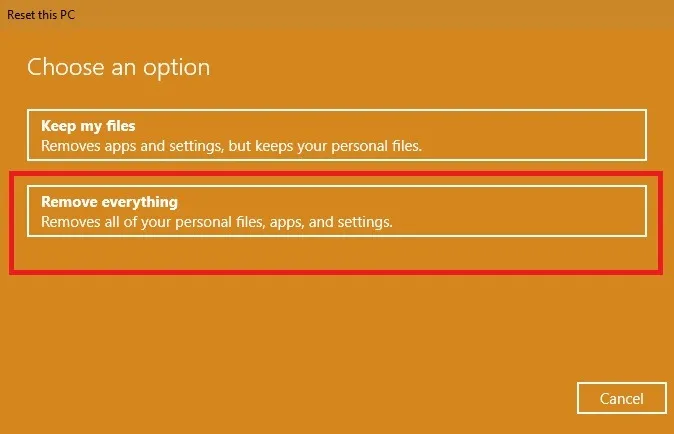
قبل إزالة بياناتك ، سيتم سؤالك مرة أخيرة عما إذا كنت تريد إزالة الملفات فقط. كما أنه يستهلك وقتًا أقل من إعادة التعيين الكاملة. انقر فوق “التالي” لتجاهل النصيحة.
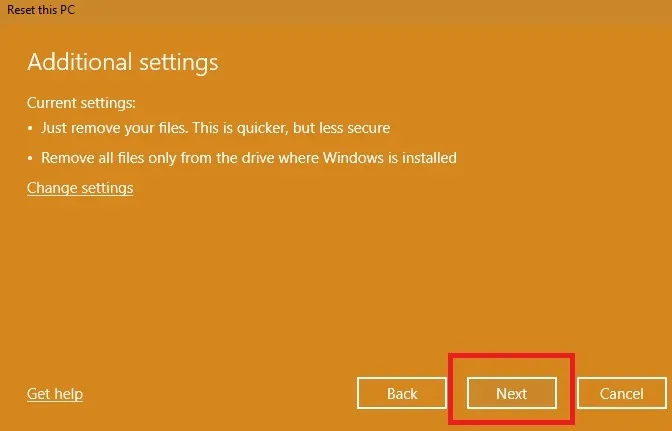
سيستغرق الأمر بضع دقائق فقط حتى يتم تمكين خيار إعادة التعيين على جهاز الكمبيوتر الشخصي الذي يعمل بنظام Windows.
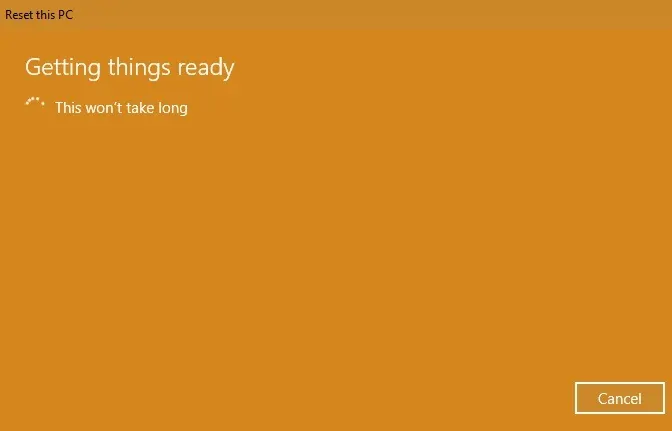
في الخطوة التالية ، سيقوم جهاز الكمبيوتر الذي يعمل بنظام Windows 10 بإعداد نفسه لإعادة تعيين كل شيء. قد تستغرق العملية بعض الوقت ، لذا كن صبورًا.
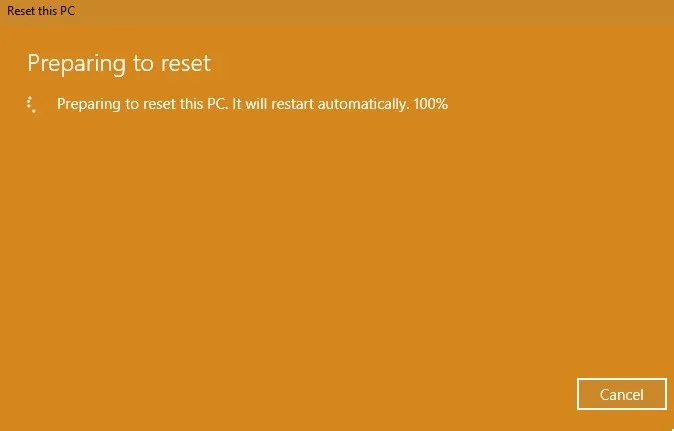
بمجرد النجاح ، سيقوم الكمبيوتر بإعداد إعادة التشغيل والمضي قدمًا.
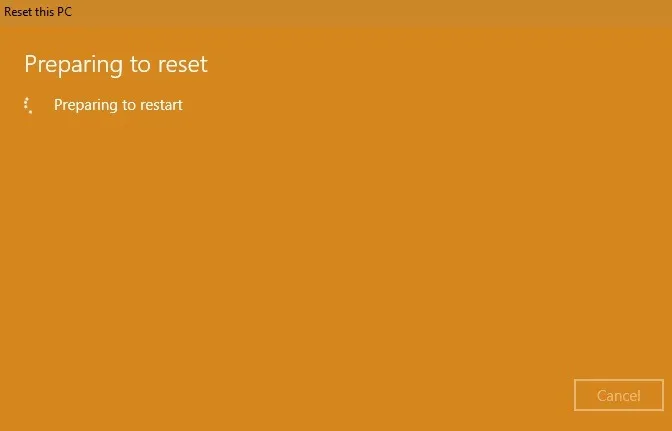
سيتم إعادة تعيين جهاز الكمبيوتر الآن في الخلفية. إنها عملية بطيئة وتستغرق وقتًا طويلاً. سيتم إعادة تثبيت Windows في الخلفية نفسها. ستتم إزالة جميع التطبيقات التي قمت بتثبيتها. سيتم فقط إدراج التطبيقات المثبتة مسبقًا مع Windows. انتظر حتى تكتمل العملية ، وسيكون لديك سطح مكتب مشابه وتحديث مرة أخرى إلى إصدار المصنع الذي اشتريته من Windows.
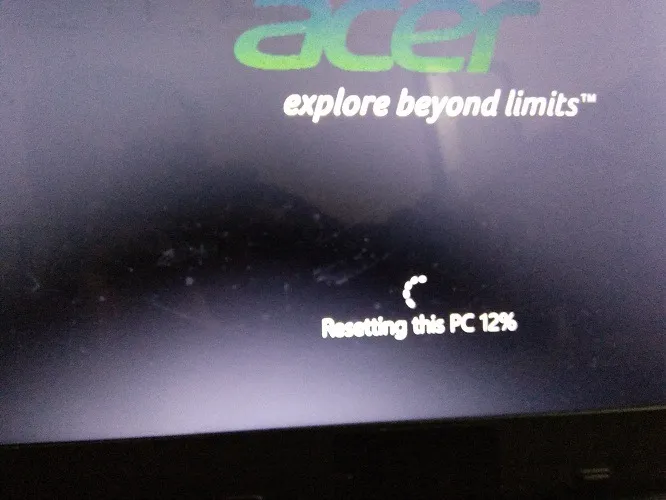
طريقة بدء التشغيل المتقدمة “إعادة تعيين”
خيار آخر هو إعادة تعيين جهاز الكمبيوتر الذي يعمل بنظام Windows في الوضع الآمن . يُفضل هذا إذا كنت عالقًا بلا حدود في خيار “التحضير لإعادة التعيين” في القسم أعلاه. غالبًا ما يكون خطأ واجهة المستخدم الرسومية. يتم استخدام نفس الإجراء في خيار الوضع الآمن ، لكن الخطوات مختلفة قليلاً كما هو موضح أدناه.
لإعادة تعيين Windows 10 في الوضع الآمن ، انتقل إلى “بدء التشغيل المتقدم” في قائمة ابدأ. بمجرد بدء الشاشة الزرقاء ، انتقل إلى “استكشاف الأخطاء وإصلاحها” متبوعًا بـ “إعادة تعيين هذا الكمبيوتر”. هنا ، يمكنك اختيار إعادة تعيين برنامج التشغيل فقط حيث تم تثبيت Windows أو جميع محركات الأقراص. اختر الأخير لإعادة تعيين كاملة.
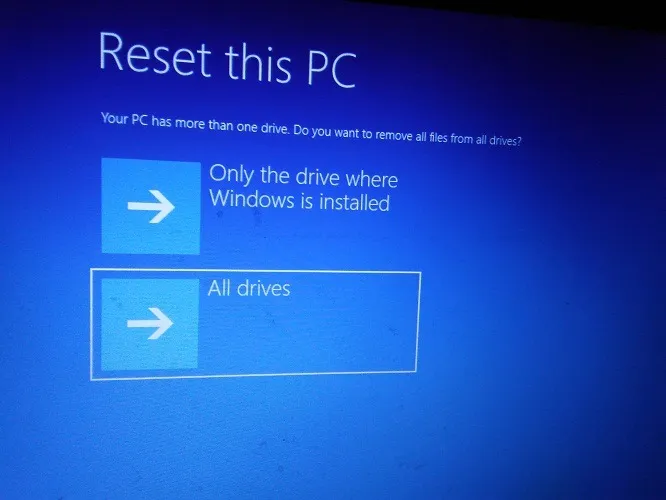
في الخطوة التالية ، تحصل على خيار “تنظيف محرك الأقراص بالكامل” أو “إزالة الملفات” فقط.
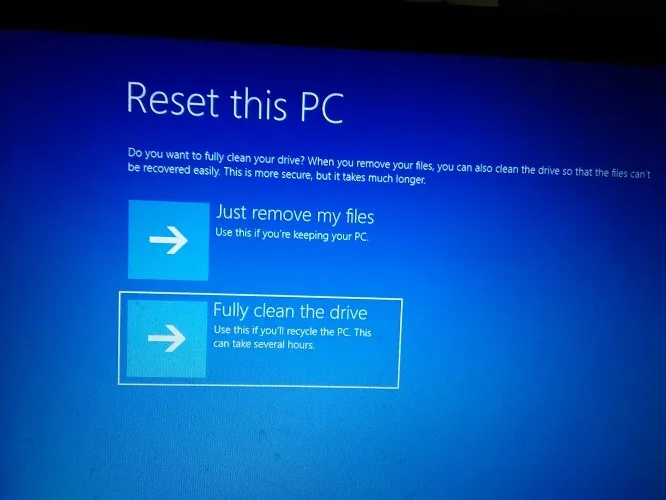
مرحلة إعادة الضبط جاهزة. بمجرد النقر فوق الزر “إعادة تعيين” ، سيتم إعادة تشغيل جهاز الكمبيوتر. وستحدث إعادة تعيين Windows 10 في الخلفية.
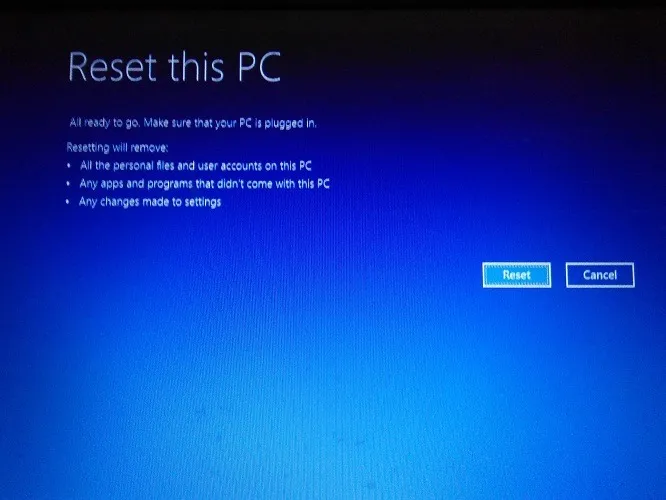
يجب التعامل مع إعادة ضبط المصنع لجهاز الكمبيوتر الذي يعمل بنظام Windows 10 كخيار أخير ، لأنه ليس من غير المألوف مواجهة مشكلات أثناء القيام بذلك. فمن الأفضل لاستكشاف القضايا أولا، سواء كان خطأ Windows المتجر ، وهو هيكل الفساد الحرجة الخطأ، أو تكوين نظام سيئ الخطأ. قم بإعادة تعيين جهاز الكمبيوتر فقط إذا لم يعمل أي من الحلول.