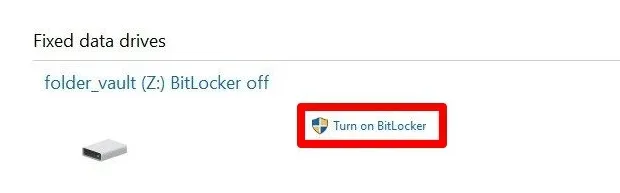من أفضل الطرق لمنع الآخرين من الوصول إلى معلوماتك الشخصية أو الحساسة هي حماية الملفات والمجلدات بكلمة مرور. إذا كنت تستخدم جهاز كمبيوتر يعمل بنظام Windows 10 ، فمن المحتمل أنك قمت بتخزين الكثير عليه مثل الصور ومقاطع الفيديو والمستندات المالية والمزيد. هذه أهداف رئيسية للنوايا الخبيثة ، ولهذا السبب تحتاج إلى تأمينها كخطوة أمان أساسية.
استخدام التشفير المدمج في Windows
للقيام بذلك، اتبع الخطوات التالية:
1. افتح File Explorer وانقر بزر الماوس الأيمن على الملف أو المجلد الذي تريد حمايته بكلمة مرور ، ثم حدد خصائص.
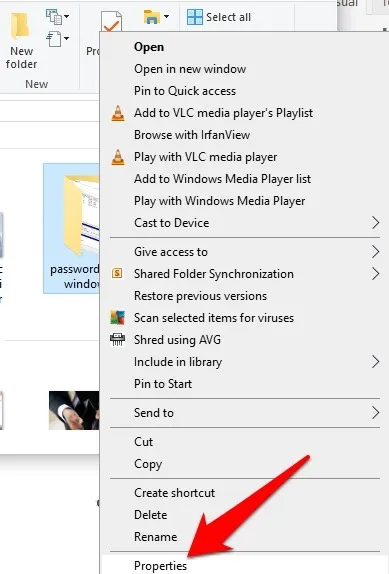
2. حدد متقدم.
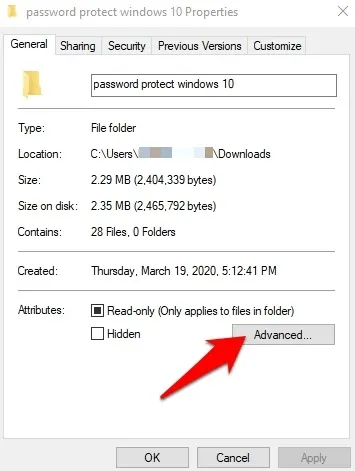
3. بعد ذلك ، انقر فوق “تشفير المحتويات لتأمين البيانات” وانقر فوق “موافق”.
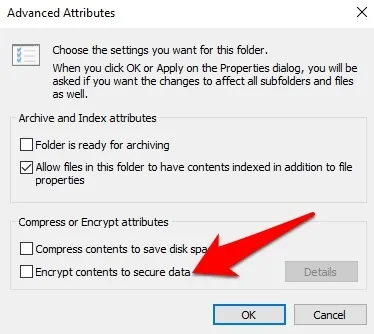
4. انقر فوق “تطبيق” لبدء عملية التشفير.
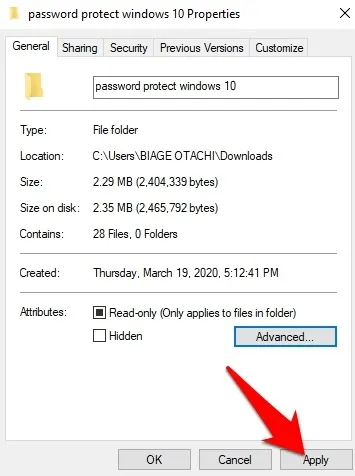
5. ستظهر لك نافذة منبثقة تسألك عما إذا كنت تريد تشفير هذا المجلد فقط أو المجلد والمجلدات الفرعية والملفات.
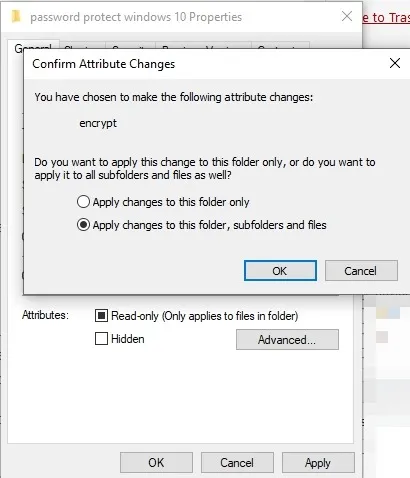
6. ستطلب منك المطالبة التالية نسخ مفتاح التشفير احتياطيًا حتى تتمكن من استخدامه للوصول إلى الملفات أو المجلدات في حالة فقد الوصول إليها. اختر النسخ الاحتياطي الآن.
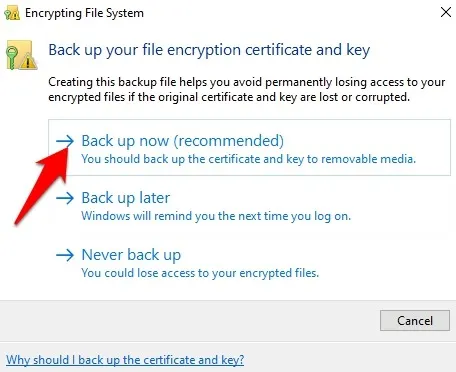
بمجرد نسخ المفتاح احتياطيًا ، يتم الآن تأمين ملفك أو مجلدك باستخدام مفتاح تشفير مرتبط بحساب مستخدم Windows الخاص بك. بهذه الطريقة ، لن يرى أي شخص آخر يحاول الوصول إلى الملف أو المجلد سوى نص مختلط بدلاً من المحتويات الفعلية للملف أو المجلد ، سواء كانوا يصلون إليه من حساب مستخدم مختلف أو يزيلون محرك الأقراص الثابتة.
باستخدام Windows BitLocker
الطريقة الأولى لحماية ملفاتك أو مجلداتك بكلمة مرور ليست قوية بما يكفي لأنك تحتاج إلى تذكر قفل حسابك في كل مرة تكون فيها بعيدًا عن جهاز الكمبيوتر الخاص بك.
لحل هذه المشكلة ، تحتاج إلى حماية أقوى ، والتي يمكنك الحصول عليها من خلال تمكين ميزة BitLocker في Windows. على الرغم من أن BitLocker يأتي مع إصدارات Pro و Enterprise فقط ، إلا أنه يوفر تشفيرًا كاملًا للقرص لراحة البال.
قم بإعداد قرص افتراضي
1. انقر فوق ابدأ واكتب “إدارة الأقراص” في شريط البحث. انقر فوق إنشاء و “تنسيق قسم القرص الصلب” لفتح إدارة الأقراص.
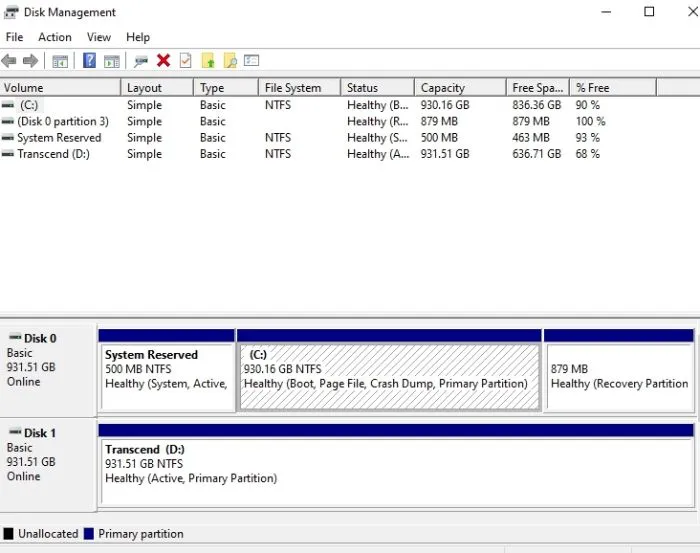
2. انقر فوق إجراء.
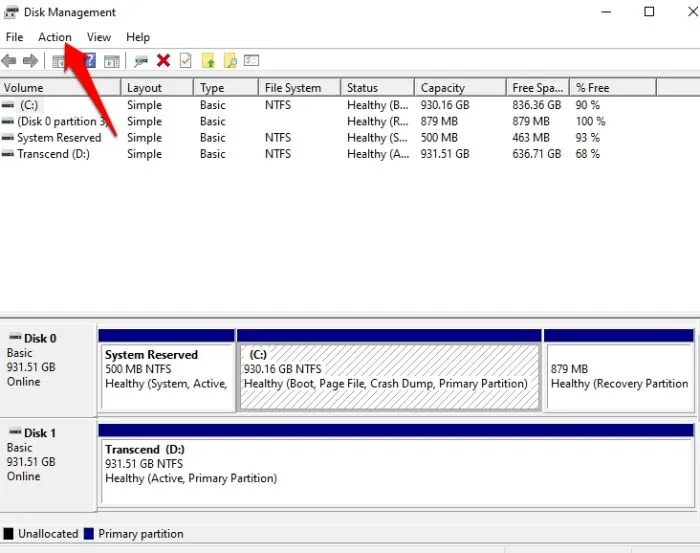
3. انقر على “إنشاء VHD”.
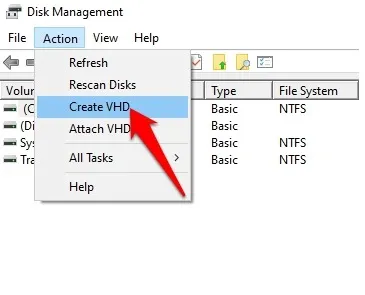
4. انقر فوق “استعراض” لاختيار مكان تخزين القرص الافتراضي. قم بتسمية محرك الأقراص ، على سبيل المثال القرص 2 ، ثم انقر فوق حفظ.
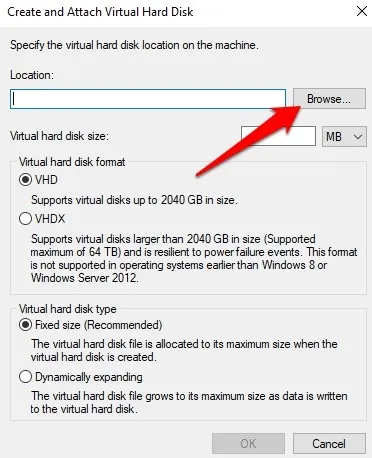
5. بعد ذلك ، انتقل إلى قسم “حجم القرص الثابت الافتراضي” واختر المساحة التي تريد حجزها للتخزين بناءً على المحتوى الذي تريد حمايته.
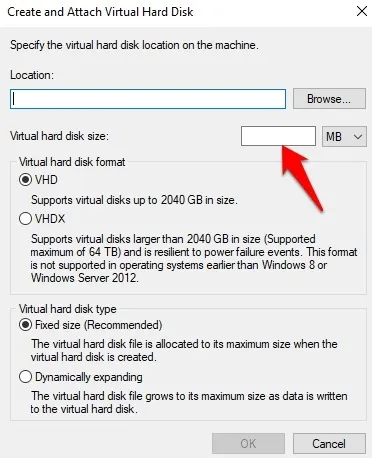
6. حدد “التوسيع الديناميكي” للتخزين لضبطه أثناء حفظ الملفات وانقر فوق “موافق”.
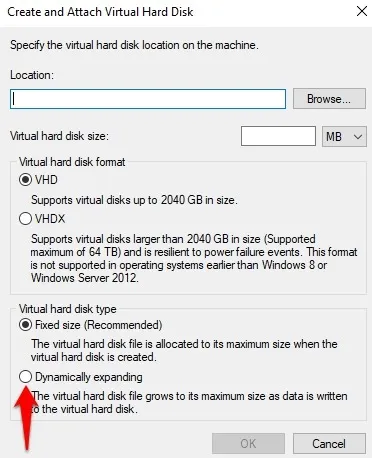
7. انقر بزر الماوس الأيمن على القرص 2 ، ثم حدد “تهيئة القرص”.
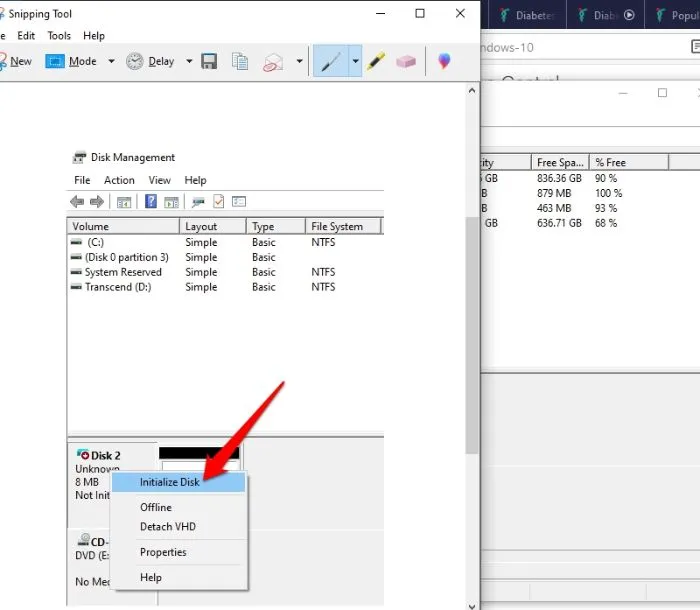
8. افحص القرص 2 وحدد سجل التمهيد الرئيسي (MBR). انقر فوق موافق.
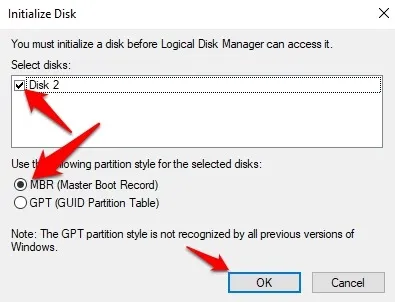
9. انقر فوق المساحة البيضاء ، ثم انقر فوق وحدة تخزين بسيطة جديدة. انقر فوق “التالي” واستخدم الإعدادات الافتراضية لحجم وحدة التخزين ، ثم انقر فوق “التالي” مرة أخرى.
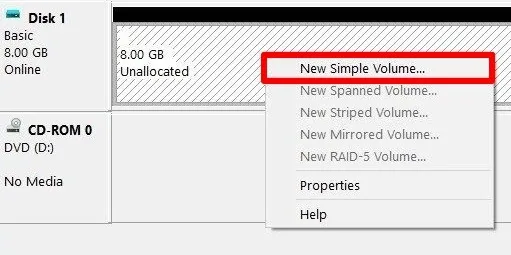
10. استخدم “تعيين حرف محرك الأقراص التالي” لاختيار حرف محرك الأقراص ، ثم انقر فوق “التالي”.
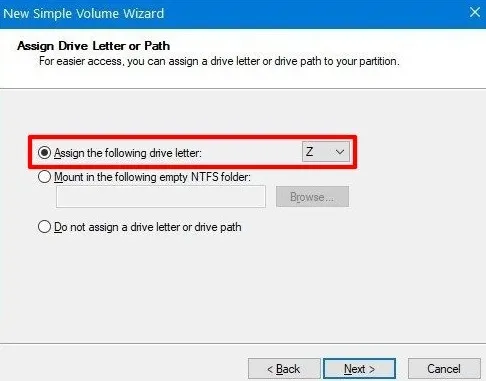
11. بجانب نظام الملفات ، حدد NTFS.
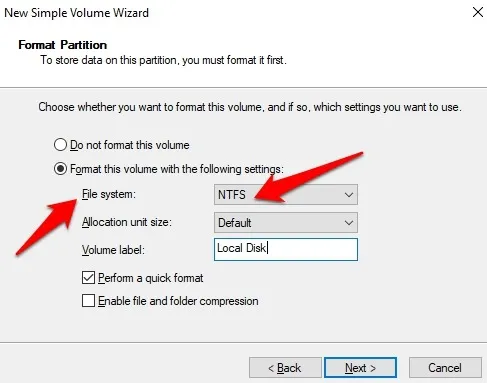
12. بجانب حجم وحدة التخصيص ، انقر فوق افتراضي.
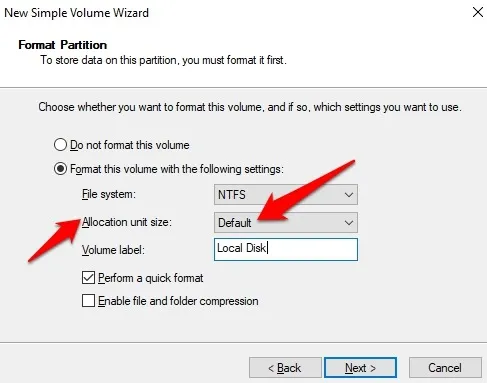
13. بجانب تسمية وحدة التخزين ، اكتب اسمًا لمحرك الأقراص.
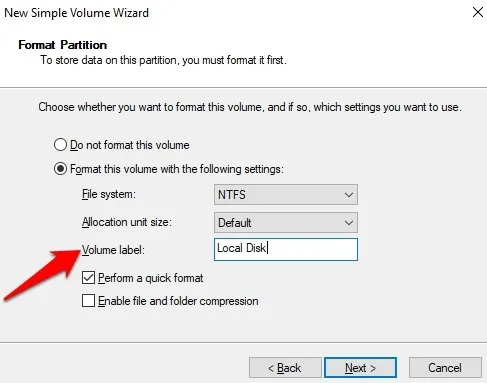
14. حدد “تنفيذ تنسيق سريع” ، وامسح “تمكين ضغط الملفات والمجلدات”.
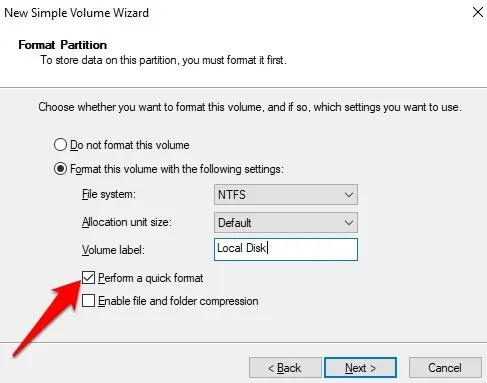
انقر فوق “التالي” ثم انقر فوق “إنهاء” لإنشاء قرص ثابت افتراضي يمكنك حمايته بكلمة مرور باستخدام BitLocker.
قم بتمكين BitLocker
بمجرد إعداد القرص الثابت الظاهري ، يمكنك التعامل معه كمجلد. ثم قم بإعداد BitLocker على القرص باستخدام الخطوات التالية:
1. افتح “لوحة التحكم -> النظام والأمان”.
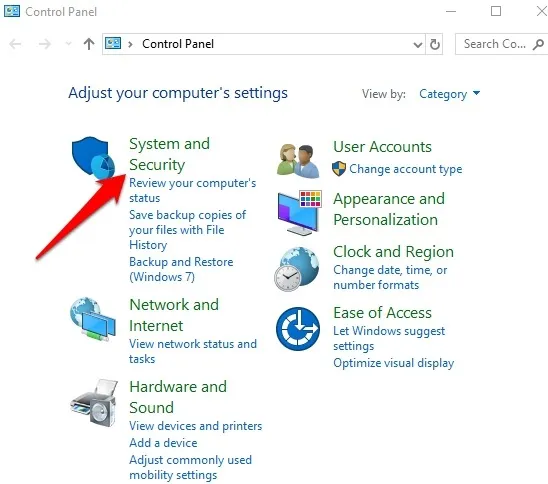
2. انقر فوق BitLocker Drive Encryption.
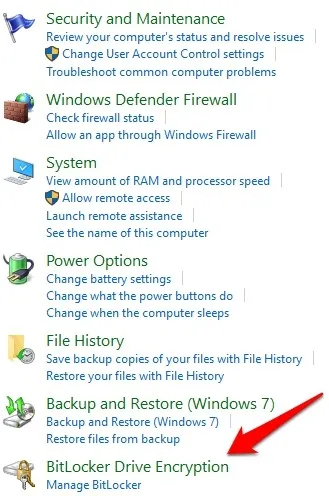
3. حدد محرك أقراص folder_vault ضمن محركات البيانات الثابتة.
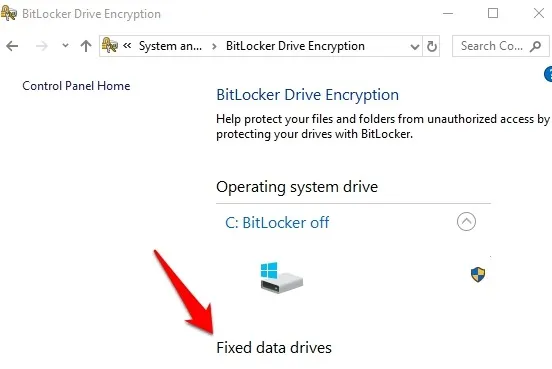
4. بعد ذلك ، قم بتشغيل BitLocker وتحقق من “استخدام كلمة مرور” لفتح محرك الأقراص.
5 .. قم بإنشاء كلمة مرور لحماية المجلدات داخل محرك الأقراص وانقر فوق التالي.
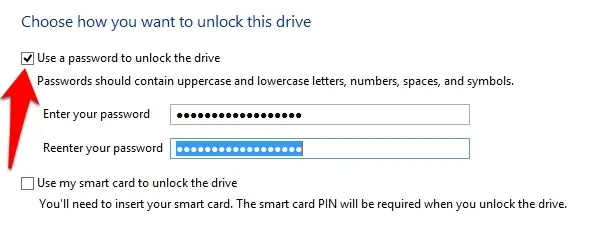
6. انقر فوق حفظ إلى ملف واختر موقعًا سيتم تخزين مفتاح الاسترداد فيه. احتفظ بهذا الملف آمنًا ، لأنه إذا فقدت مفتاح الاسترداد أو نسيت كلمة المرور ، فلن تتمكن من استرداد ملفاتك.
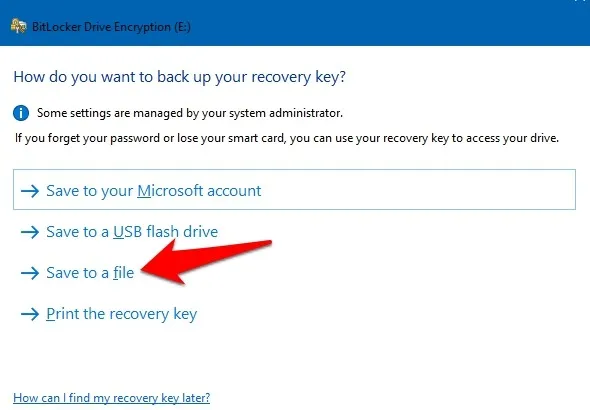
7. انقر فوق “حفظ -> التالي” ، حدد “تشفير مساحة القرص المستخدمة فقط” ، وانقر فوق التالي.
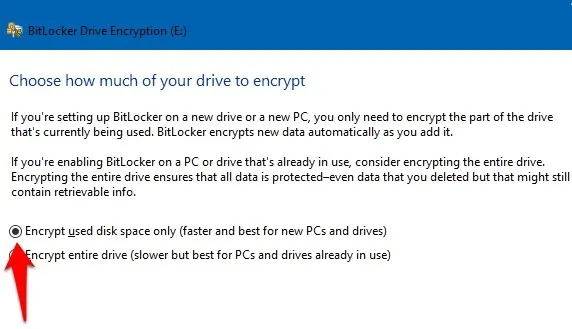
8. حدد “وضع التوافق -> التالي”.
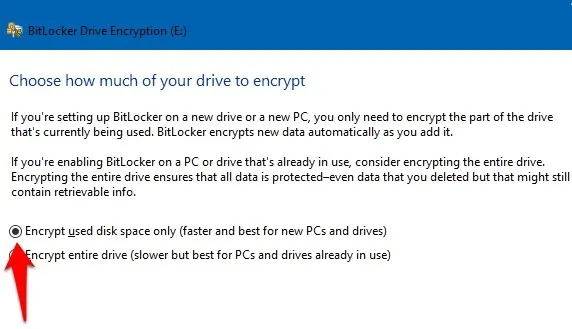
9. انقر فوق “بدء التشفير” ، وانتظر حتى يكتمل التشفير ، ثم انقر فوق إغلاق.
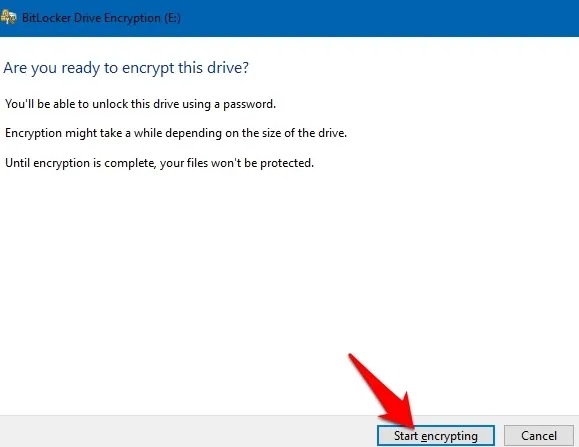
يمكنك الآن استخدام القرص الظاهري لحماية المحتوى الخاص بك بكلمة مرور.
كيفية فتح مجلداتك بكلمة مرور
لفتح مجلداتك:
1. افتح File Explorer وانتقل إلى ملف folder_vault.vhd. انقر نقرًا مزدوجًا فوق ملف VHD لتثبيته.
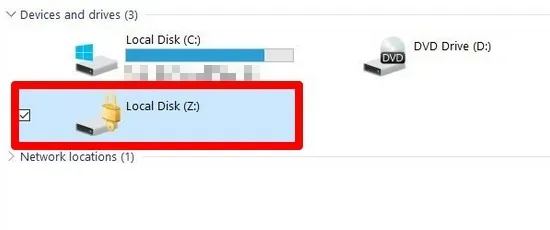
2. انقر فوق هذا الكمبيوتر ، ثم انقر نقرًا مزدوجًا فوق محرك الأقراص الموجود أسفل الأجهزة ومحركات الأقراص. في صفحة تسجيل الدخول ، اكتب كلمة المرور التي استخدمتها لقفل محرك الأقراص. إذا نسيت كلمة المرور ، فانقر فوق “المزيد من الخيارات -> أدخل مفتاح الاسترداد” واكتب مفتاح الاسترداد (48 رقمًا) في الملف النصي.
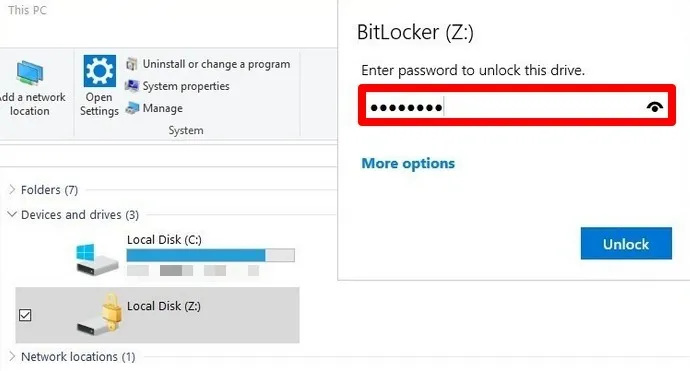
3. انقر فوق فتح والوصول إلى الملفات والمجلدات الخاصة بك.
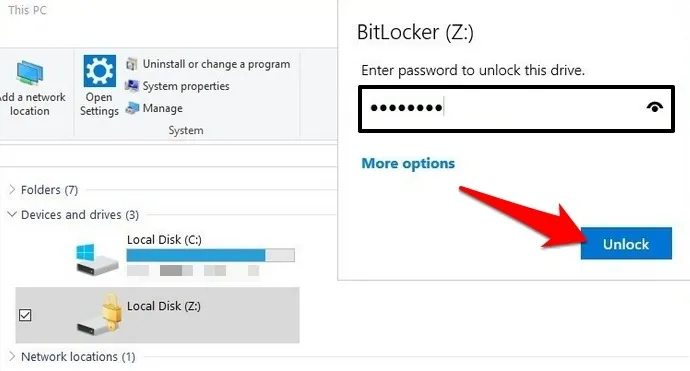
يمكنك قفلها مرة أخرى بالنقر فوق “مستكشف الملفات -> هذا الكمبيوتر” ، والنقر بزر الماوس الأيمن فوق محرك BitLocker ضمن الأجهزة ومحركات الأقراص وتحديد إخراج.