إذا كنت ترغب في لعب أحدث وأروع الألعاب ، فأنت بحاجة إلى التأكد من أن بطاقة الرسومات الموجودة على جهاز الكمبيوتر الخاص بك قادرة على التعامل مع اللعبة. إذا لم يكن الأمر كذلك ، فمن المرجح أن ينتهي بك الأمر بخيبة أمل. ستساعدك هذه المقالة في العثور على الشركة المصنعة وطراز بطاقة الرسومات في جهاز الكمبيوتر الذي يعمل بنظام Windows 10. بمجرد أن تعرف ذلك ، ستتمكن من مقارنة بطاقتك بالحد الأدنى لمتطلبات اللعبة التي تريد لعبها.
بالنسبة لأولئك الذين ليسوا من هواة الألعاب ، قد تحتاج إلى معرفة هذه المعلومات إذا كنت تقوم بمهام معقدة مثل العرض ثلاثي الأبعاد وتحرير الفيديو أو استخدام تطبيقات متطورة مثل AutoCAD و Adobe Premiere Pro. سيؤدي استخدام بطاقات الرسومات المتطورة إلى جعل سير عملك أسرع وأكثر كفاءة.
GPU مقابل بطاقة الرسوميات
وحدة معالجة الرسومات (GPU) هي المسؤولة عن جميع الصور التي تظهر على شاشتك ، من مستند Google إلى تجربة ألعاب 4K. إنها الرقاقة التي تقوم بالحسابات الرياضية المعقدة التي يتطلبها عرض الرسومات.
يمكن دمج شرائح وحدة معالجة الرسومات في اللوحة الأم أو العثور عليها على بطاقة توسعة أكبر وأقوى.
يمكن لبطاقات التوسعة أداء مهام أكثر قوة من رقائق وحدة معالجة الرسومات المدمجة. هذا يجعلها أفضل للألعاب ثلاثية الأبعاد ، أو عرض الفيديو السريع ، أو وظائف أخرى مثل تعدين البيتكوين. تتطلب كل هذه الطاقة الإضافية مزيدًا من الطاقة ومساحة أكبر على جهاز الكمبيوتر الخاص بك. كما أنه يرفع درجة حرارة جهاز الكمبيوتر الخاص بك.
كيفية تحديد بطاقة الرسومات التي لديك
قد تكون معرفة بطاقة الرسومات الموجودة لديك في جهاز الكمبيوتر الذي يعمل بنظام Windows 10 أمرًا صعبًا نظرًا لوجود رقمين للطراز تحتاج إلى معرفتهما. أحدهما هو طراز وحدة معالجة الرسومات (GPU) ، الشريحة الفعلية ، والآخر مخصص للبطاقة. لا تحتوي البطاقة على وحدة معالجة الرسومات فقط ، ولكن يمكنها أيضًا أن تحتوي على منفذ توصيل الشاشة والمبردات ووحدة منظم الجهد ، على سبيل المثال لا الحصر.
هناك نوعان من الشركات المصنعة الرائدة لوحدات معالجة الرسومات لبطاقات التوسعة حاليًا: Nvidia و AMD. تستخدم العديد من الشركات الرقائق من Nvidia و AMD ثم تقوم بإنشاء البطاقة من ذلك.
إن اكتشاف الشركة المصنعة لبطاقة الرسومات الخاصة بك يعني أنه عليك أولاً تحديد ما إذا كنت بحاجة إلى معرفة مجموعة الشرائح أو الشركة المصنعة وطراز بطاقتك بالضبط. يعد العثور على مجموعة الشرائح أمرًا سهلاً باستخدام Windows ، ولكن النموذج الدقيق قد يكون أكثر صعوبة.
مدير الجهاز
1. اكتب Device manager في مربع البحث في الزاوية اليسرى السفلية من شاشتك وانقر فوق الرمز لفتحه.
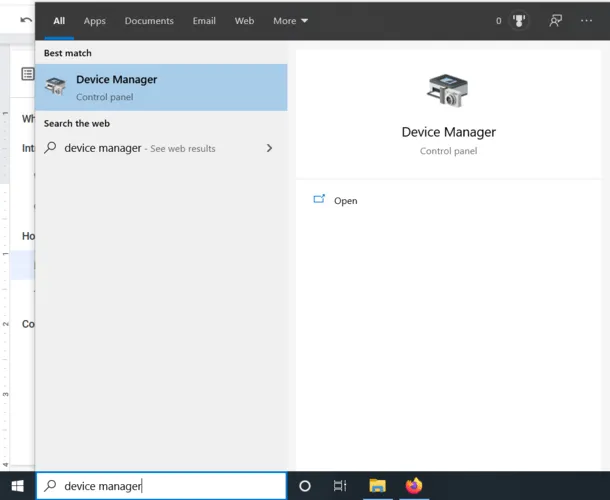
2. ابحث عن محولات العرض في القائمة وانقر على السهم المجاور لها لتوسيع القائمة.
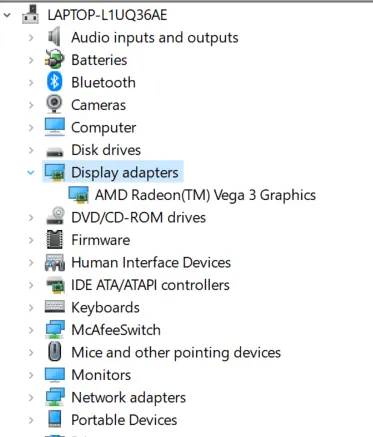
3. اسم GPU الخاص بك مدرج هناك.
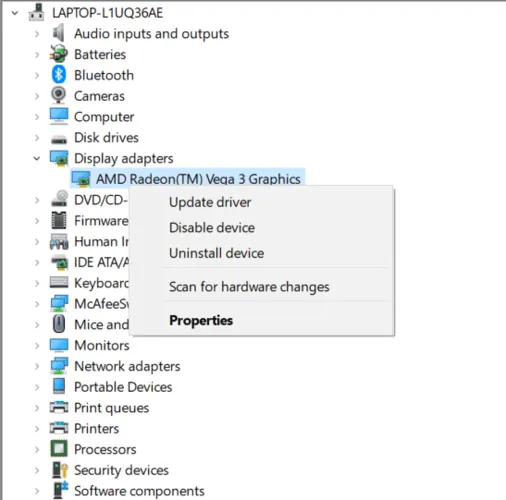
يمكنك أن ترى أن جهاز الكمبيوتر الخاص بي به AMD Radeon Vega 3.
إذا لم تكن متأكدًا من الشركة التي صنعت شريحتك ، فانقر بزر الماوس الأيمن على اسم الجهاز وانقر فوق خصائص. في النافذة التي تفتح ، سترى الشركة المصنعة مدرجة هناك.
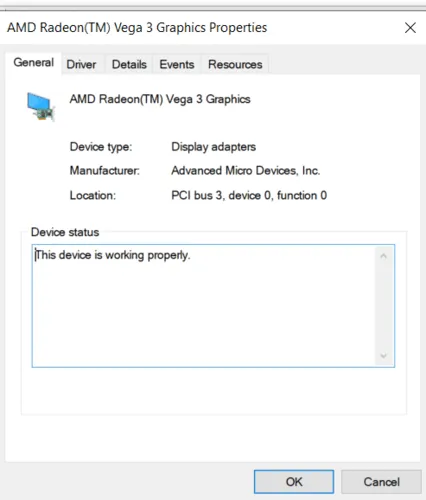
تطبيقات الطرف الثالث
إذا كنت تريد معرفة الطراز الدقيق لبطاقة الرسومات الخاصة بك ، فيمكنك استخدام تطبيق تابع لجهة خارجية مثل CPU-Z للعثور على تلك المعلومات.
لاستخدام CPU-Z:
1. قم بزيارة الموقع .
2. انقر على زر تنزيل Windows.
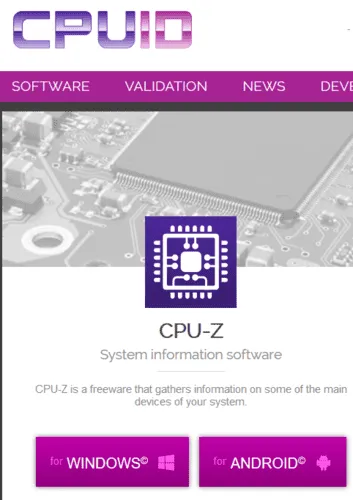
3. انقر فوق الإعداد – اللغة الإنجليزية.
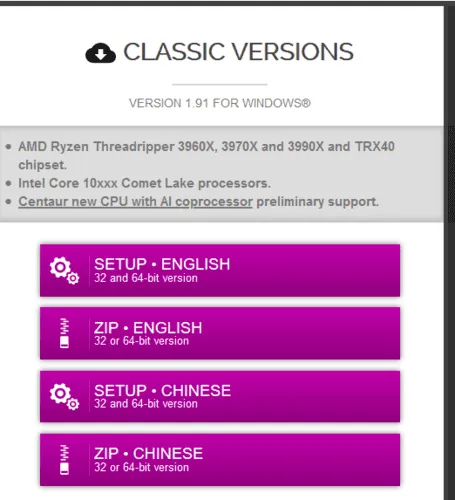
4. اختر تنزيل الآن.
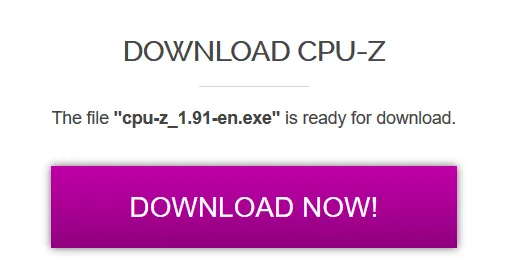
5. انقر فوق حفظ الملف.
6. افتح الملف في مجلد التنزيلات.
7. قبول الاتفاقية والانتهاء من تثبيت البرنامج.
8. قم بتشغيل البرنامج.
9. انقر فوق علامة التبويب “الرسومات” لمعرفة المزيد عن بطاقة الرسومات الخاصة بك.
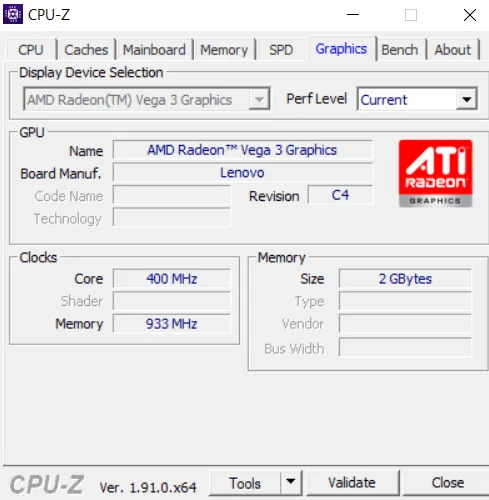
بديل: GPU-Z
يعد GPU-Z من TechPowerUp تطبيقًا صغيرًا وبسيطًا ومباشرًا يتيح لك التعرف بسرعة على بطاقة الرسومات الخاصة بك في Windows 10.
لا يوجد تثبيت مطلوب. ما عليك سوى تنزيل التطبيق والنقر نقرًا مزدوجًا فوق ملف exe. لتشغيله. سيعرض على الفور المعلومات حول بطاقة الرسومات الخاصة بك.
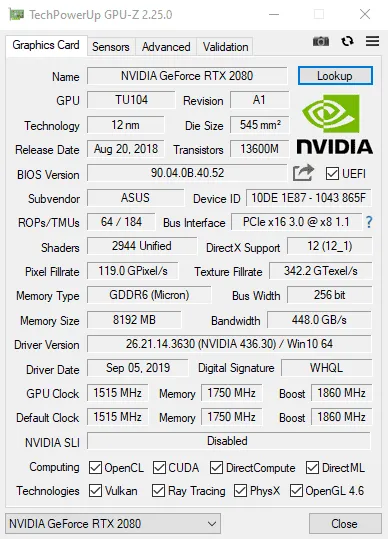
بمجرد العثور على المعلومات التي تحتاجها بخصوص بطاقة الرسومات الخاصة بك ، يمكنك Google الاسم لمعرفة المزيد عنها ومعرفة ما إذا كانت قوية بما يكفي لاستخدامها في وضعك.



