واحدة من أسوأ الأشياء التي يواجهها مستخدم Windows هي Blue Screen of Death . يبدو أنه حكم بالإعدام على جهاز الكمبيوتر الخاص بك ، ولكن مع القليل من العمل ، يمكنك إعادة جهاز الكمبيوتر الخاص بك. إذا أظهر BSoD أن الخطأ هو “خطأ غير متوقع في استثناء المتجر” ، فيما يلي بعض الحيل لإصلاح المشكلات التي تسبب الشاشة المخيفة.
قم بتحديث Windows 10 إلى أحدث إصدار
يمكنك حل معظم أخطاء استثناء المتجر عن طريق تحديث نظام التشغيل Windows إلى الإصدار الأحدث. سيؤدي التحديث (نأمل) إلى التخلص من العديد من مشكلات البرامج وبرامج التشغيل.
لتحديث نظام التشغيل Windows الخاص بك:
1. انقر فوق شعار Windows في الزاوية اليسرى السفلية من الشاشة.
2. انقر فوق رمز الترس لفتح الإعدادات.
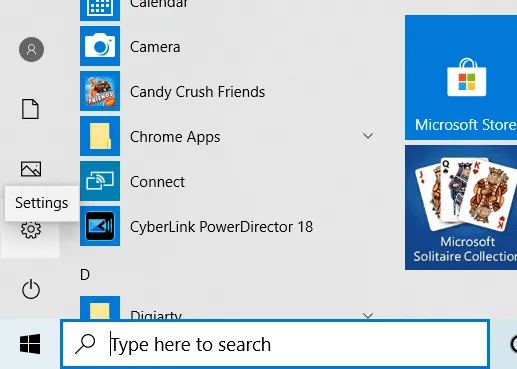
3. ابحث عن “التحقق من وجود تحديثات” في مربع البحث.
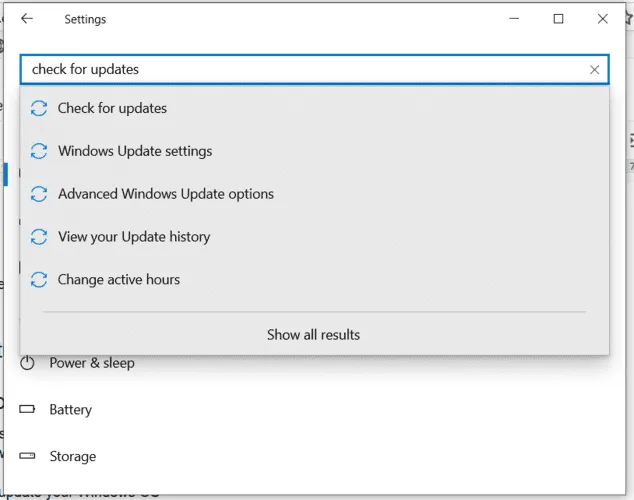
4. قم بتنزيل أي تحديثات جديدة تظهر.
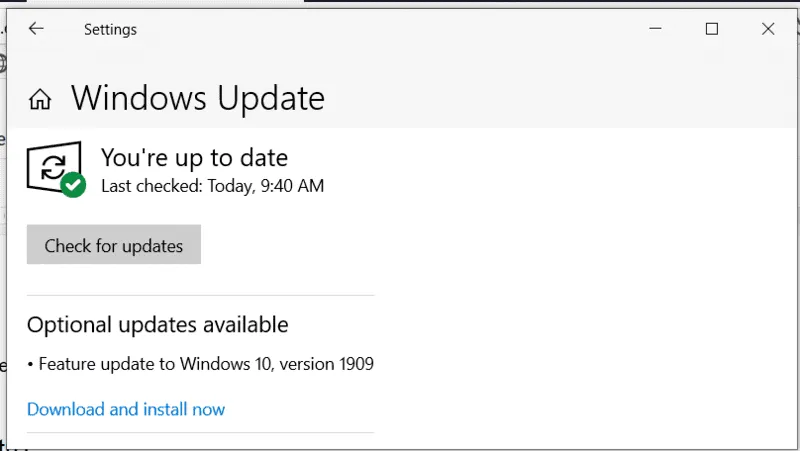
إزالة الملفات المؤقتة
في بعض الأحيان يكون علاج خطأ استثناء المتجر هو حذف الملفات المؤقتة التي قد تؤدي إلى انسداد جهاز الكمبيوتر الخاص بك.
1. اكتب Disk Cleanup في شريط البحث.
2. افتح تنظيف القرص.
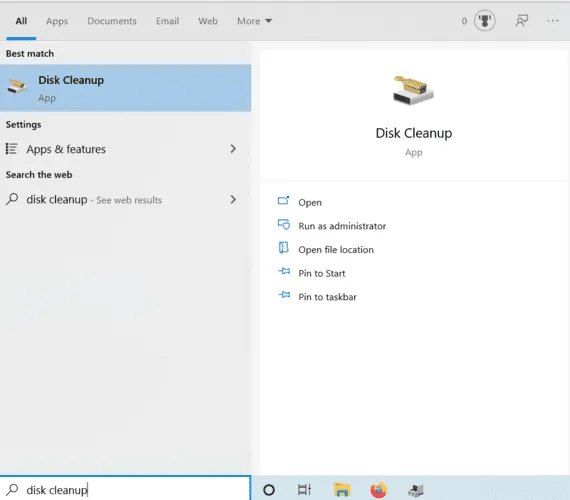
3. استخدم سهم القائمة المنسدلة لتحديد محرك الأقراص الذي تريد تنظيفه. سيكون هذا عادةً C :.
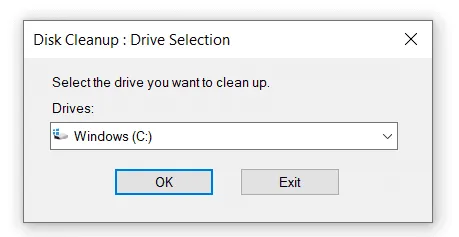
4. انقر فوق “موافق”.
5. انتظر حتى تظهر قائمة الملفات.
6. قم بالتمرير لأسفل للعثور على الملفات المؤقتة وحدد المربع المجاور لها. قد ترغب أيضًا في التحقق من ملفات الإنترنت المؤقتة.
7. انقر فوق “موافق” وقم بتأكيد رغبتك في حذف الملفات.
تعطيل بدء التشغيل السريع
يتم تمكين بدء التشغيل السريع بشكل افتراضي على جهازك لبدء تشغيل جهازك بسرعة أكبر باستخدام خيار إسبات معين. يمكن أن يتسبب استخدام بدء التشغيل السريع في حدوث خطأ استثناء في المتجر ، لذا حاول تعطيله لمعرفة ما إذا كان ذلك يحل المشكلة أم لا.
1. اكتب لوحة التحكم في مربع البحث.
2. افتح لوحة التحكم.
3. افتح خيارات الطاقة. قد تحتاج إلى استخدام مربع البحث في لوحة التحكم لتحديد موقعه بسرعة.
4. انقر فوق “تغيير ما تفعله أزرار الطاقة”.
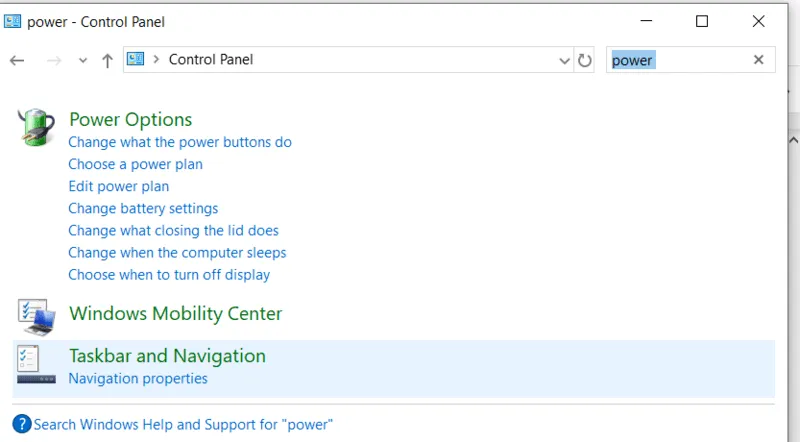
5. انقر فوق تغيير الإعدادات غير المتوفرة حاليًا.
6. قم بإلغاء تحديد المربع الموجود بجوار “تشغيل بدء التشغيل السريع”.
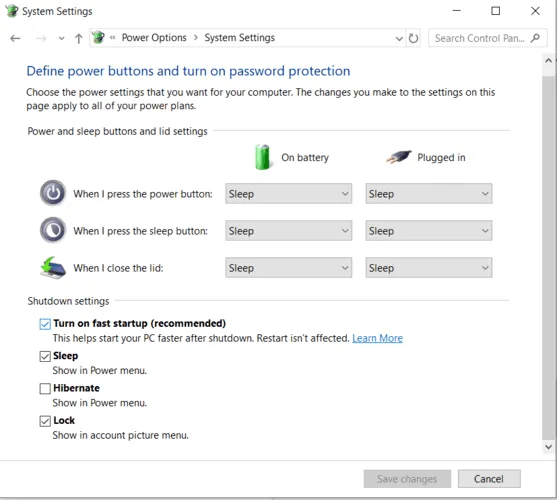
7. انقر فوق حفظ التغييرات.
تحديد صحة القرص الصلب
تتسبب مشكلات الأجهزة في حدوث بعض أخطاء استثناء المتجر. الأكثر شيوعًا ، سيكون القرص الصلب هو الجاني.
أولاً ، حاول فصل محرك الأقراص الثابتة وإعادة توصيله للتأكد من أنه آمن. إذا لم يؤد ذلك إلى إصلاح الخطأ ، فقم بتشغيل مدقق ملفات النظام.
1. اضغط على Win+ Rلفتح مربع الحوار “تشغيل”.
2. في النافذة التي تظهر ، اكتب cmd.
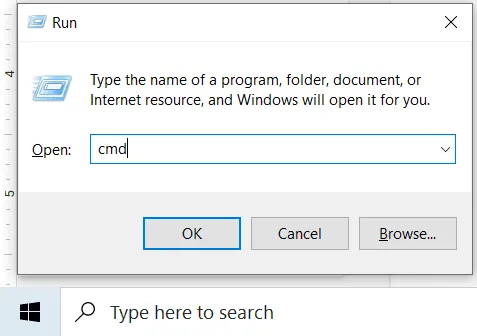
3. بدلاً من النقر فوق “موافق” ، اضغط على Ctrl+ Shift+ Enterلفتح موجه الأوامر في وضع المسؤول.
4. اكتب sfc /scannowبعد السهم.
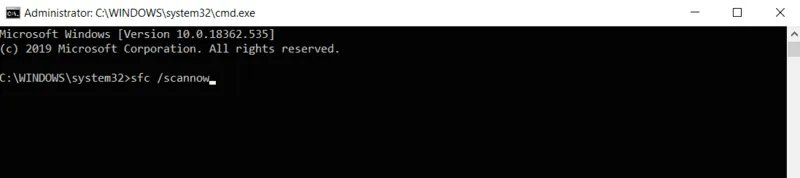
5. اضغط Enter.
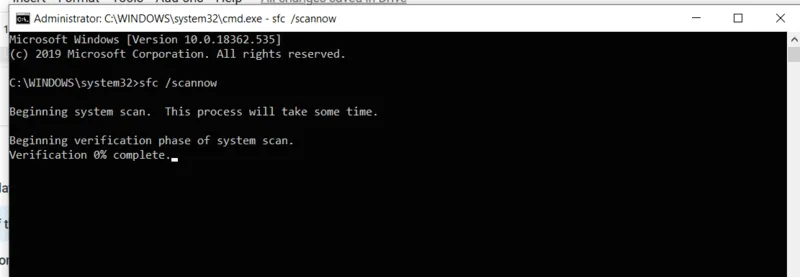
تستغرق العملية بعض الوقت حتى تكتمل. عند الانتهاء ، قد تتلقى رسالة مفادها أن البرنامج لم يتمكن من العثور على أي انتهاكات للسلامة ، مما يعني أن القرص الصلب لا يسبب الخطأ.
تحقق من تكوين BIOS
BIOS (نظام الإدخال / الإخراج الأساسي) هو البرنامج الذي يستخدمه المعالج الدقيق للكمبيوتر الشخصي لبدء النظام. إذا كان محرك الأقراص الثابتة يعمل بشكل صحيح ، فإن فحص BIOS هو الخطوة التالية للعثور على المشكلة التي تسبب خطأ استثناء المتجر.
لإصلاح مشكلات BIOS ، تحتاج إلى الوصول إليه وتغيير بعض الإعدادات. للدخول إلى BIOS ، تحقق من دليل اللوحة الأم للحصول على إرشادات مفصلة ، حيث قد يكون لكل طراز خطوات مختلفة.
بمجرد دخولك إلى BIOS ، تحقق لمعرفة ما إذا كان تكوين SATA على AHCI. تأكد أيضًا من أن Windows هو جهاز التمهيد.
إذا لم يؤد ذلك إلى حل المشكلة ، فقد تحتاج إلى ترقية BIOS الخاص بك أو الرجوع إلى إصدار أقدم. يعد تعديل BIOS إجراءً متقدمًا ، لذا لا تجربه إلا إذا كنت متأكدًا من أنه يمكنك القيام بذلك. قد تؤدي أي أخطاء إلى إتلاف جهازك بشكل دائم.
قم بتحديث برامج تشغيل شاشة العرض الخاصة بك
هناك خيار آخر قد يحل خطأ استثناء المتجر وهو تحديث برامج تشغيل العرض. للقيام بذلك ، يجب عليك أولاً الدخول إلى الوضع الآمن .
1. اضغط على Win+ Iلفتح الإعدادات.
2. حدد “التحديث والأمان”.
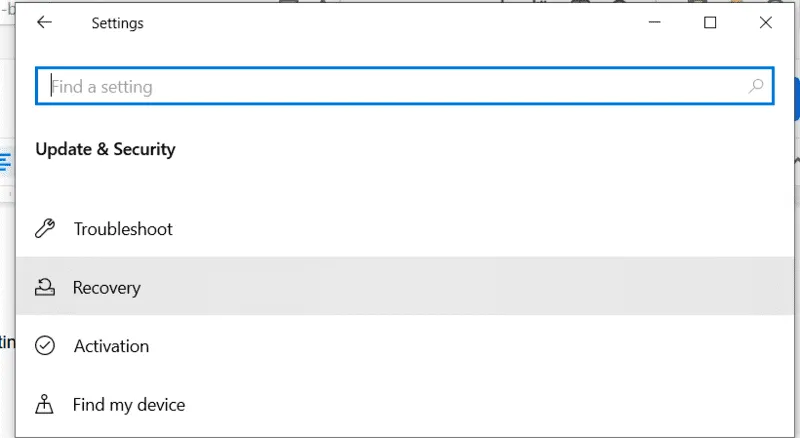
3. اختر الاسترداد.
4. افتح “إعدادات الاسترداد”.
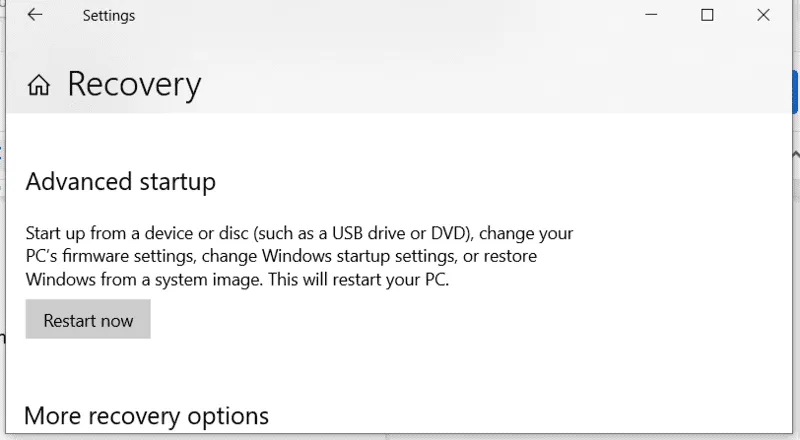
5. ضمن بدء التشغيل المتقدم ، حدد “إعادة التشغيل الآن”.
6. بعد إعادة تشغيل جهاز الكمبيوتر الخاص بك وعرض شاشة اختر خيارًا ، حدد “استكشاف الأخطاء وإصلاحها -> خيارات متقدمة -> إعدادات بدء التشغيل -> إعادة التشغيل.” قد يطلب منك مفتاح استرداد BitLocker الخاص بك ، الموجود في حساب Microsoft الخاص بك عبر الإنترنت.
7. بعد إعادة تشغيل جهاز الكمبيوتر الخاص بك ، سترى قائمة من الخيارات. حدد 4 أو اضغط F4لبدء تشغيل الكمبيوتر في الوضع الآمن. إذا كنت بحاجة إلى استخدام الإنترنت ، فحدد 5 أو اضغط F5على الوضع الآمن مع الاتصال بالشبكة.
بعد دخولك إلى الوضع الآمن ،
1. افتح مدير الجهاز عن طريق الكتابة devmgrفي مربع البحث.
2. في قائمة الأجهزة التي تظهر ، حدد “محولات العرض” وانقر عليها نقرًا مزدوجًا.
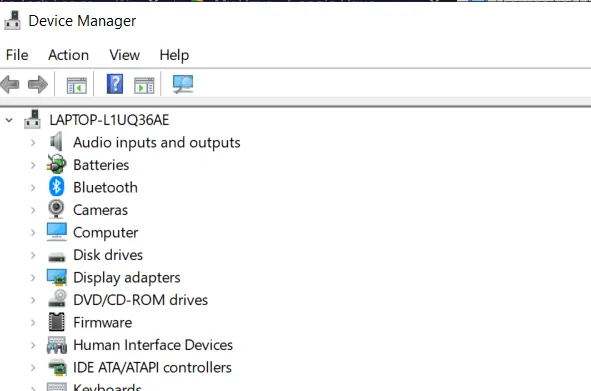
3. انقر بزر الماوس الأيمن فوق برنامج تشغيل العرض وحدد “إلغاء تثبيت الجهاز”.
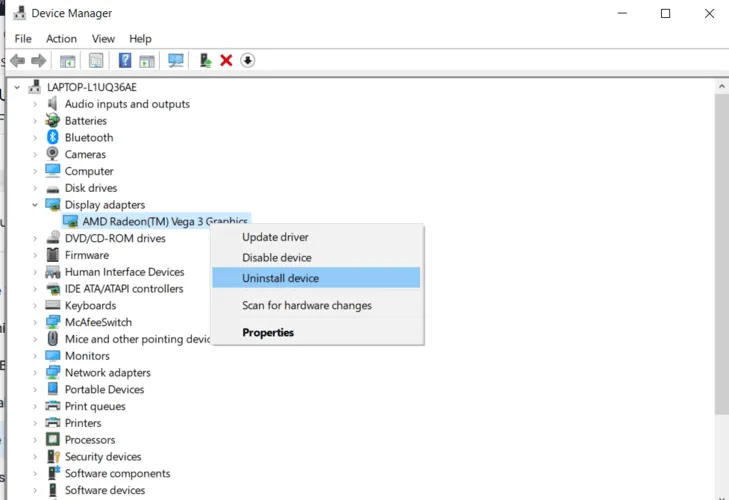
4. أعد تشغيل جهاز الكمبيوتر الخاص بك.
5. افتح الإعدادات ( Win+ I).
6. حدد التحديث والأمان.
7. انقر فوق “التحقق من وجود تحديثات” لتثبيت أحدث برنامج تشغيل.
إذا جربت كل هذه الأفكار وما زلت تواجه مشكلة في خطأ استثناء المتجر ، فيمكنك أيضًا تعطيل برنامج مكافحة الفيروسات مؤقتًا ومعرفة ما إذا كان ذلك يعمل أم لا. لا تنس تمكينه مرة أخرى أو تشغيل برنامج نسخ احتياطي للحفاظ على أمان جهاز الكمبيوتر الخاص بك. نأمل أن تحل إحدى هذه الأفكار هذه المشكلة لك.




