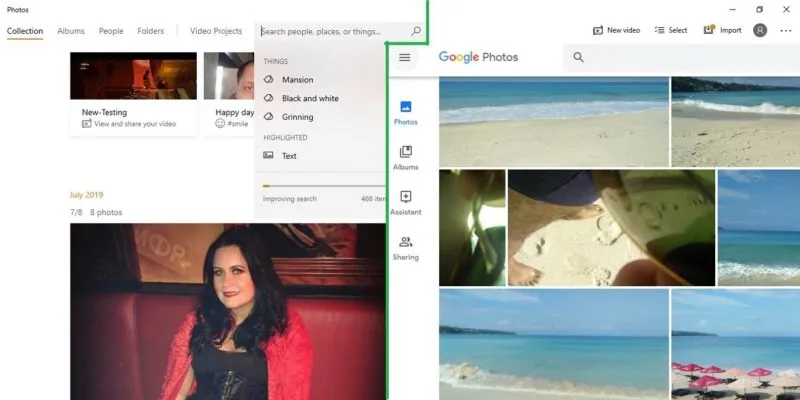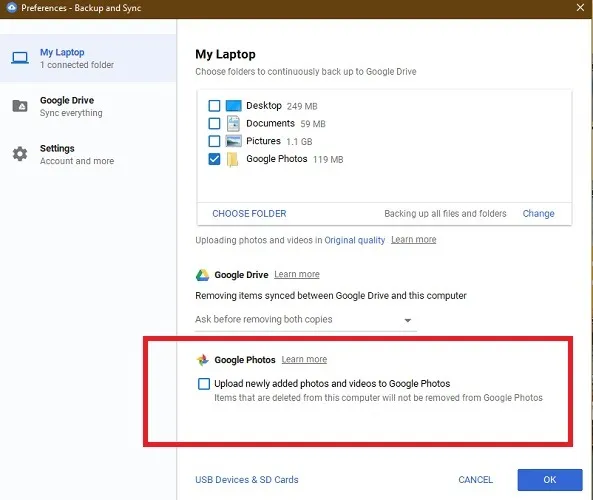أصبحت القدرة على إضافة الصور من صور Google إلى التطبيقات الأخرى صعبة بعض الشيء. منذ يوليو 2019 ، تم فصل صور Google و Google Drive ، مما يعني أنهما لن تتم مزامنتهما تلقائيًا بعد الآن.
ومع ذلك ، هناك طرق أخرى لنقل ملفات الصور الخاصة بك من صور Google. أحد أفضل الوجهات هو تطبيق Windows 10 Photos الذي تتم مزامنته مع OneDrive ، مما يمنحك مساحة تيرابايت واحد على الأقل.
اتبع الخطوات أدناه لإضافة صور Google بسلاسة إلى تطبيق الصور في Windows 10.
هل هناك طريقة لمزامنة صور Google تلقائيًا مع سطح المكتب الخاص بك؟
في الوقت الحالي ، لا يمكن تصدير الملفات تلقائيًا من صور Google إلى Google Drive أو أي تطبيق سطح مكتب. علاوة على ذلك ، كما أشار العديد من قرائنا مؤخرًا ، لم يعد بإمكانك استخدام “النسخ الاحتياطي والمزامنة” أيضًا.
للتحقق من هذا التغيير ، إذا انتقلت إلى “التفضيلات” ، يمكنك أن ترى أنه من الممكن تحميل الصور من مجلد سطح المكتب إلى صور Google. ولكن لا يوجد مثل هذا الخيار بالعكس ، مما يعني أنه لا يمكنك تمكين أي تنزيلات تلقائية. بعد قولي هذا ، هناك احتمال أن تضيف صور Google هذه القدرة المطلوبة في المستقبل ، لذلك سنراقب هذه المساحة ونقوم بالتحديث بمجرد حدوثها.
تنزيل الصور من صور Google
في حالة عدم وجود مزامنة تلقائية ، فإن الخيار الوحيد المتاح لاستيراد ملفات الصور من صور Google هو تنزيلها يدويًا. الأمر ليس صعبًا كما يبدو. انتقل إلى أيقونة ثلاثية النقاط في الأعلى وانقر على “تنزيل”.
لتوفير المزيد من الوقت ، يمكنك تحديد تاريخ محدد ، وسيتم تنزيل جميع الصور الملتقطة في ذلك التاريخ (أو نطاق التاريخ) بسرعة كملف مضغوط.
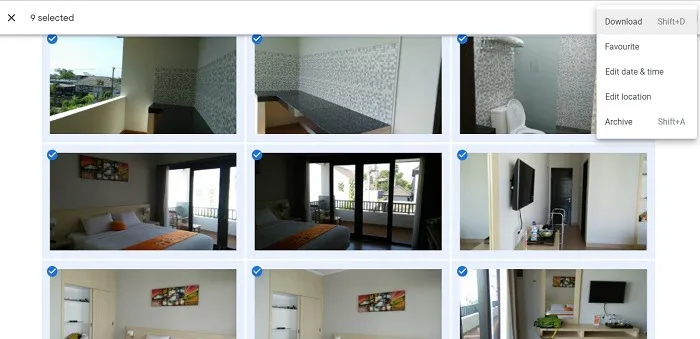
قم بإنشاء مجلد في جهاز الكمبيوتر الخاص بك لحفظ ملف Zip واستخراج الصور باستخدام 7 Zip أو WinRAR أو أدوات أخرى. بالنسبة للصور المحددة أعلاه ، قمت بإنشاء مجلد فرعي يسمى “Photoset1” ، والذي يعد في حد ذاته جزءًا من مجلد يحمل اسم Google Photos.
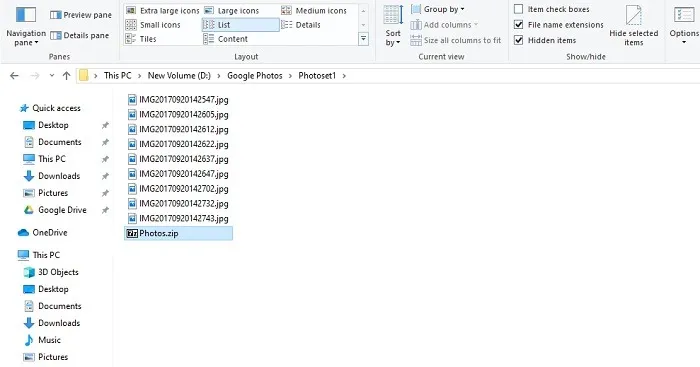
إضافة الصور التي تم تنزيلها إلى تطبيق صور Windows 10
افتح تطبيق الصور من قائمة ابدأ وانتقل إلى “المجلدات” من الشاشة الرئيسية. هنا ، تحتاج إلى تحديد “إضافة مجلد / تضمين المزيد من المجلدات في مجموعتك.”
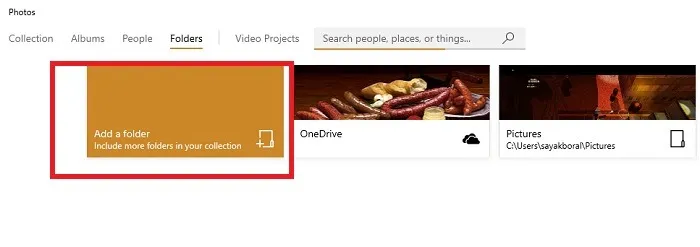
هنا ، يمكنك رؤية مجلدات الصور الموجودة لديك والتي تمت مزامنتها مع تطبيق الصور. انقر فوق “إضافة مجلد جديد” لاستيراد الصور التي تم تنزيلها حتى يتم عرضها وتنظيمها بشكل جيد.
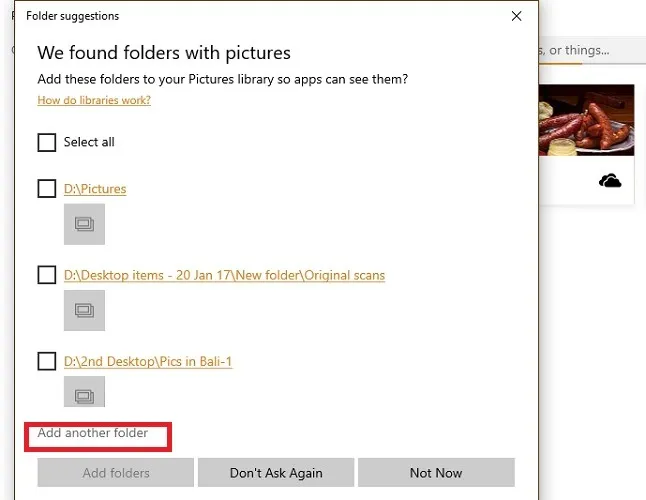
بمجرد إضافة المجلد الجديد ، يمكنك مشاهدة معاينة للصور.
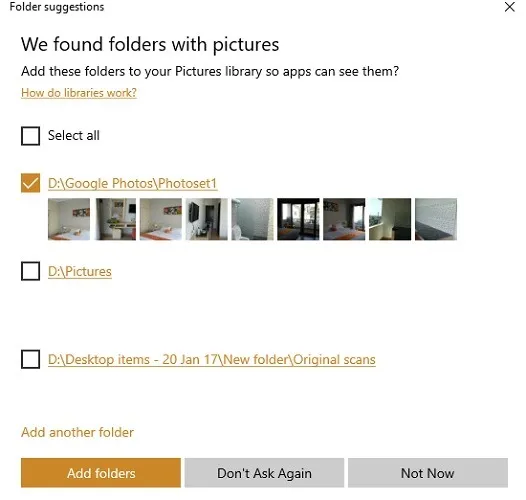
للاحتفاظ بجميع الصور منظمة للتنزيلات المستقبلية من صور Google ، يجب عليك أيضًا استيراد المجلد الرئيسي الذي سميته سابقًا “صور Google”.
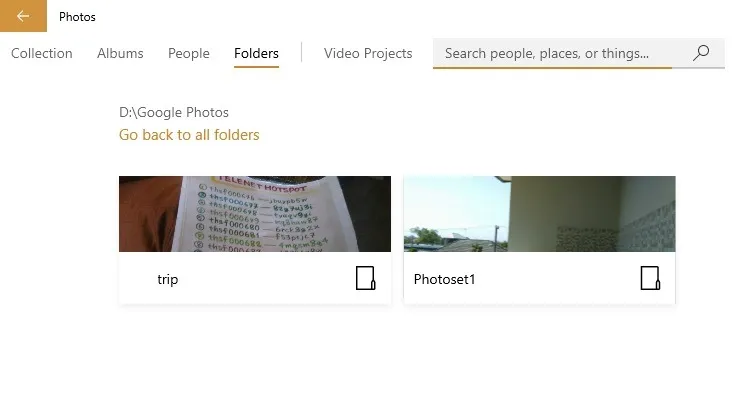
بمجرد إضافة الصور ومقاطع الفيديو من صور Google بنجاح إلى تطبيق Windows 10 Photos ، يمكنك بدء العمل معهم على الفور. أصبح تطبيق Photos شائعًا لتحرير مقاطع الفيديو ، حيث قدمته Microsoft كبديل لـ Windows Movie Maker.
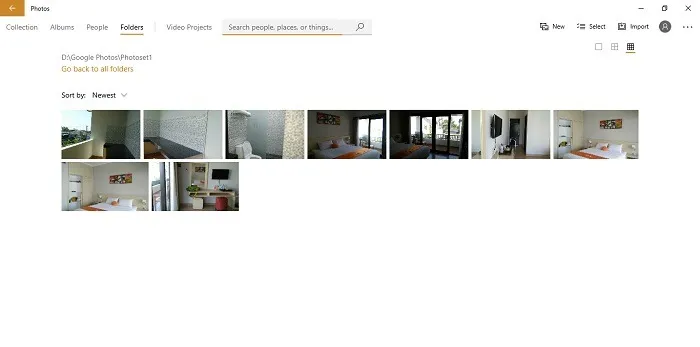
بديل Google Takeout
بدلاً من ذلك ، يمكنك زيارة Google Takeout وتحديد جميع ألبومات الصور الخاصة بك لتنزيل الأرشفة.
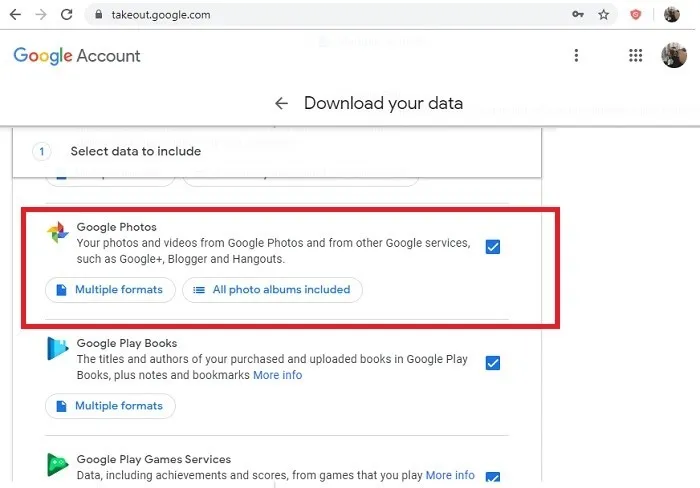
بعد ذلك ، تحتاج إلى تحديد طريقة التسليم التي تشمل البريد الإلكتروني و Google Drive و Dropbox و Box و OneDrive. في هذه الحالة ، اخترت Google Drive.
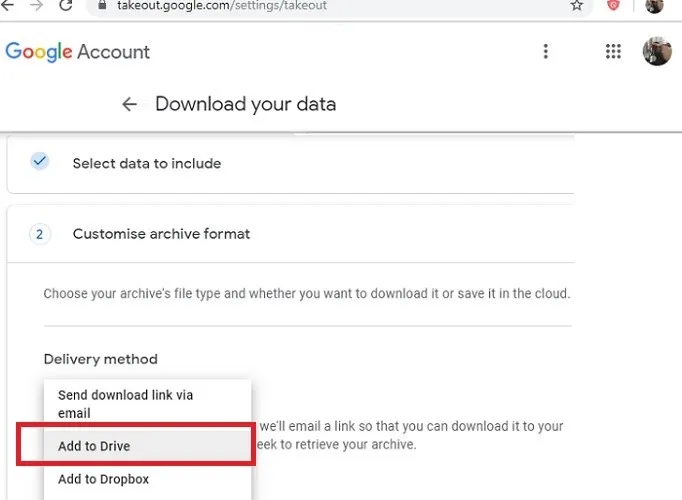
بعد الانتهاء من إنشاء الأرشيف الخاص بك ، ستضيف Google أرشيفك إلى Drive وسترسل بالبريد الإلكتروني رابطًا لموقعه. سيتم احتساب هذه المحفوظات من حصة التخزين الخاصة بك. يمكنك جدولة عمليات التصدير التلقائية إلى Google Drive كملف مضغوط لمرة واحدة أو مرة كل شهرين.
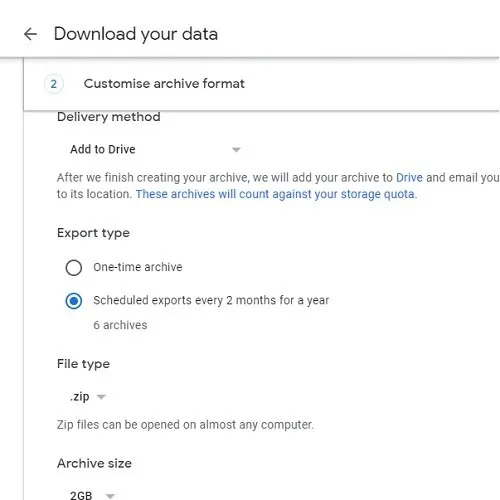
بمجرد الانتهاء ، ما عليك سوى تنزيل Google Drive على جهاز كمبيوتر يعمل بنظام Windows 10.
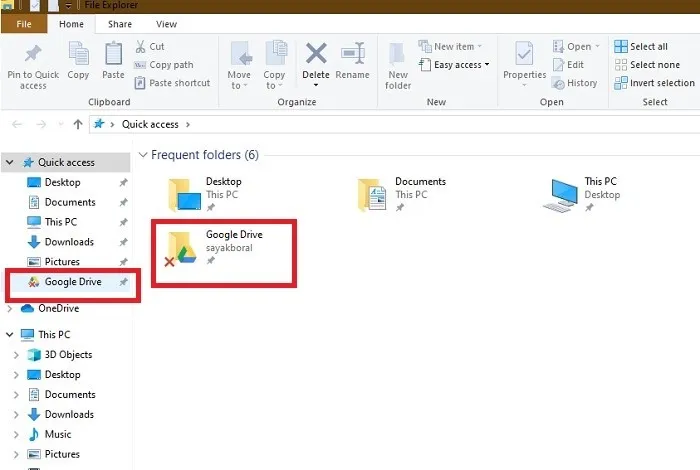
الآن ، يمكنك استيراد مجلد Google Drive مباشرة إلى تطبيق Windows 10 Photos. تعمل هذه الطريقة على حل مشكلة المزامنة التلقائية لصور Google بدقة.
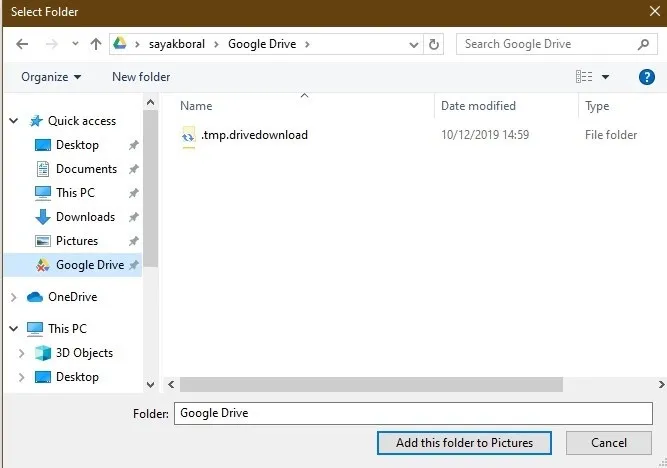
استنتاج
إذا كنت تستخدم هاتف Android ، فإن صور Google تحتفظ بمجموعة محدثة من أفضل الصور ومقاطع الفيديو. من خلال الخطوات البسيطة المذكورة أعلاه ، يمكنك الآن استيراد مجموعتك المحدثة مباشرةً إلى تطبيق الصور وتعديلها هناك.