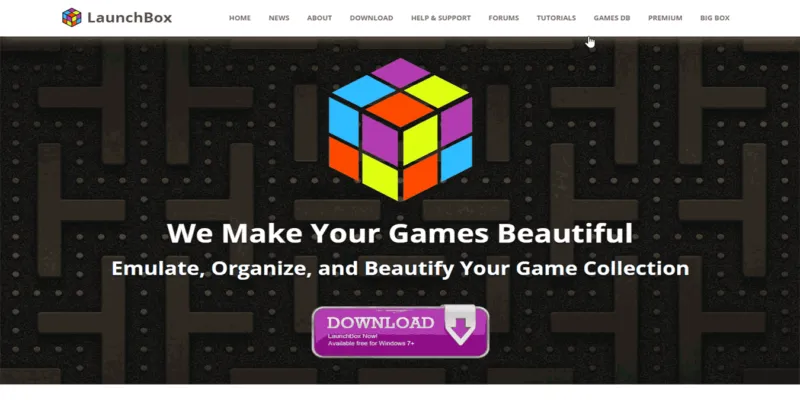يوجد الآن العديد من منصات توزيع الألعاب المختلفة للاعبين على أجهزة الكمبيوتر ، من Steam إلى GOG إلى Epic Games. ناهيك عن الألعاب التي ستشتريها وتثبتها من أقراص DVD. مع وجود العديد من الطرق المختلفة للحصول على ألعابك ، قد يكون الحفاظ على تنظيم مجموعة كبيرة من ألعاب الكمبيوتر أمرًا صعبًا.
لحسن الحظ ، يوجد Launchbox لمساعدتك في تنظيم مجموعة الألعاب الخاصة بك في مكان واحد ، بغض النظر عن طريقة التثبيت.
ما هو Launchbox؟
بدأ Launchbox حياته كواجهة رسومية لـ DOSBOX ، وهو محاكي لألعاب DOS القديمة. إنه الآن أكثر من ذلك بكثير ، حيث يقدم الدعم للألعاب الحديثة ومنصات المحاكاة الأخرى.
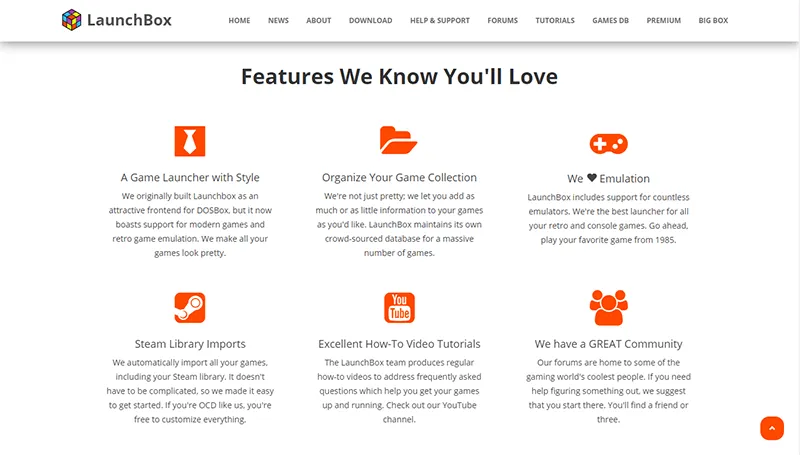
هذا يعني أنه في نفس لوحة القيادة ، يمكنك الحصول على أقراص Nintendo ROM المفضلة لديك ، وملفات PlayStation ISO الأصلية ، ومجموعة ألعابك الحديثة. ستجلس Battlefield V بشكل جيد بجوار Duke Nukem 3D ، دون طرح أي أسئلة.
الأخبار المحزنة للاعبين في Linux هي أن Launchbox هو نظام Windows فقط ، على الرغم من وجود بعض الأعمال التي يتم القيام بها لنقلها إلى Linux. لتثبيت Launchbox ، تحتاج إلى التوجه إلى موقع Launchbox على الويب وتقديم عنوان بريدك الإلكتروني. ستتلقى رابط التنزيل في رسالة بريد إلكتروني ، بالإضافة إلى روابط لدعم مقاطع الفيديو والأدلة.
ستتلقى أيضًا معلومات حول Launchbox Premium ، الإصدار المتقدم من Launchbox مع ميزات إضافية. بمجرد اكتمال التنزيل ، ابدأ المثبت. إنه ملف تثبيت Windows نموذجي إلى حد ما ، لذلك يجب ألا تواجه أي صعوبات.
إضافة ألعابك
عند بدء تشغيل Launchbox لأول مرة (وإغلاق شاشة الترحيب الأولية) ، فأنت مدعو لبدء فحص جهاز الكمبيوتر الخاص بك بحثًا عن الألعاب. لديك ستة خيارات للاختيار من بينها ، اعتمادًا على نوع الألعاب التي تريد استيرادها.
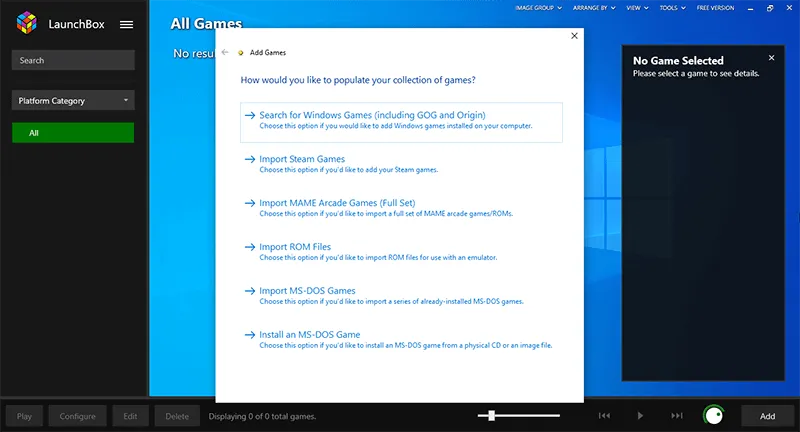
على سبيل المثال ، إذا كنت تريد البدء باستيراد ألعاب Windows الخاصة بك (بما في ذلك تلك المتوفرة من متاجر GOG أو EA Origin) ، فاختر خيار “البحث عن ألعاب Windows”.
اضغط على “التالي” في كل مرحلة. قد تضطر إلى الانتظار بضع دقائق أثناء البحث في مجلداتك وتحديد موقع الألعاب. يجب أن تظهر ألعابك بعد ذلك في لوحة معلومات Launchbox بمجرد الانتهاء.
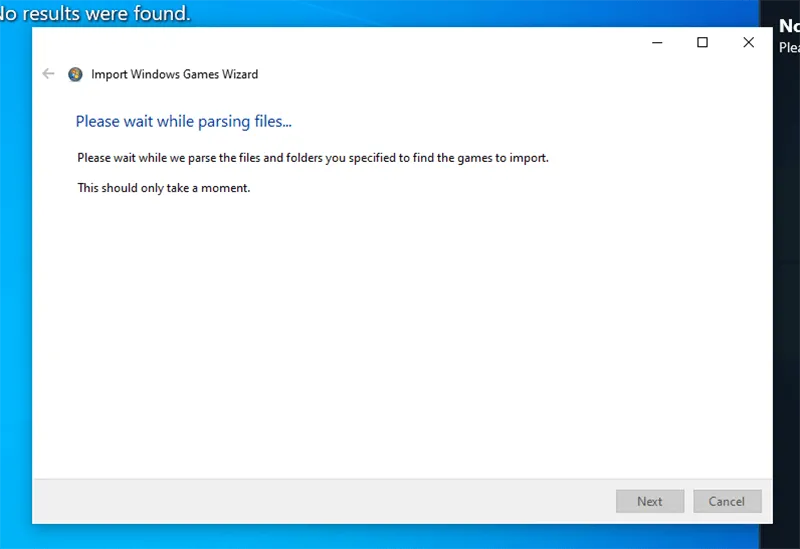
أثناء استيراد ألعاب من منصات معينة مثل GOG لن يبحث إلا عن الألعاب التي قمت بتثبيتها ، فإن استيراد ألعاب Steam سيعرض أي ألعاب قمت بشرائها ولكن ليس لديك حاليًا على جهاز الكمبيوتر الخاص بك.
بمجرد الانتهاء ، إذا كنت ترغب في استيراد أي ألعاب أخرى في المستقبل ، فانقر فوق “أدوات” في الجزء العلوي ، ثم “استيراد” وحدد النظام الأساسي الخاص بك.
صندوق كبير للعب لعبة التلفزيون
إحدى المزايا الإضافية لبرنامج Launchbox هي واجهة “Big Box” الخاصة بتلفزيونك. يعد هذا مثاليًا إذا كنت تبحث عن ممارسة ألعاب الكمبيوتر القديمة أو ألعاب الكمبيوتر على شاشة أكبر.
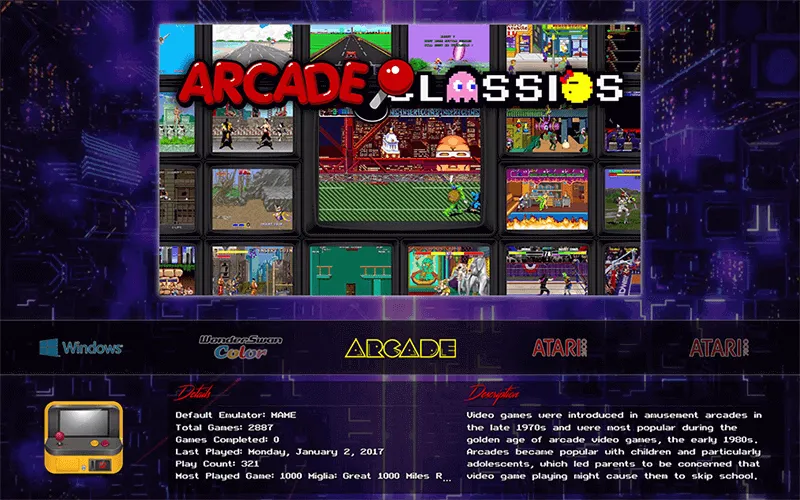
الجانب السلبي لهذا هو أنك ستحتاج إلى شراء ترخيص Launchbox Premium للوصول إلى واجهة Big Box. يمنحك Launchbox Premium الوصول إلى Big Box بالإضافة إلى دعم إضافي لوحدات التحكم في لوحة الألعاب والسمات المخصصة. هذا يكلف 20 دولارًا لمرة واحدة للحصول على ترخيص مدى الحياة مع تحديثات لمدة عام واحد. يمكنك دفع 50 دولارًا إذا كنت تفضل تحديثات مدى الحياة.
يمكنك شراء اشتراك Launchbox Premium من موقع Launchbox. بمجرد حصولك على اشتراك ، قم باستيراد الترخيص الخاص بك عن طريق النقر فوق “إصدار مجاني” في الجزء العلوي الأيسر من واجهة Launchbox الخاصة بك. من هنا ، انقر فوق استعراض واستيراد ملف الترخيص الخاص بك.
باستخدام هذا ، يمكنك بدء Big Box بالضغط على Ctrl+ Bعلى لوحة المفاتيح أو اختيار “Big Box” من قائمتك في لوحة القيادة. يمكنك أيضًا تشغيل Big Box تلقائيًا من داخل Kodi ، مركز الوسائط الشهير ، بفضل مكون إضافي للمجتمع .
الحفاظ على تنظيم مجموعة ألعابك باستخدام Launchbox
لم يتم تصميم Launchbox ليكون بديلاً لـ Steam. بدلاً من ذلك ، تعمل جنبًا إلى جنب معها ومع منصات التوزيع الأخرى لمساعدتك في الحفاظ على تنظيم ألعابك وفي مكان واحد يمكنك الوصول إليه. بفضل المكون الإضافي Kodi ، يمكنك حتى الجمع بين جهاز الكمبيوتر الخاص بك والألعاب القديمة مع مركز الوسائط المفضل لديك.