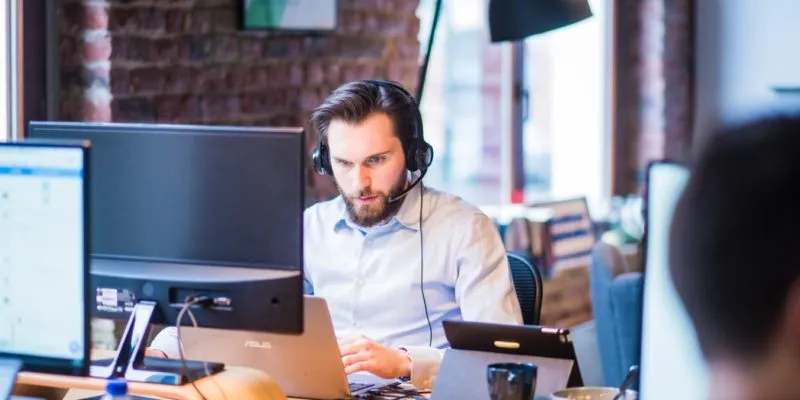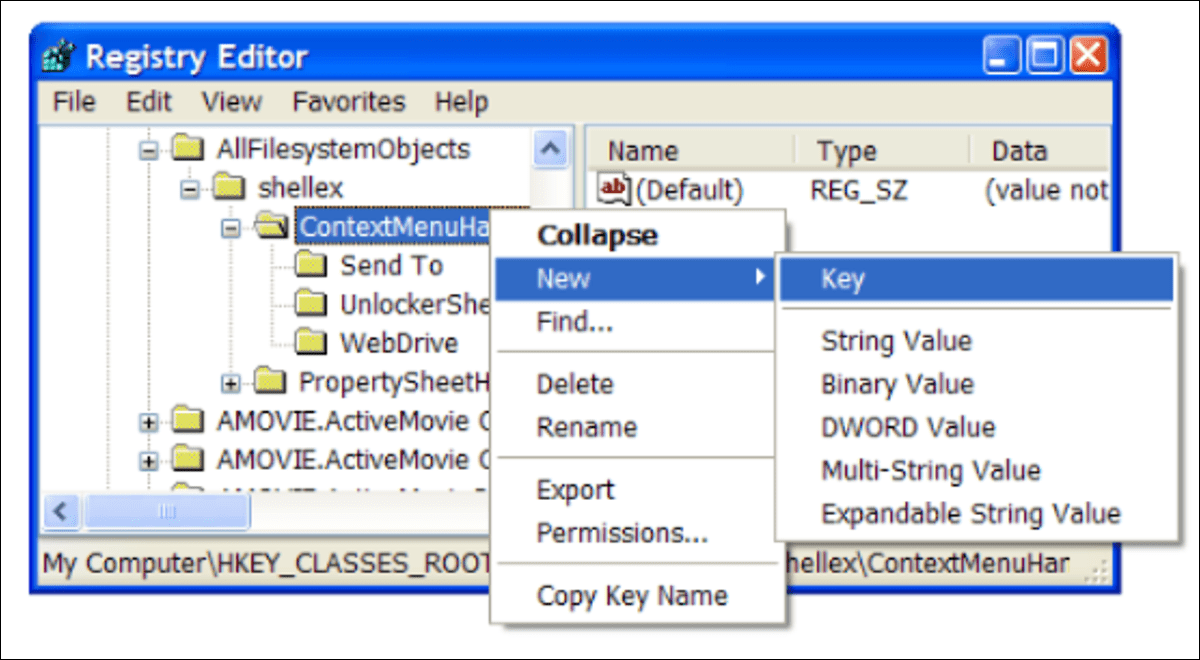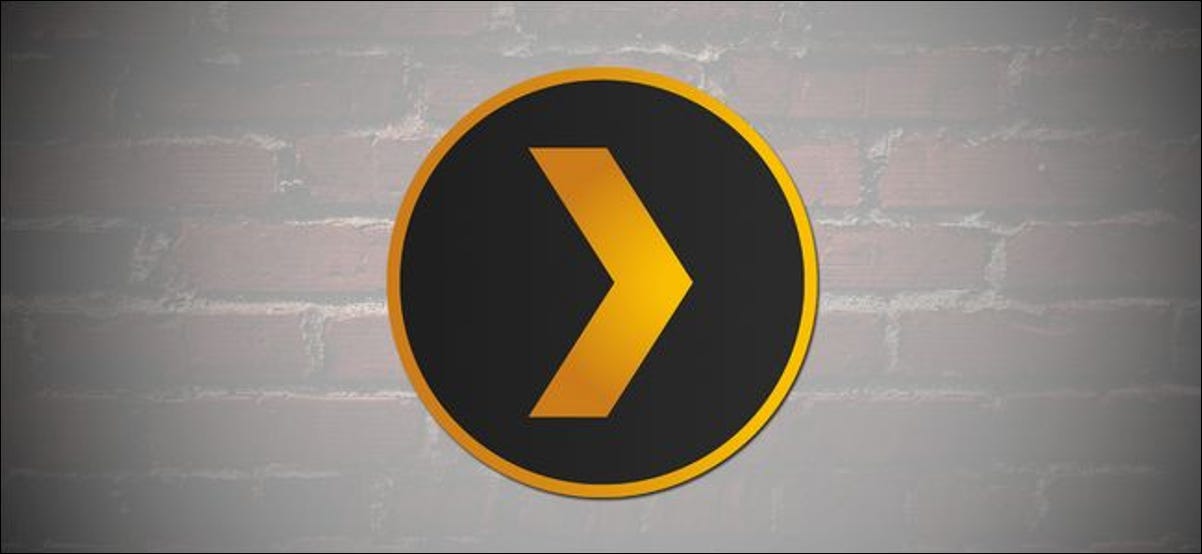إحدى الأدوات المخفية في نظام التشغيل Windows 10 هي أداة تشخيص دعم Microsoft. لا يعرفه الكثير من الناس وهو ليس شيئًا تحتاج حقًا إلى معرفته حتى تحتاجه. بغض النظر ، من الجيد التعرف على هذه الأداة ، وما هي وظيفتها ، ومتى ستكون مفيدة.
دعنا نستكشف أداة تشخيص دعم Microsoft وما تفعله.
ما هي أداة تشخيص دعم Microsoft (MSDT)؟
هذه الأداة ليست مثل أدوات التشخيص الأخرى. بينما تميل أدوات Windows 10 الأخرى إلى إصلاح الأشياء وإصلاحها ، فإن MSDT تقوم فقط بالإبلاغ عما يحدث على جهاز الكمبيوتر الخاص بك. والأسوأ من ذلك ، أنه لا يمكنك تشغيله بنفسك – إذا حاولت ، فسيُطلب منك مفتاح مرور لن يكون لديك!
والسبب في ذلك هو أن MSDT جزء من نظام دعم أكبر. يتم استخدامه فقط إذا كنت تتحدث حاليًا إلى أحد فنيي Microsoft حول مشكلة في جهاز الكمبيوتر الخاص بك ، ويقرر الفني أن سجلات ما يجري مطلوبة.
عندما يحدث هذا ، سوف يعطيك الفني رمز مرور للدخول في MSDT. ستبدأ الأداة بعد ذلك في تتبع ما تفعله على الكمبيوتر وإرسال البيانات إلى Microsoft للتشخيص. قد يطلب منك الفني تنفيذ إجراءات محددة أو تشغيل أدوات معينة للحصول على فكرة أفضل عما يقوم به جهاز الكمبيوتر الخاص بك.
كيفية تشغيل أداة تشخيص دعم Microsoft
إذا طلب منك الفني تشغيل MSDT ، فهذا سهل للغاية. اضغط على زر ابدأ في أسفل اليسار ، ثم اكتب MSDT. انقر فوق الإدخال الذي يظهر أو اضغط على مفتاح Enter.
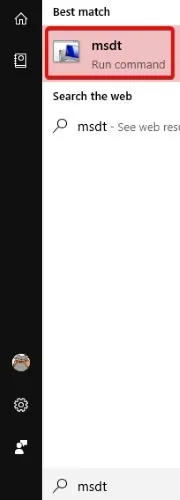
لسوء الحظ ، هذا هو أقصى ما يمكنك الذهاب إليه – سيطلب منك بعد ذلك رمز مرور ، والذي لن يكون لديك إلا إذا كنت في محادثة مع أحد الفنيين الذين أعطاك رمزًا صريحًا. من الجيد معرفة ذلك مسبقًا ، لذا فأنت جاهز عندما يطلب منك فني Microsoft فتحه أثناء الدعم الفني.
كيفية تشخيص جهاز الكمبيوتر الخاص بك
إذا كنت تفضل عدم الانتظار حتى يمنحك أحد الفنيين مفتاح مرور وتريد القفز إلى تشخيص جهاز الكمبيوتر الخاص بك ، يمكنك ذلك. لن تستخدم أداة تشخيص دعم Microsoft ، على الرغم من ذلك ؛ بدلاً من ذلك ، ستستخدم تقرير تشخيص النظام.
بدء التشغيل سهل: انقر فوق الزر “ابدأ” ، ثم اكتب run. انقر فوق أمر التشغيل الذي يظهر أو اضغط على Enter.
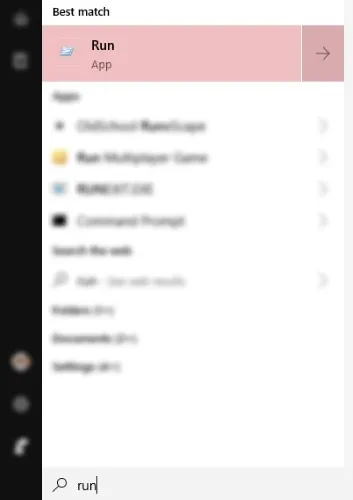
بمجرد فتح نافذة الأمر Run ، اكتب perfmon /reportفي سطر الأوامر واضغط على Enter.
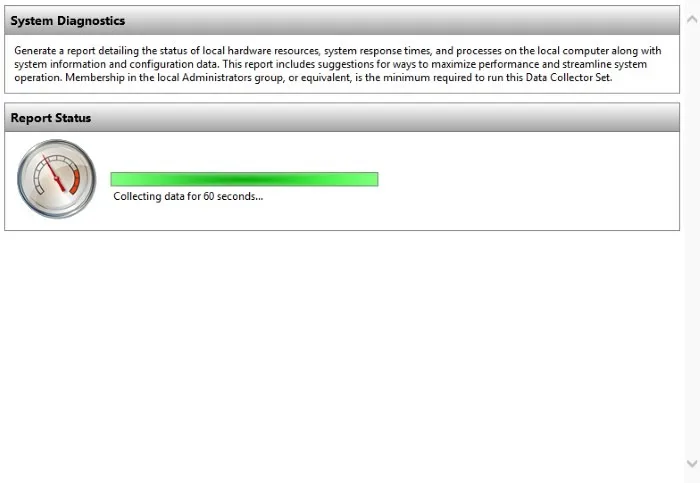
ستظهر نافذة وتعمل لمدة ستين ثانية. بمجرد الانتهاء من ذلك ، سيمنحك ملخصًا لأي أخطاء أو علامات مقلقة واجهتها. إذا كنت تتحقق فقط من أخطاء النظام العامة ، فلا تتردد في الانتظار لمدة ستين ثانية.
بخلاف ذلك ، إذا كنت تحاول استكشاف شيء محدد وإصلاحه ، فقم بتنفيذ الإجراء خلال النافذة الستين ومعرفة ما إذا perfmonكانت المشكلة قد أدركت أم لا.
القيام بالتشخيصات
في حين أنه من السهل جدًا فتح MSDT ، فلا يوجد سبب ما لم يطلب منك فني ذلك. إذا كنت تريد بالفعل إجراء التشخيص على جهاز Windows الخاص بك ، فإن perfmon هي طريقة رائعة لإجراء فحص صحي سريع.
ما هي الأدوات والبرامج المفضلة لديك لاستكشاف أخطاء جهاز Windows 10 وإصلاحها؟ اسمحوا لنا أن نعرف أدناه!